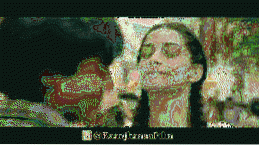Det kan være ret hjertesværende, når din pc pludselig fryser eller går ned uden særlig grund. Øjeblikket bliver mere skræmmende, når det efterfølges af den frygtede Blue Screen of Death (BSOD). Dette er ikke helt en dårlig ting, en pc går ned, når den finder et kritisk problem, der kan beskadige softwaren eller komponenterne på pc'en, så din pc gemmer sig selv, mens du beder dig om at rette det. Dette betyder dog ikke, at du skal forlade pc'en sådan og fortsætte dit arbejde efter genstart. Din pc kan muligvis gendanne sig selv efter nedbruddet, men et nedbrud indikerer, at der er et kritisk problem, som du skal diagnosticere så hurtigt som muligt. Desværre er der ikke noget enkelt svar på et pc-nedbrud. Der er snesevis af hardware- og softwareproblemer, der får en pc til at gå ned eller fryse, så det kan være lidt svært at finde frem til problemet. For at hjælpe dig med at diagnosticere din nedbrudte pc fortæller vi dig hvordan man løser pc-nedbrud sammen med de mest almindelige hardware- og softwareproblemer og deres løsninger:
Bemærk: PC-nedbrud kan føre til datatab, især hvis det er relateret til harddisken. Sørg for altid at sikkerhedskopiere dine vigtige filer, så du ikke mister dem i tilfælde af uventede uheld.
PC-nedbrud på grund af softwareproblemer
Nedenfor er nogle af de mest almindelige softwareproblemer, der kan få en pc til at gå ned:
Bemærk: Der er situationer, hvor Windows muligvis ikke starter overhovedet. I sådanne situationer skal du åbne Windows i fejlsikret tilstand og derefter følge nedenstående instruktioner.
1. Korrupt driver
Drivere styrer alle hardwarekomponenterne på din pc. Selvom hardwarekomponenterne er helt fine, kan en korrupt driver påvirke deres arbejde og kan endda føre til et nedbrud. Du kan kontrollere for defekte drivere fra Windows Enhedshåndtering. For at få adgang til Enhedshåndtering skal du skrive “Enhedshåndtering” i søgefeltet eller tryk på Windows + R og skriv “devmgmt.msc”I dialogboksen“ Kør ”.
Når Enhedshåndtering åbnes, vil du se alle navnene på vigtige hardwarekomponenter. Dobbeltklik på hvert navn åbner alle driverne under det. EN defekt driver vil have en gul trekant med et udråbstegn (!) i starten af navnet.
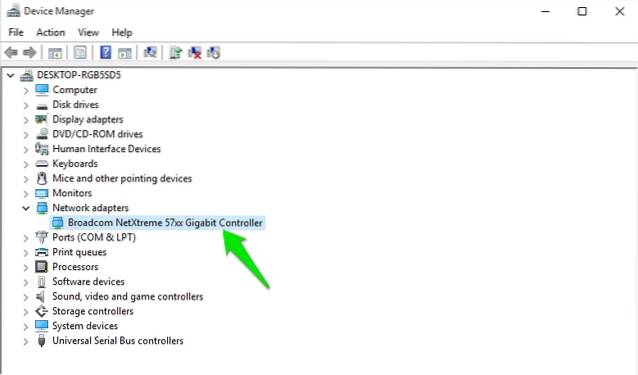
Hvis du ikke finder nogen defekte drivere på denne liste, kan du også åbne skjulte drivere ved at klikke på “Udsigt”Øverst og vælg“Vis skjulte enheder”Fra listen over valgmuligheder. Dette åbner næsten alle driverne, så du kan kontrollere alle driverne grundigt og sørge for, at der ikke er nogen defekt driver.
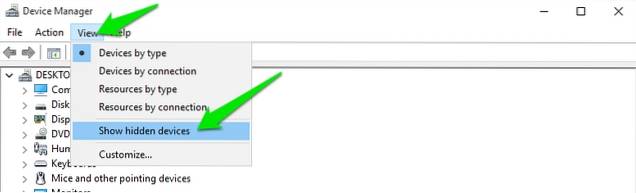
Hvis du finder en defekt driver, Højreklik på den og vælg “Opdater driver software”Fra genvejsmenuen. Følg nu instruktionerne for at opdatere driveren online eller manuelt.
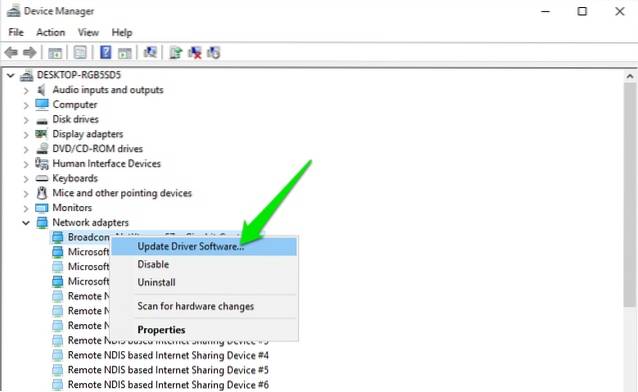
Hvis opdatering af driveren ikke hjælper, kan du også bruge en tredjeparts driveropdaterer eller reparationssoftware til at løse dine driverproblemer. Der er mange Driver fixer-software tilgængelige, men jeg vil anbefale dig at prøve IObits Driver Booster for sin enorme database og brugervenlighed. En tredjeparts driversoftware skal også være i stand til at løse hardwarekonflikter.
2. Korrupt tredjepartssoftware
Hvis din pc startede ned efter installation af en tredjepartssoftware, er der en chance for, at softwaren er beskadiget, eller din pc ikke er kompatibel med den. Prøv at afinstallere nyligt installerede programmer og se om det løser problemet. Nogle gange løser problemet med geninstallation af programmerne, så hvis programmet var vigtigt for dig, kan du geninstallere det og se, om problemet stadig vedvarer. Hvis geninstallation af programmet får pc'en til at gå ned igen, skal du desværre slippe af med programmet for godt.
3. Malware eller virus
En malware kan let ødelægge dit system og tvinge det til at gå ned. Hvis du ikke allerede har et antivirusprogram installeret (må Gud tilgive dig dette), skal du straks installere et, selvom der ikke er malware i dit system. Hvis et nedbrud skyldes en malware, skal selv en gratis antivirussoftware være i stand til at opdage og slippe af med det. Installer bare en, og brug den mest robuste scanning, der tilbydes af antivirussoftwaren til at slippe af med malware.
Hvis malware ødelægger dit system til det punkt, at det ikke engang kan starte, skal du starte Windows i fejlsikret tilstand og derefter køre din antivirusscanning. Avast fungerer fint i fejlsikret tilstand, og jeg er sikker på, at andre populære antivirusprogrammer også fungerer i fejlsikret tilstand. Hvis dit antivirus ikke fungerer i fejlsikret tilstand, skal du oprette Avast-redningsdisk på en anden pc og prøve det.
4. Defragmenter dit drev
Hvis du ikke kender begrebet defragmentering og aldrig defragmenterer din harddisk, kan det være et problem. Dataene på din harddisk gemmes tilfældigt, så det bliver svært for Windows at finde den rigtige fil. Hvis man lader den være uden opsyn i meget lang tid, kan det føre til langsomme nedbrud i systemet og endda nedbrud. Defragmenteringsprocessen placerer alle data i en sekvens og gør det lettere for Windows at finde det. Windows har et indbygget defragmenteringsværktøj. For at få adgang til det skal du skrive "Defragmentering" i søgefeltet og vælg værktøjet.
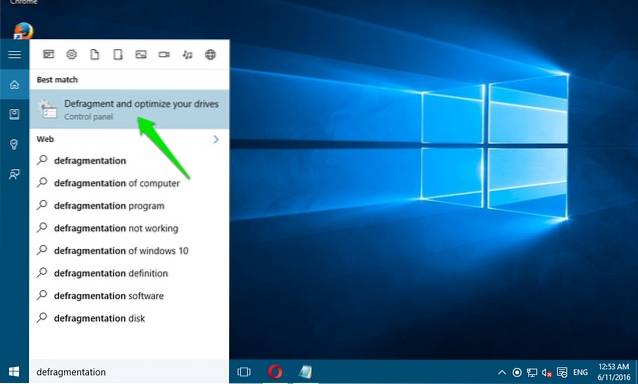
Nu klik på “Optimer” for alle dine drev, og se om problemet med at gå ned stadig vedvarer.
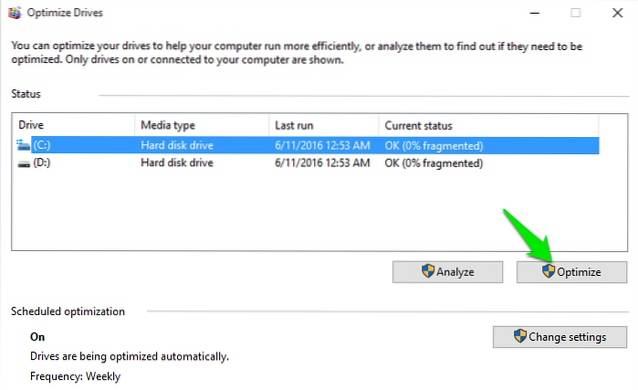
5. Rens og reparer registreringsdatabasen
Windows-registreringsdatabasen indeholder næsten alle data vedrørende softwaren og hardwaren på din pc, og alle ændringer er registreret der. Når du roder med dit system og installerer og fjerner programmer, bliver alt registreret og resulterer undertiden i oprettelse af poster, der ikke længere er nødvendige. Disse poster spreder registreringsdatabasen og kan endda skabe fejl, hvilket fører til langsommere pc og endda nedbrud. Det er ekstremt svært at rense registreringsdatabasen manuelt, så jeg vil anbefale dig at bruge en tredjeparts registreringsdatabaseoprydningsmiddel.
Til dette formål bruger jeg personligt Wise Registry Cleaner og anbefaler det også. Dette værktøj lader dig rense, reparere og endda defragtere registreringsdatabasen for at holde det pænt.
6. Hold Windows opdateret
Det er vigtigt at holde din Windows-pc opdateret, ellers kan den være sårbar over for problemer og endda nedbrud. I Windows 10 skal du gå til “Indstillinger-> Opdatering & sikkerhed.
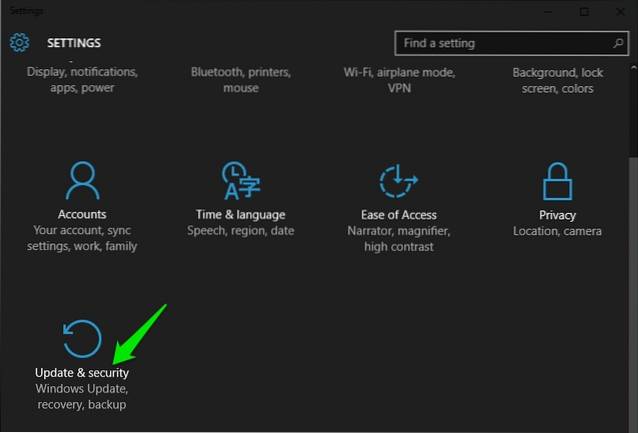
Klik her på “Søg efter opdateringer”Og sørg for, at din pc er opdateret. Windows downloader og installerer automatisk opdateringer, hvis de ikke er opdateret. Du kan også søge i "Windows-opdatering" i Windows-søgefeltet for at finde Windows-opdateringsmuligheden.
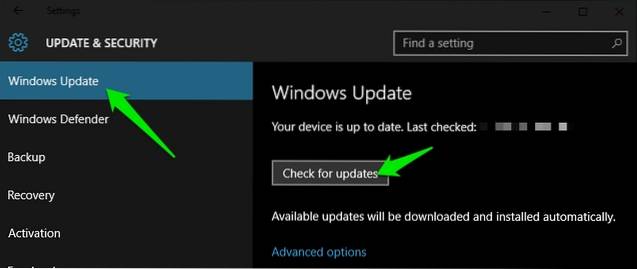
7. Fravælg Windows 10 Insider-program
Hvis du har tilmeldt dig Windows 10 Insider-programmet for at teste preview-builds og kommentere de nyeste funktioner, kan det være problemet. Preview-buildene er ustabile builds rettet mod udviklere og folk, der kan lide at tinker, så det kan skabe et problem på dit specifikke system og få det til at gå ned. Du kan fravælge Insider-programmet ved at gå til Indstillinger-> Opdatering og sikkerhed og på siden Windows Update gå til “Avancerede indstillinger“. Her skal du bare klikke på “Stop Insider Builds“. Hvis fravalg løser problemet, skal du rapportere til Microsoft om problemet.
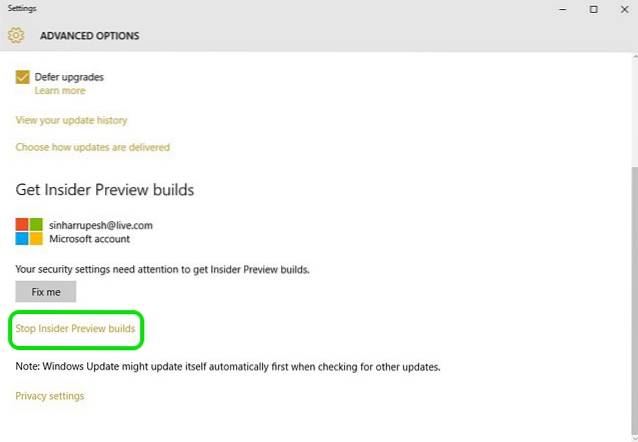
8. Nulstil eller opdater din pc
Windows leveres med indbygget mulighed for at geninstallere Windows fuldstændigt eller i det mindste opdatere det for at fjerne al tredjepartssoftware og ændringer. En komplet nulstilling løser næsten ethvert problem, 99% af gange, da det bringer systemet tilbage til sin fabrikstilstand uden data fra tredjepart. Hvis alle ovenstående trin ikke fungerer, skal du opdatere din pc eller nulstille den fuldstændigt. Du kan tjekke vores artikel om, hvordan du opdaterer og nulstiller Windows 10 for at gøre det.
PC-nedbrud på grund af hardwareproblemer
Der kan være mange hardwareproblemer, der kan tvinge en pc til at gå ned. Faktisk er det i de fleste tilfælde et hardwareproblem, men det er lidt svært at løse hardwareproblemer selv, så det anbefales at prøve at diagnosticere softwareproblemerne først. Her er dog nogle hardwareproblemer, der kan resultere i, at din pc går ned eller fryser.
1. Dårligt RAM
Nogle gange kan dårlig RAM føre til nedbrud og Blue Screen of Death. Du kan bruge et hukommelsestestprogram som Memtest86 (download) til at teste RAM for fejl. Hvis der er et problem, skal du bytte RAM med en ny. Du skal tage din pc til et servicecenter, hvis du ikke ved, hvordan du installerer en RAM.
2. Problemer med harddisken
Harddiske har et begrænset tidsrum, og de fejler med tiden. Hvis din harddisk næsten fejler (tager også alle data med sig), kan den begynde at gå ned på pc'en. Der er mange værktøjer til at kontrollere harddiskens tilstand og bekræfte dens status. Du kan også høre klodset lyd fra harddisken, hvilket er et tegn på, at din harddisk ældes. Hvis du er temmelig sikker på, at din pc's harddisk snart fejler, skal du straks sikkerhedskopiere alle dine vigtige data og tage din pc til et servicecenter og få udskiftet harddisken..
3. Opvarmning pc
Hvis din pc begynder at varme op, begynder den at gå ned, som varmen kan beskadiges under emhættens komponenter. Opvarmningsproblemer opstår hovedsageligt på grund af tilstoppet blæser og system. Hvis du har en stationær pc, kan du også rengøre den selv ved hjælp af en trykluftdåse. Selvom du også kan få din pc serviceret fra en computerbutik (anbefales til bærbare computere). Hvis du selv rengør det, skal du sørge for ikke at røre ved systemet fysisk, da du kan opbygge statisk elektricitet og beskadige systemet. Giv blæseren og systemet få slag og ryd det op. Hvis der er nogen udtværing, skal du ikke prøve at fjerne dem med en våd klæde, fordi udtværinger ikke skal være for meget af et problem.
4. Mindre systemressourcer
Dette er ganske indlysende, hvis du har lave systemressourcer - som lav RAM eller CPU-strøm - så vil det helt sikkert føre til et nedbrud at køre et tungt program eller et intensivt spil. Enten opgrader din pc til at køre tunge programmer, eller stop med at bruge dette program.
5. Nyligt installeret hardwarekomponent
Hvis du for nylig har installeret en ny hardwarekomponent som et RAM eller opgraderet grafikkort, kan det være problemet. Brug det første tip i softwareafsnittet i denne artikel for at kontrollere, om driverne til den nyinstallerede komponent fungerer fint eller ej. Hvis drivere er fine og opdaterede, skal du fjerne komponenten (hvis det er muligt) og se om din pc fungerer fint eller ej. Hvis det er problemet, skal du gå til et servicecenter for at finde ud af, hvad der forårsager problemet eller få komponenten udskiftet.
SE OGSÅ: Sådan løses 100% diskbrugsfejl i Windows 10
Prøv disse rettelser, hvis din pc er tilbøjelig til at gå ned
PC-nedbrud kan være virkelig skræmmende, og de kan være meget farlige for systemet. Selvom din pc kun går ned en gang, skal du i det mindste gennemgå de grundlæggende processer for at se, hvad problemet er, da et nedbrud altid betyder noget kritisk (enten midlertidigt eller permanent). For softwareproblemer, hvis intet fungerer, skal du bare nulstille pc'en (fungerer altid for mig). For hardwareproblemer skal du muligvis gå til en ekspert computertekniker.
 Gadgetshowto
Gadgetshowto