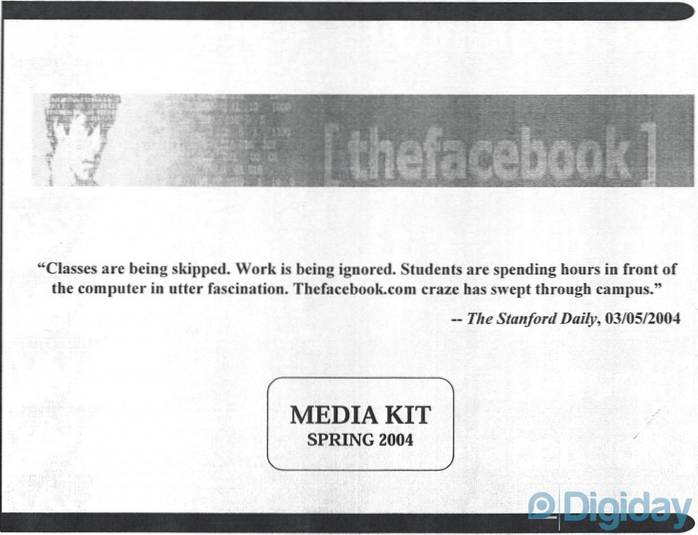Mens vi elsker det faktum, at Windows 10 tilbyder en ny Store-app med universelle apps, er du enig, når vi siger, at det ikke er det mest glatte tilbud fra Microsoft. Der er adskillige klager vedrørende Windows 10 Store (og Windows 10 også), og derfor har vi taget det på os selv at løse Windows Store-problemerne. For det første er her et par problemer, du måske står over for med Windows 10 Store:
- Downloads sidder fast ved "arbejde" (fejl 0x80248014)
- Ingen installationsknap i Windows Store-apps
- Downloads kommer ikke i gang (fejl 0x800704C6 eller 0x80072EE2)
- Windows Store åbner ikke eller går ned ved start
Hvis du har haft et af disse problemer, har vi nogle gode nyheder til dig. Her er et par trin, du skal tage for at løse problemer med Windows 10 Store:
1. Sluk for Windows Firewall
Hvis din Windows 10 Store-downloads sidder fast ved meddelelsen "fungerende", slukning af Windows Firewall skal rette op på tingene. Sådan deaktiveres Windows Firewall:
- Gå til Start eller Cortana og søg efter “Firewall” og klik derefter på “Windows Firewall”.
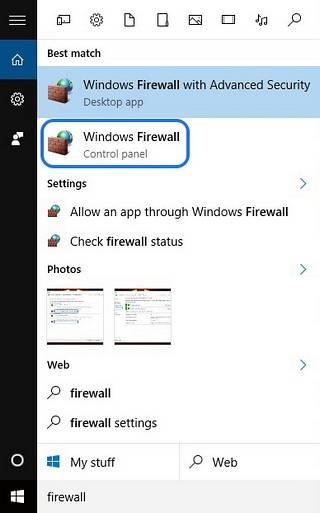
- Klik her på "Slå Firewall til eller fra" i venstre bjælke.
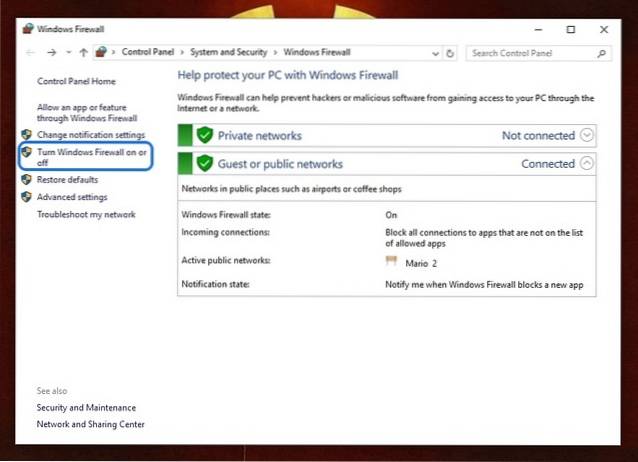
- I dette afsnit, sluk for Windows Firewall til både private og offentlige netværksindstillinger.
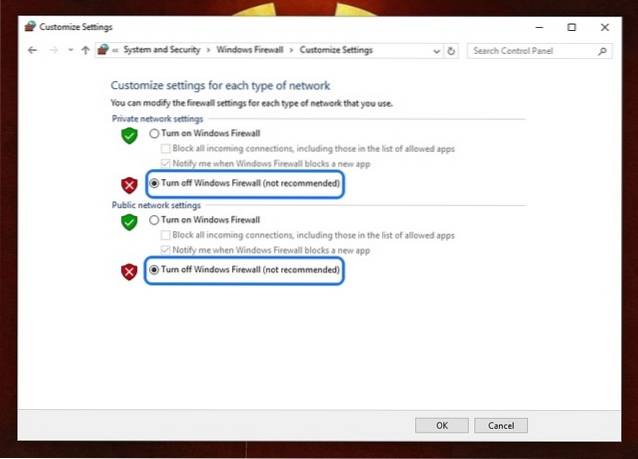
Når du er færdig, skal du prøve at installere en app i Windows Store, og tingene skal fungere fint. Også, hvis du har Windows Defender eller en tredjeparts antiviruspakke installeret på din pc, kan det være en god ide at deaktivere dem..
2. Fejlfinding af Windows Update og Windows Store
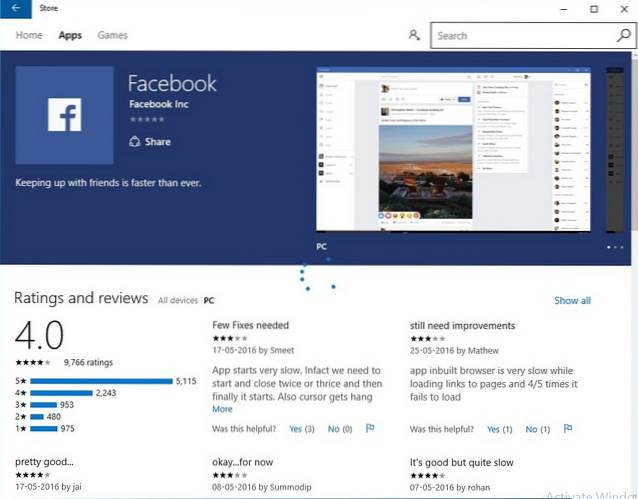
Se ikke knappen "Installer" i Windows Store på din Windows 10-pc? Nå, vi har været der! Du bliver nødt til at foretage fejlfinding af problemer for at rette op på tingene. Da Microsofts Windows Update-tjeneste er integreret i Windows Store, kan problemer i den forårsage problemer med Store. Således bliver du også nødt til at foretage fejlfinding af Windows Update. Sådan gør du:
- For at starte fejlfinding skal du gå til Cortana og søg efter “fejlfinding” og klik på kontrolpanelresultatet.
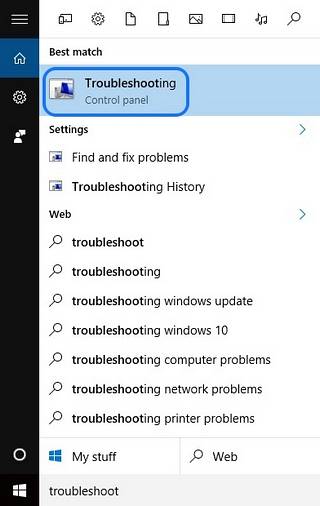
- I "Fejlfinding" side, skal du klikke på indstillingen til "Se alt" i venstre panel, der viser alle fejlfindingspakker.
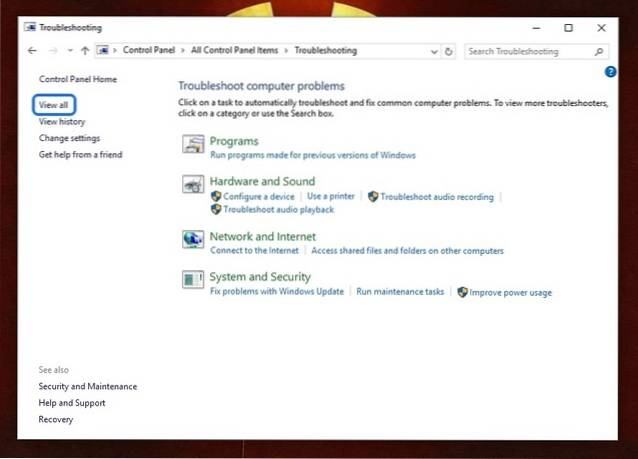
- Her skal du rulle ned til slutningen for at finde Windows Update-fejlfinding såvel som Windows Store Apps-fejlfinding.
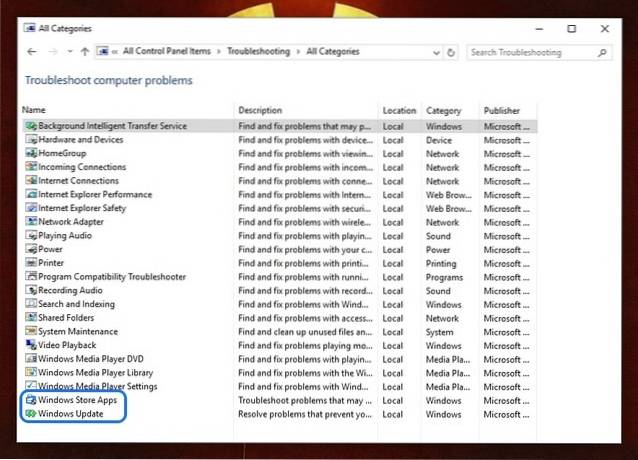
- Kør dem begge og vælg "Prøv fejlfinding som administrator" når prompten kommer op, og fejlfindingsprogrammet skal kunne løse de problemer, der plager din Windows Store.
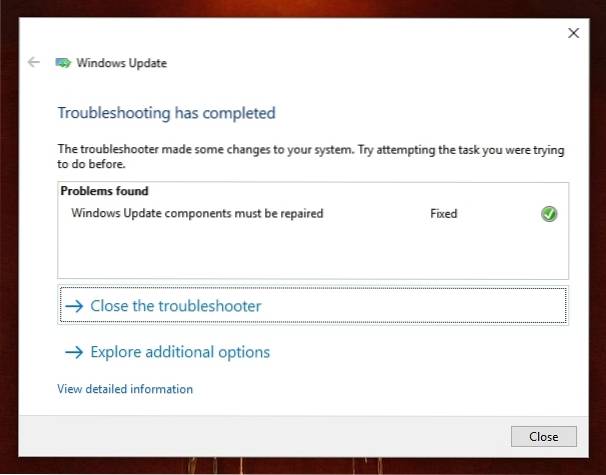
Når du er færdig, skal du genstarte din pc og Windows Store-apps skal have installationsknappen.
3. Udfør en ren start
Hvis din Windows Store-downloads sidder fast ved "Start" i Windows 10, hvis du laver en Clean Boot en gang, skal problemet repareres. Ren opstart starter Windows 10 uden nogen tredjepartsapps, der kører ved opstart, så du kan identificere, om tredjepartstjenester eller startelementer forårsager problemerne. Sådan gør du en ren boot:
- Gå til Cortana eller Start og søg efter “msconfig” og klik på "System konfiguration" resultat.
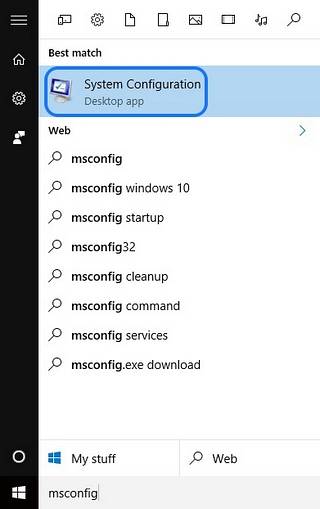
- Gå derefter til Fanen "Tjenester" af systemkonfiguration og kontroller “Skjul alle Microsoft-tjenester” mulighed. Tryk derefter på "Slå alt fra" knap.
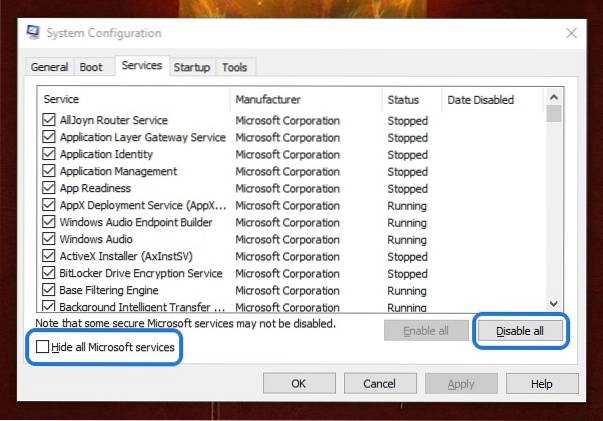
- Når du er færdig, skal du gå til Fanen "Opstart" og åbn “Jobliste”. Gå til Jobliste, til Fanen "Opstart" og deaktiver alle startelementer en efter en.
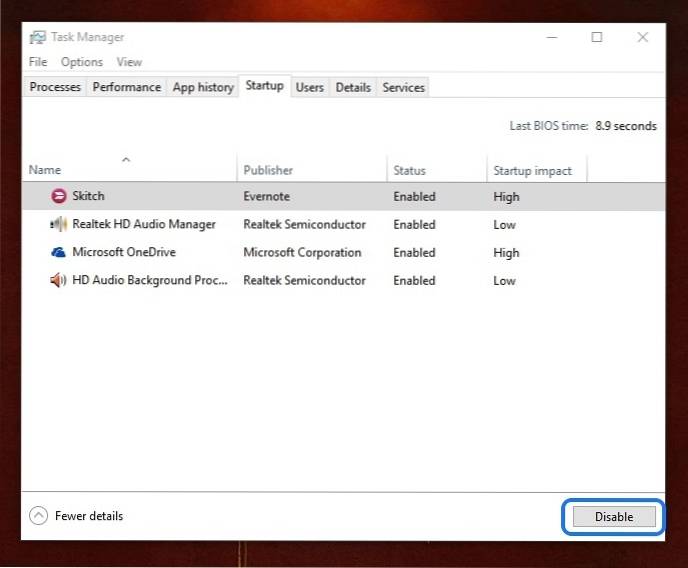
- Når det er gjort, klik på “Ok” i systemkonfigurationen vindue og genstart din pc.
Computeren genstarter derefter i ren start, og du kan derefter prøve at installere apps i Windows Store. Hvis apps downloades, kan der være nogle tredjepartstjenester eller startelementer, der muligvis forstyrrer Windows Store. Så du kan deaktivere nogle apps eller startelementer permanent for at sikre, at problemet ikke stiger igen.
Men for os begyndte appsne at downloade ved bare at lave en ren boot en gang. Efter den rene boot kan du gøre en normal boot ved at gå til "System Configuration" og vælge "Normal startup" i "General" fanen.
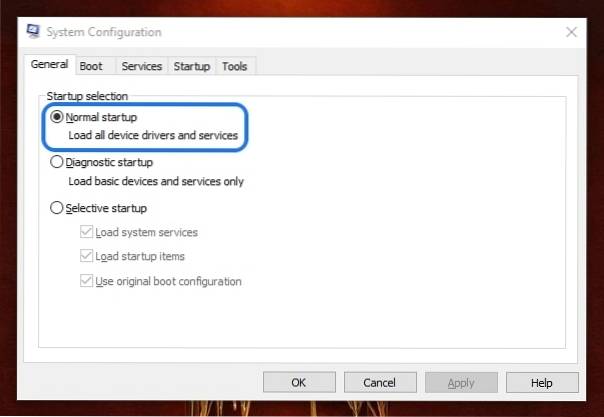
4. Ryd cache i Windows 10 Store-appen
Hvis Windows Store på din pc er tilbøjelig til nedbrud, eller den starter simpelthen ikke, du kan rydde cachen i butikken. Hvis du kører en af de nyeste versioner af Windows 10 (eller en Insider Preview-build), kan du rydde cachen i Store i Windows 10-indstillinger. Du kan gå Indstillinger-> System-> Apps og funktioner og i applisten skal du rulle ned nedenfor for at finde butik og klik på den. Klik derefter på "Avancerede indstillinger" og på næste side skal du trykke på "Nulstil" knap, som skal rydde alle data i butikken.
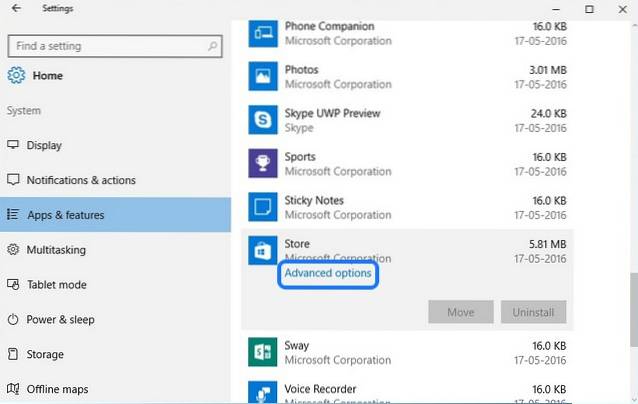
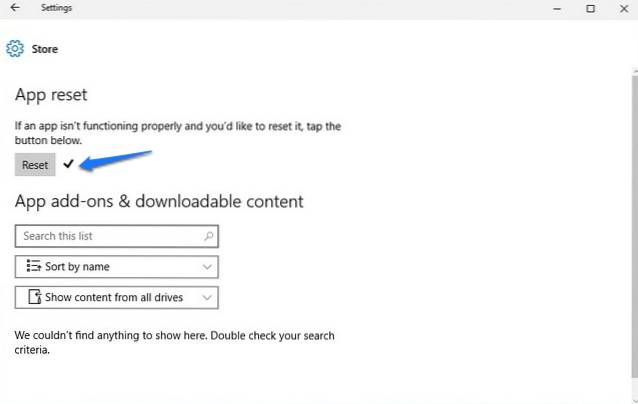
Hvis du ikke har de ovennævnte muligheder i din Windows 10-build, er der en anden måde. Du kan bare søge efter “wsreset” i Cortana og trykke på Enter for at køre kommandoen. Dette skal åbne et kommandopromptvindue og derefter åbne butikken igen.
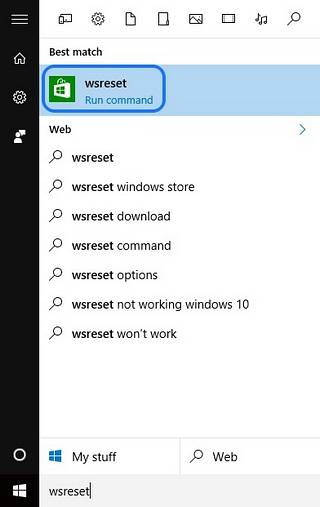
SE OGSÅ: 10 almindelige problemer i Windows 10 (med løsninger)
Løs dine Windows Store-problemer i Windows 10 med disse metoder
Vi har prøvet og testet alle de ovennævnte metoder, og mens de fungerede for os, er vi ikke sikre på, om det er slutløsningen til alle enheder. Du er dog velkommen til at prøve dem og fortælle os, om de arbejder for dig. Fortæl os også, hvis du har en anden løsning på et butiksproblem i Windows 10. Nå, det er alt fra vores side, men glem ikke at fortælle os, hvis du fandt disse løsninger nyttige. Men hvis du er i tvivl, eller hvis du står over for et andet problem med Windows 10 Store, er du velkommen til at kontakte os via kommentarfeltet nedenfor.
 Gadgetshowto
Gadgetshowto