Kampen om systemherredømme har foregået i århundreder, såsom sol vs. månekalendersystem, metrisk vs imperial, AC vs DC, VHS vs. Betamax og utallige andre. Teknologiverden er fuld af disse kampe, så meget at folk ikke længere holder øje med dem og bare bruger det system, som de føler sig mere komfortable med. En af disse rivaliteter er forskellene i filformateringstyper mellem forskellige computer-operativsystemer.
Ikke mange mennesker er opmærksomme på disse forskelle, før de har brug for at kopiere filer til et lager, der er formateret ved hjælp af det forskellige filsystem. På grund af den mindre verdensomspændende brugerbaserede procentdel er Mac OS X-brugere dem, der sandsynligvis snuble i disse filformatproblemer. Hvis du er Mac-bruger, er her oversigter over forskellige filformatsystemer, og hvordan du vælger hvilket format, der skal bruges til dit USB-drev for at sikre kompatibilitet med andre operativsystemer.
Valg af filformatsystem i Mac
Masseadoptionen af USB-drev gør det til et af de mest anvendte lagringsmedier i dag. Det er en almindelig ting at se folk dele og distribuere filer ved hjælp af USB-drev. Men den tendens gør også filsystemets kompatibilitetsproblem mere tydeligt. Med flere forskellige formater til rådighed, hvilken skal vi vælge? Det afhænger af din brug. Her er en oversigt over de almindeligt anvendte filsystemer.
1. FAT32
Dette ældre filsystem er den næste generation af FAT, der kommer langt fra DOS-æraen. Næsten alt USB-flashdrev leveres formateret med FAT 32-filsystemet, fordi det næsten fungerer overalt. Ulempen ved dette system er, at det ikke understøtter filer med størrelse større end 4 GB og lagerpartition større end 2 TB. Hvis du kun beskæftiger dig med enkle dokumenter, små filmfiler eller andre typer filer under 4 GB, og dit lagerdrev er 2 TB eller mindre, skal du have det godt med dette filsystem.
2. EXFAT
Hvis du stadig har brug for den universelle support, men vil udveksle filer større end 4 GB, kan du muligvis bruge ExFAT-filsystemet. Dette format fungerer på Windows, Linux (med FUSE) og Mac OS X. Systemet bruges ofte til delt harddisk (er), der er tilsluttet computeren det meste af tiden. Men det er ikke så kompatibelt som FAT32, da der er enheder, der ikke understøtter det, såsom Xbox 360 og PlayStation 3.
3. NTFS
Dette filsystem er perfekt til dem, der kun fungerer blandt Windows-computere. Formatet er den næste generation af filformat på Windows, understøtter store filer og kan læse og skrive hurtigere end FAT32 - forudsat at andre faktorer, der påvirker hastigheden, er ens. Formatet har endnu mindre kompatibilitet end ExFAT. Mac OS X og nogle Linux-distributioner kan kun læse NTFS-formateret disk uden hjælp fra tredjepartssoftware. NTFS er ideel til interne drev på Windows-computere.
4. OS X udvidet
På den modsatte side af NTFS er Mac OS X Extended File System (HFS Plus). Hvis du kun arbejder i et Mac OS X-miljø, er HFS Plus perfekt til dig. Det understøtter volumenstørrelse og filstørrelse op til 8EB (Exabytes), der omtrent svarer til 8 millioner Terabyte. Ser vi på den maksimale kommercielle lagerstørrelse, der er tilgængelig i dag, når vi ikke den grænse når som helst snart.
Formatering af disk i Mac OS X
Selvom eksterne drev er fabriksformateret, er der lejligheder, hvor du har brug for at formatere drevet igen. For eksempel, hvis du har brug for at ændre filformatet på drevet, skal du oprette et installationsprogram, der kan startes, eller hvis en af dine Windows-bruger naboer beder dig om at rense hans / hendes virusinficerede USB-flashdrev (hvilket sker oftere end du tænker). Der er flere måder at formatere USB (flash) -drevet i Mac OS X-miljøet. Lad os diskutere dem detaljeret nedenfor:-
1. Brug af Diskværktøj
Den nemmeste måde at formatere en disk på i Mac OS X bruger Diskværktøj. Det er Macs oprindelige diskvedligeholdelsesværktøj. For at formatere et USB-flashdrev skal du blot slutte drevet til din Mac og vælge det i Diskværktøjs sidebarmenu.
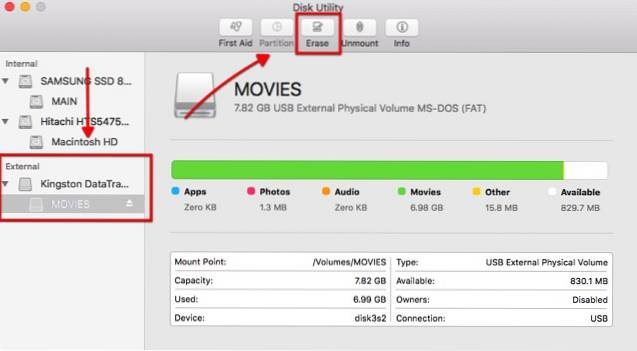
Vælg derefter Slette fanen fra den øverste bjælke. En pop op-menu vises, og du kan tilpasse mange muligheder her.
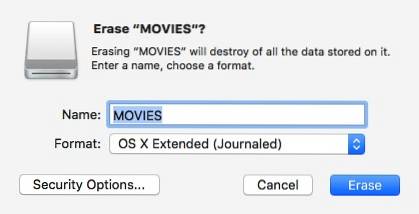
For det første er den type filsystem, du vil bruge. Se det foregående afsnit ovenfor for at finde den formateringstype, der passer til dit behov.
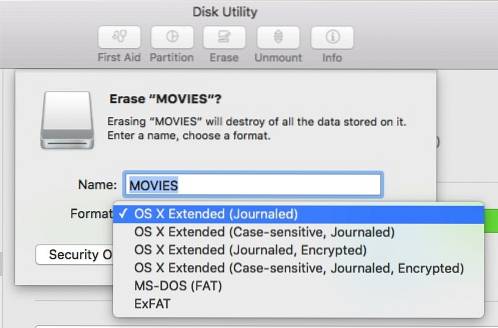
Diskværktøj vælger som standard OS X Extended (Journaled). Som nævnt ovenfor er dette valg perfekt, hvis du vil bruge drevet i Mac OS X-miljøet.
Udtrykket "store og små bogstaver" betyder, at filerne på dette drev senere vil være store og små bogstaver. For eksempel vil filen "image.jpg" være forskellig fra "Image.jpg". Selvom denne indstilling muligvis fungerer for nogle brugere, anbefales den ikke til almindelige brugere.
Udtrykket "krypteret" betyder præcis det. At dataene i drevet bliver sikret ved kryptering. Denne mulighed hjælper dem, der arbejder med følsomme data.
Du kan også bruge FAT32 eller ExFAT, hvis du har brug for at dele dine filer med andre operativsystemer. Der er ingen mulighed for at formatere dit drev i NTFS, da Mac OS X ikke understøtter dette format.
Den sidste mulighed er Sikkerhed. Du kan vælge at forhindre diskgendannelsesprogrammer i at gendanne dine data fra disken ved at flytte sikkerhedsskyderen til Mest sikker i stedet for Hurtigste.
Bemærk: Jo mere sikker den sletningstilstand, du vælger, jo længere tid tager processen.
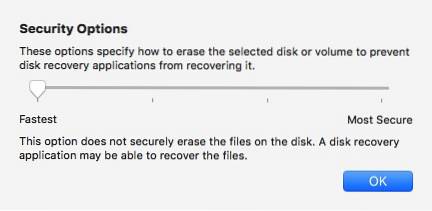
Når du er færdig med at tinkere med indstillingerne, kan du klikke på Slette for at starte formateringen af din disk.
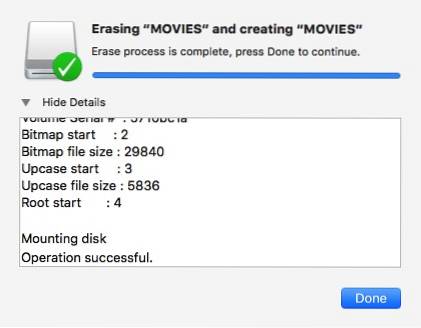
2. Brug af Terminal
For det nørdere parti af jer derude er der en anden måde at formatere disken på ved hjælp af kommandolinjer via Terminal. Vær opmærksom på, at sletning af disken ved hjælp af Terminal er farlig. En tastefejl, og du kan miste dine data på et øjeblik uden advarsel. Det anbefales ikke til dem, der aldrig har tinkeret med kommandolinjen før.
Hvis du tror, du er klar til udfordringen og er opmærksom på risikoen, skal du åbne Terminal og skrive (eller kopiere og indsætte) denne kodelinje for at se listen over alle tilsluttede diske på din computer:
diskutil liste
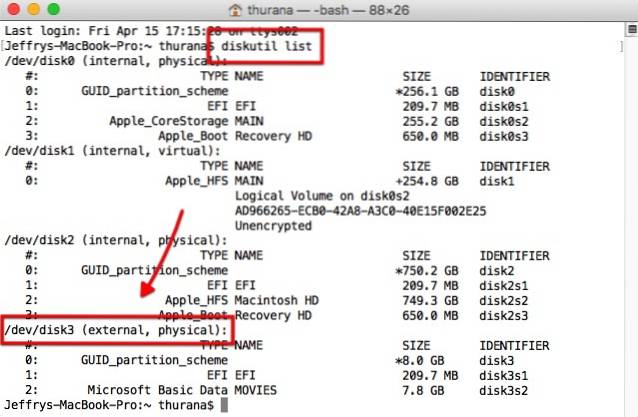
Fra skærmbilledet ovenfor kan vi se, at den eksterne disk på min computer er identificeret som “disk3”. Vi har brug for denne identifikator for at vælge den disk, der skal slettes.
For at slette disken skal du bruge denne kommandolinje:
diskutil eraseDisk filesystem Name to use / dev / disk identifier
Hvor “filesystem” er det formateringssystem, du vil bruge, er Name to use det navn, du vil give disken, og disk identifier er den disk, du vil slette.
Hvis du f.eks. Vil formatere disken i Journaled HFS Plus med Movie som navnet, skal du sætte JHFS+ i filsystemet, Film i Navn, der skal bruges, og disk3 i disk-id. Så kommandolinjen vil se sådan ud:
diskutil eraseDisk JHFS + Movie / dev / disk3
Bemærk: Jeg bruger “disk3” i eksemplet, fordi mit eksterne drev er identificeret som “disk3”. Du skal bruge den identifikation, som terminalen gav dig i det første trin. Ethvert datatab på grund af forkert brug af diskidentifikation er dit ansvar. Overvej dig selv advaret.
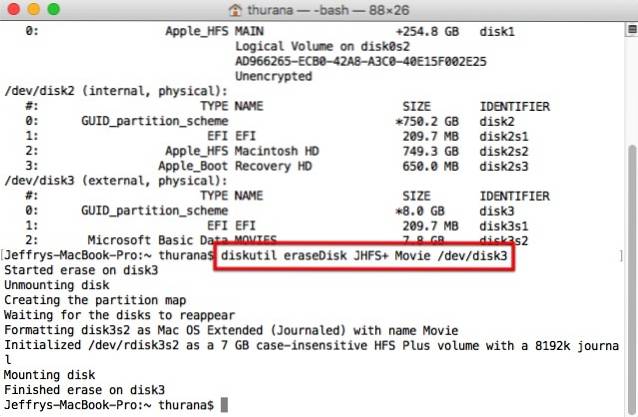
Formateringsproblem
På grund af forskellene i håndtering af filformateringssystem mellem forskellige operativsystemer kan der være nogle problemer, der opstår. Nogle brugere rapporterede, at deres USB-drev, der blev formateret ved hjælp af Diskværktøj, ikke kan genkendes af Windows-maskiner.
For at løse problemet skal du muligvis aktivere Disk Utility's MBR (Master Boot Record) mulighed ved at lukke Disk Utility og skrive denne kommandolinje i Terminal:
standardindstillinger skriver com.apple.DiskUtility avanceret-billedindstillinger 1
Genstart derefter Diskværktøj, og formater disken ved hjælp af ExFat-systemet.
Læsning og skrivning til Windows NTFS-formateret disk
Mens Mac-brugere korrekt kan vælge filsystemet for at sikre kompatibilitet med andre operativsystemer, ved de fleste Windows-brugere ikke engang eksistensen af forskellige formateringssystemer. En gang imellem kan du snuble i NTFS-formateret eksternt drev.
Mac OS X kan læse NTFS-formaterede drev, så du kan kopiere filer fra dem. Problemet opstår, når du skal skrive filer til disse drev. I øjeblikket er den anbefalede sikre og problemfri måde, Mac OS X kan skrive til NTFS-drev ved hjælp af tredjepartssoftware. To mest populære alternativer til sådan software er Paragon NTFS til Mac (US $ 19,99 med ti dages gratis prøveperiode) og Tuxera NTFS til Mac (US $ 31 med 15 dages gratis prøveperiode). Hvis du har Seagate ekstern harddisk, kan du downloade den gratis Seagate-version af Paragon NTFS til Mac.
De andre muligheder for at skrive til NTFS fra Mac OS X bruger gratis tredjepartssoftware eller aktivering af Mac OS X eksperimentel NTFS-understøttelse, men begge indstillinger kræver rod med systemet via Terminal og kendt for at forårsage problemer med NTFS-filsystemet. Så de anbefales ikke.
SE OGSÅ: 7 bedste måder at dele filer mellem iPhone, iPad og Mac
Det anbefalede scenarie
De bedste filformateringsindstillinger, som jeg kan anbefale til Mac-brugere, er: Brug HFS + til den interne harddisk og backup-drev og brug ExFAT til USB-flashdrev og andre eksterne drev. Dette scenarie giver dig mulighed for at få den bedste computeroplevelse, mens du beholder kompatibiliteten med andre operativsystemer. Du skal muligvis vælge en af NTFS-apps fra tredjeparter, hvis du har brug for at skrive en masse data til NTFS-drev. Hvis ikke, kan du gå fint sammen uden softwaren.
Hvad er din erfaring med forskellige filformateringssystemer? Del dine tanker og meninger ved hjælp af kommentaren nedenfor.
 Gadgetshowto
Gadgetshowto


![En rejse af Microsoft Windows NT til Windows 8 [PICS]](https://gadgetshowto.com/storage/img/images/a-journey-of-microsoft-windows-nt-to-windows-8-[pics]_3.jpg)
