Chromebooks har altid været værdsat for at være hurtige og enkle at bruge enheder, men de er også blevet pannet for ikke at have god funktionalitet. Men med ankomsten af Android-, Linux- og også Windows-apps via Wine har tingene taget en vild drejning. Desværre, med så mange muligheder tilgængelige, er den lave lagerplads på Chromebooks nu blevet en flaskehals. Du har nu brug for meget mere lagerplads for at rumme apps fra alle tre økosystemer. Når vi har det i tankerne, er vi her for at fortælle dig, hvordan du kan frigøre lagerplads på Chromebook. Så uden videre, lad os finde flere måder at frigøre plads på Chromebook i 2021.
Frigør lagerplads i Chromebook (2021)
Før noget skal du finde ud af, hvor meget gratis lagerplads der er tilgængelig på din Chromebook, så til det skal du gennemgå vores første vejledning. Derefter kan du lære alle metoderne til at rydde data på Chromebook. Indholdsfortegnelse + -
Tjek din Chromebooks gratis lagerplads
Det er vigtigt at holde en fane på lagerpladsen tilbage på din Chromebook, så du kan prøve de forskellige metoder til at frigøre lagerplads og se ændringerne. Du kan kontrollere din Chromebooks gratis lagerplads ved at gå til Filer-app. Klik på i appen menupunkt med tre prikker i øverste højre hjørne, hvor du skal se den gratis lagerplads tilbage.
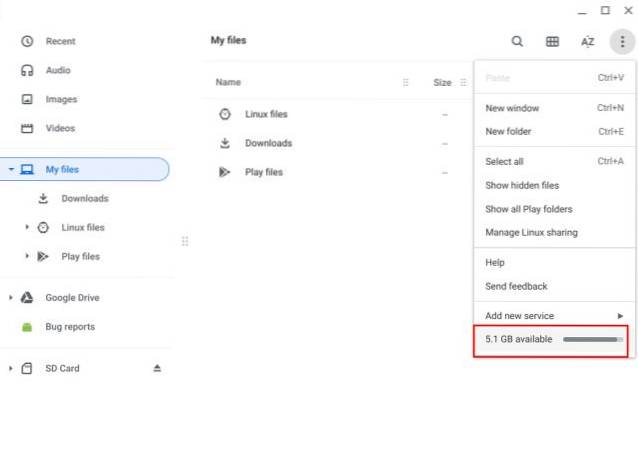
En anden måde at kontrollere lagerplads er ved at gå til Chrome og indtaste “krom: // kvote-interner”I adresselinjen. Dette skal angive den ledige diskplads på din Chromebook. Hvis du vil lære mere om sådanne skjulte Chrome-webadresser, skal du gå over til vores linkede artikel. Nu hvor du nu har tjekket din Chromebooks gratis lagerplads, her er måderne til at frigøre lagerplads i Chrome OS, du kan prøve.
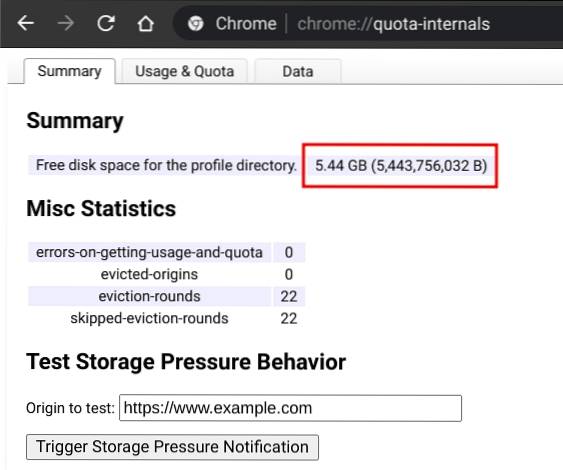
Lagringsstyring
Før noget, vil jeg anbefale dig at drage fordel af indbygget værktøj til lagerstyring på Chrome OS. Det giver dig mulighed for at finde alle de apps og tjenester, der har taget plads på din Chromebook ét sted. Så her er, hvordan man går frem.
1. Først og fremmest skal du åbne siden Indstillinger og gå til “Enhed”Sektion. Klik nu på “Storage Management”.
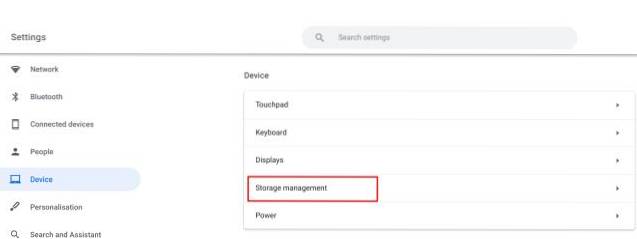
2. Her kan du finde alle de tjenester, der har taget plads på din Chromebook. Vi begynder med “Mine filer“. Klik på det, og det åbner appen Filer.
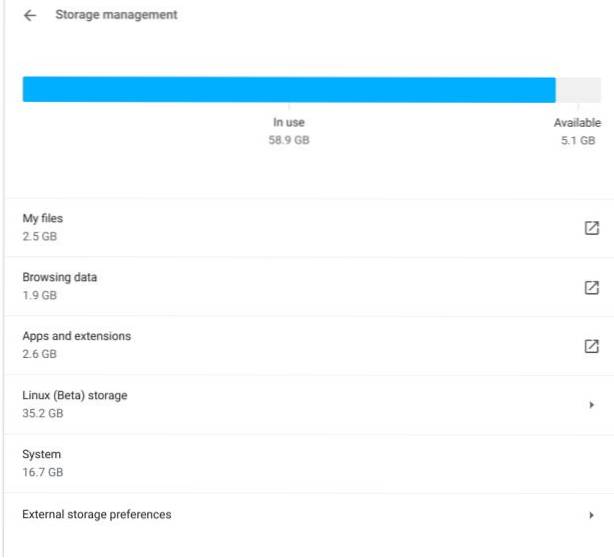
3. Åbn Downloads-mappe og vælg de filer, du ikke længere har brug for, og højreklik på dem. Klik til sidst på "Slet". Hvis du vil beholde nogle af filerne, kan du flytte dem til et SD-kort, da de fleste Chromebooks leveres med en microSD-kortspor.
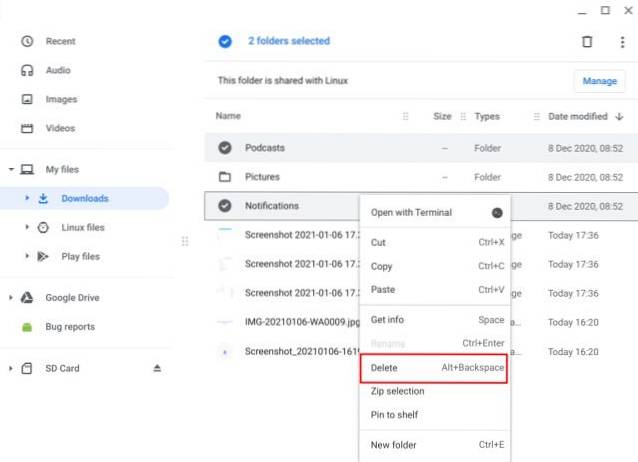
4. Klik derefter på “Browsing Data” på siden Storage Management. Det åbner Chrome med foruddefinerede indstillinger. Jeg vil ikke bede dig om at rydde din browserhistorik og andre webrelaterede data. Du skal dog vælge “Cachelagrede billeder og filer”Og skift tidsinterval til“ All time ”. Klik derefter på "Ryd data". Det skal frigøre betydelig lagerplads på din Chromebook.
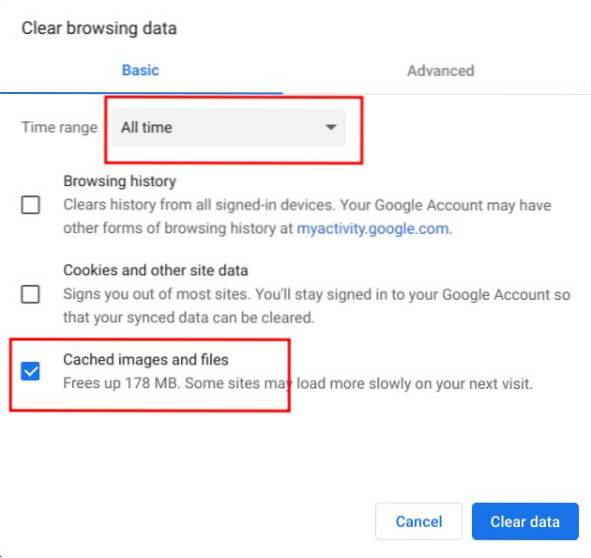
5. Når du har gjort det, skal du klikke på “Apps og udvidelser”Og den viser alle dine webapps, Android-apps og udvidelser.
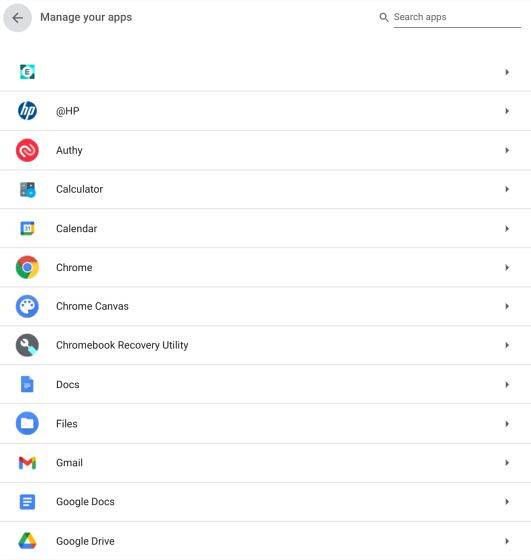
6. Hvis du ikke vil have en app, skal du blot åbne den og klikke på “Afinstaller”-Knappen. Det er alt. Gentag denne proces for alle unødvendige apps.
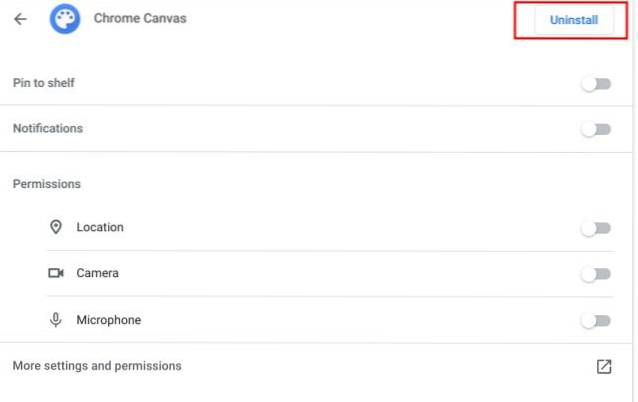
7. Endelig kommer til “Linux (Beta) -lagring”. Det åbner Linux-konfigurationssiden. Klik her på “Lave om”Ud for“ Diskstørrelse ”.
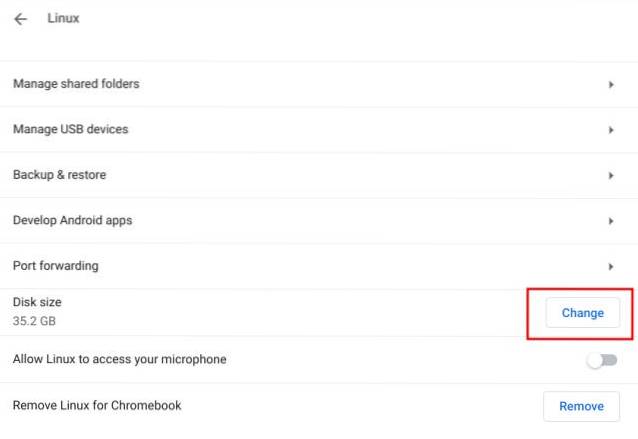
8. Derefter reduceres lagerpladsen, der er tildelt Linux, fra skyderen. Hvis du ikke bruger Linux så ofte, kan du reducer det op til 8 GB uden problemer.
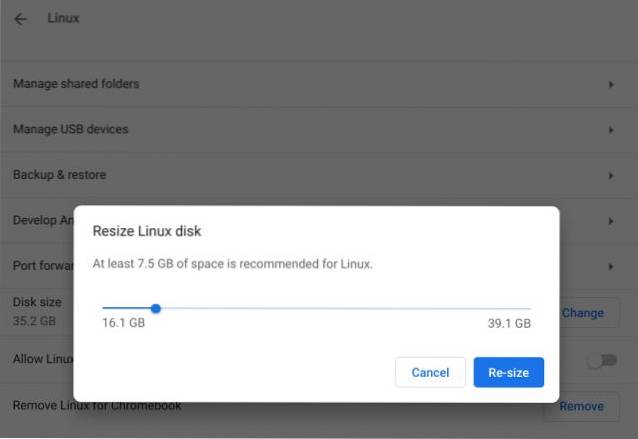
9. Og hvis du brug slet ikke Linux klik derefter på "Fjern". Det frigør meget plads på din Chromebook.
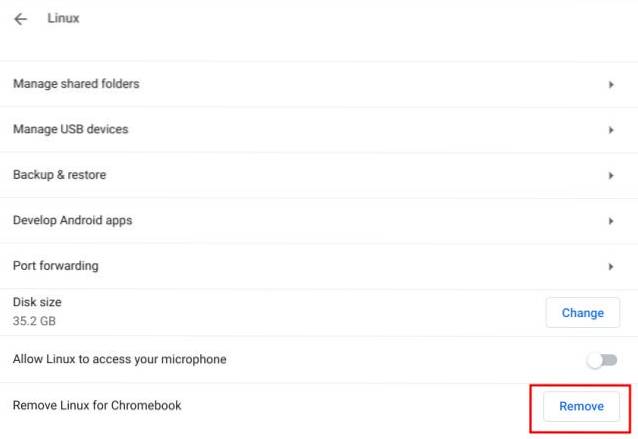
Ryd cache
1. Hvis du regelmæssigt bruger Android-apps på din Chromebook, skal du kontrollere appdata og cache. For at gøre det skal du åbne Indstillinger -> Apps i venstre rude -> Google Play Butik -> Administrer Android-indstillinger. Nu åbnes siden Android-indstillinger.
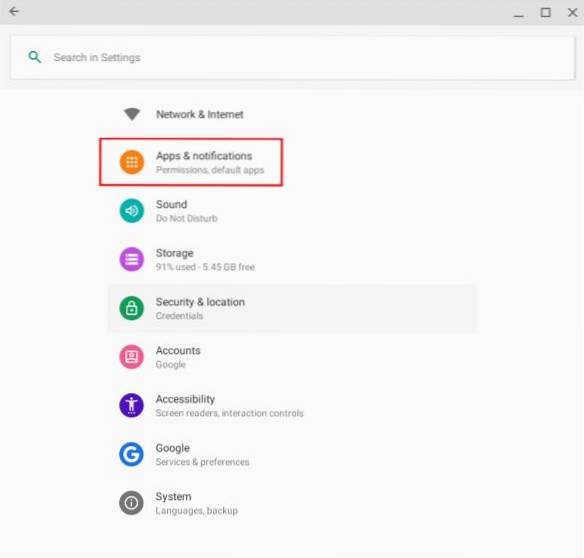
2. Derefter skal du gå til Apps og meddelelser -> Se alle apps. Her skal du åbne den app, der har taget uforholdsmæssigt mere plads.
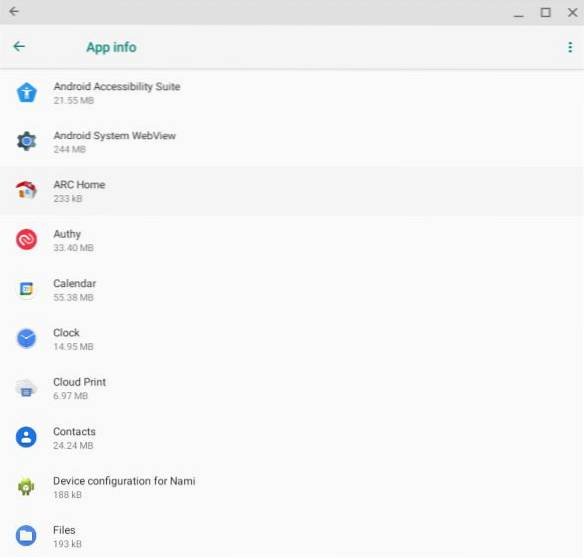
3. Åbn nu “Opbevaring” og klik på “Opbevaring”.Ryd cache“. Gør dette for alle de store apps.
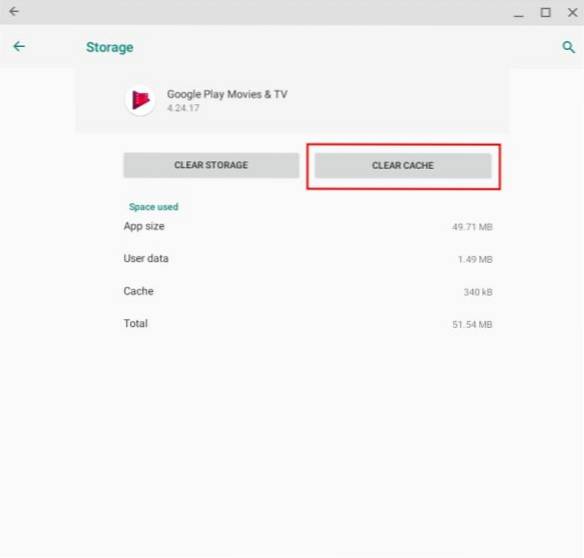
Ryd lokale data
1. Som du måske har bemærket, er der ingen måde at slette filer, som operativsystemet cacher for dig, i mappen "Offline". Der er dog en løsning for at slippe af med disse lokale datafiler. Du kan åbne Chrome og skrive “krom: // drive-internals”I adresselinjen.
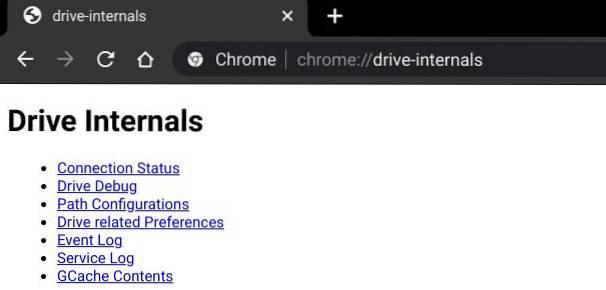
2. Her finder du en mulighed for at “Ryd lokale data”Under sektionen Lokale metadata. Bare klik på det, og OS slipper af filer, der allerede er tilgængelige i skyen. Denne mulighed fungerer godt, hvis din Chromebooks interne lager næsten er fuld.
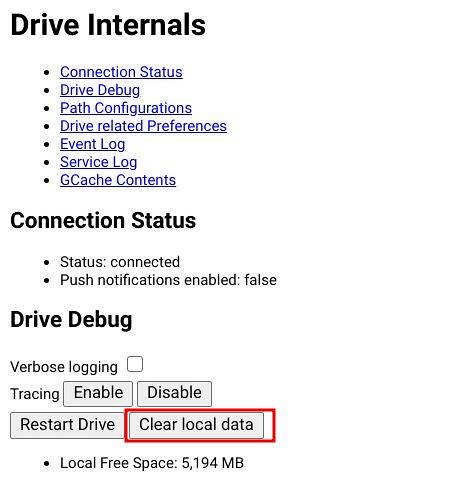
Flyt filer til Google Drev
Chrome OS er baseret på princippet om, at brugerne vil gøre brug af cloudtjenester og internet mere, snarere end at stole på konventionelle metoder til at gemme filer. Der er dog ingen måde, du kan gemme Android- eller Linux-apps i skyen. Så for at frigøre plads bliver du nødt til det flyt dine dokumenter, mediefiler gemt lokalt til Google Drev.
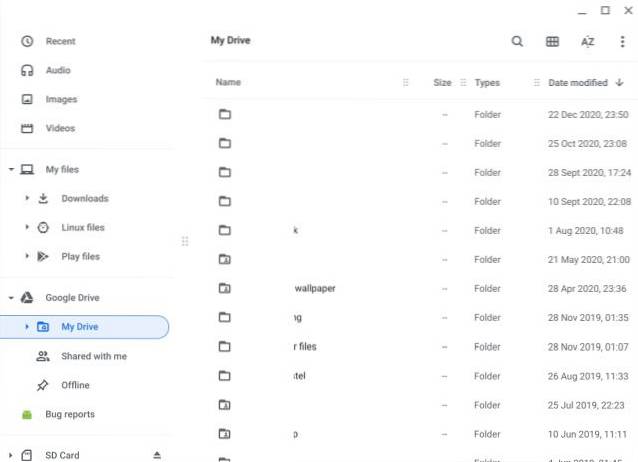
Du kan bare vælge de filer, du vil flytte, og bare trække & slip dem til Google Drev-mappen eller brug den sædvanlige cut-paste-metode. Google tilbyder 100 GB gratis drevlager (begrænset tilbud) til Chromebook-ejere, så du skal ikke snart løbe tør for plads.
Fjern ubrugte brugerkonti
Hvis du har en brugerkonto fra en ven eller et familiemedlem, der kun oprettede en konto for at prøve Chromebook, skal du fjerne dem, da flere brugerkonti fylder meget lagerplads.
Bemærk, at du kun kan fjerne andre brugerkonti hvis du er ejer af Chromebook, der tilfældigvis er den første bruger, der logger ind på enheden. For at fjerne en ejer-brugerkonto skal du nulstille / powerwash din Chromebook.
Du kan fjerne brugerkonti på loginskærmen. Klik blot på pilikonet og vælg “Fjern konto”.

Powerwash din Chromebook
Hvis ingen af de førnævnte måder at frigøre lagerplads på Chrome OS fungerede for dig, er din sidste udvej at vaske din enhed. Dette vil fabriksindstil din Chromebook og vil give dig en helt ny Chromebook med meget lagerplads tilbage.
Huske, dette sletter alle dine lokale filer gemt i intern hukommelse (microSD-kort berøres ikke). Så inden du nulstiller din Chromebook, skal du sørge for at sikkerhedskopiere alle dine vigtige filer og mapper.
Åbn for at tømme Chromebook Indstillinger -> Avanceret i venstre rude -> Nulstil indstillinger -> Nulstil. Nu genstarter din Chromebook og fabriksindstiller sig selv.
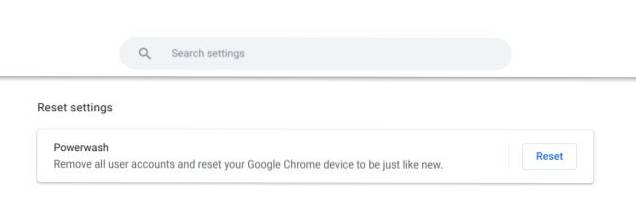
Liste over populære Chromebooks
Vores tutorial fungerer med alle de følgende Chromebooks. Det er ikke en udtømmende liste og er kun her for at tjene som et eksempel.
| Mærke navn | Modelnavn |
|---|---|
| Acer | Acer Chromebook 315 |
| Acer Chromebook CB315-3H-C2C3 | |
| Acer Chromebook CB315-3HT-C296 | |
| Acer Chromebook CB315-3H-C4QE | |
| Acer Chromebook CB315-2HT-44MJ | |
| Acer Chromebook CB315-3HT-C3J0 | |
| Acer Chromebook CB315-3H-C5JS | |
| Acer Chromebook CB315-3HT-C6XF | |
| Acer Chromebook CB315-3H-C36A | |
| Acer Chromebook CB315-3HT-C16B | |
| Acer Chromebook 314 | |
| Acer Chromebook CB314-1H-C34N | |
| Acer Chromebook CB314-1H-C66Z | |
| Acer Chromebook CB314-1H-C02A | |
| Acer Chromebook 311 | |
| Acer Chromebook CB311-9HT-C4UM | |
| Acer Chromebook CB311-9H-C12A | |
| Acer Chromebook 311 - CP311-3H-K5GD | |
| Acer Chromebook CB311-9H-C7C8 | |
| Acer Chromebook Spin 713 - CP713-2W-79H3 | |
| Acer Chromebook 512 - C851-C1J7 | |
| Acer Chromebook 311 Touch - CB311-9HT-C4UM | |
| Acer Chromebook Spin 311 - CP311-3H-K5GD | |
| Acer Chromebox CXI3 - CXI3-I7V16GNKM4 | |
| Acer Chromebox CXI3 - CXI3-4GKM4 | |
| Acer Chromebox CXI3 - CXI3-4GNKM4 | |
| Acer Chromebook Spin 13 - CP713-1WN-51EA | |
| Acer Chromebook Spin 713 - CP713-2W-79H3 | |
| Acer Chromebook Enterprise Spin 13 - CP713-1WN-76M7 | |
| Chromebook Spin 13 - CP713-1WN-813G | |
| CB714-1W-32D4 | |
| CB714-1W-525Q | |
| Acer Chromebook Spin 514 | |
| Acer Chromebook 311 C733-C0FK | |
| Acer Chromebook CB314-1H-P7ZZ | |
| ASUS | ASUS Chromebook C204EE |
| ASUS Chromebook C403NA | |
| ASUS Chromebook Flip C214MA | |
| ASUS Chromebook C203XA | |
| ASUS Chromebook C202XA | |
| ASUS Chromebook 14 C425TA | |
| ASUS Chromebook Flip C434TA | |
| ASUS Chromebook Flip C433TA | |
| ASUS Chromebook Flip C302CA | |
| ASUS Chromebook Flip C436FA | |
| ASUS Chromebook C202SA | |
| ASUS Chromebook C423NA | |
| ASUS Chromebook C523NA | |
| ASUS Chromebook C223NA | |
| ASUS Chromebook Flip C101PA | |
| Google Pixelbook Go GA00521-US | |
| Google Pixelbook Go GA00519-US | |
| Google Pixelbook Go GA00526-US | |
| Google Pixelbook Go GA00124-US | |
| Google Pixelbook Go GA00519-UK | |
| Google Pixelbook Go GA00523-US | |
| Google Pixel Slate C1A | |
| HP | HP Chromebook - 14a-na0003tu |
| HP Chromebook 11A G6 EE | |
| HP Chromebook x360 12b-ca0010TU | |
| HP Chromebook - 14a-na0002tu | |
| HP Chromebook - 11-v010nr | |
| HP Chromebook - 15-de0010nr | |
| HP Chromebook - 14-db0030nr | |
| HP Chromebook - 14-db0020nr | |
| HP Chromebook - 15-de0015nr | |
| HP Chromebook - 14a-na0097nr | |
| HP Chromebook - 14a touch valgfri | |
| HP Chromebook - 14-db0098nr | |
| HP Chromebook 11a-nb0047nr | |
| HP Chromebook 11a 11a-na0010nr | |
| HP Chromebook 11a 11a-na0060nr | |
| HP Chromebook 14A G5 | |
| HP Chromebook Enterprise 14A G5 | |
| HP Chromebook 11A G6 Education Edition-pc | |
| HP Chromebook 14A G5 | |
| HP Chromebook 11A G8 Education Edition | |
| HP Chromebook x360 11 G3 EE | |
| HP Pro c640 Chromebook | |
| HP Chromebook 11A G8 Education Edition | |
| HP Chromebook 14A G5 bærbar pc | |
| HP Pro c640 Chromebook | |
| HP Elite c1030 Chromebook | |
| HP Pro c640 Chromebook Enterprise | |
| HP Elite c1030 Chromebook Notebook PC | |
| HP Pro c645 Chromebook | |
| HP Chromebook x360 12b-ca0010nr | |
| HP Chromebook x360 - 14c-ca0065nr | |
| HP Chromebook x360 - 14b-ca0010nr | |
| HP Chromebook x360 14a-ca0097nr | |
| HP Chromebook x360 14c-ca0085nr | |
| HP Chromebook x360 - 14ct-ca000 | |
| HP Chromebook 11 G1 Notebook PC 1NW60UT | |
| HP Chromebook - 14-ca020nr | |
| HP Chromebook 11 G6 Education Edition 3PD94UT | |
| HP Chromebook x360 11 G1 EE - kan tilpasses | |
| Lenovo | Chromebook Duet (10,1 ") 2 i 1 |
| Lenovo 10e Chromebook Tablet | |
| 500e Chromebook 2. generation (11,6 ") Intel | |
| 300e Chromebook 2. generation (11,6 ") | |
| 100e Chromebook 2. generation (11,6 ") | |
| 14e Chromebook (14 ") | |
| Chromebook C340 (11 ") | |
| Chromebook C330 (11,6 ") | |
| Yoga Chromebook (15,6 ") | |
| Chromebook 3 (14 ”) | |
| Lenovo Chromebook S345 (14 ”) | |
| Chromebook Flex 3i (11 ”) | |
| Chromebook Flex 5 (13 ”) | |
| 100e Chromebook 2. generation (11.6 ”) AMD | |
| 300e Chromebook 2. generation (11.6 ”) AMD | |
| Samsung | Samsung Galaxy Chromebook |
| Samsung Chromebook Plus (LTE) | |
| Samsung Galaxy Chromebook 2 | |
| Samsung Chromebook 4+ | |
| Samsung Chromebook 4 | |
| Samsung Chromebook Plus (V2) | |
| Samsung Chromebook 3 | |
| Samsung Chromebook Plus |
Frigør plads på Chromebook for at gøre vej til Android- og Linux-apps
De førnævnte måder skal sikre dig, at du har nok gratis lokal lagerplads til at installere det omfattende antal Android- og Linux-apps. Så prøv dem på din Chromebook, og lad os vide, om disse metoder fungerede for dig.
Alt det sagt, hvis du planlægger at bruge din Chromebook som din eneste enhed, vil jeg foreslå, at du i første omgang køber en Chromebook med højere lagringsmulighed. På den måde vil du være i stand til at installere og spille spil som Minecraft og Among Us på din Chromebook uden at bekymre dig om lagring.
Alligevel er det alt fra os til denne artikel. Hvis du har andre seje tricks til at frigøre plads på Chrome OS, så glem ikke at give os besked i kommentarfeltet nedenfor.
 Gadgetshowto
Gadgetshowto

![Webinspirerede tatoveringer [FUNNY PICS]](https://gadgetshowto.com/storage/img/images/web-inspired-tattoos-[funny-pics].jpg)
