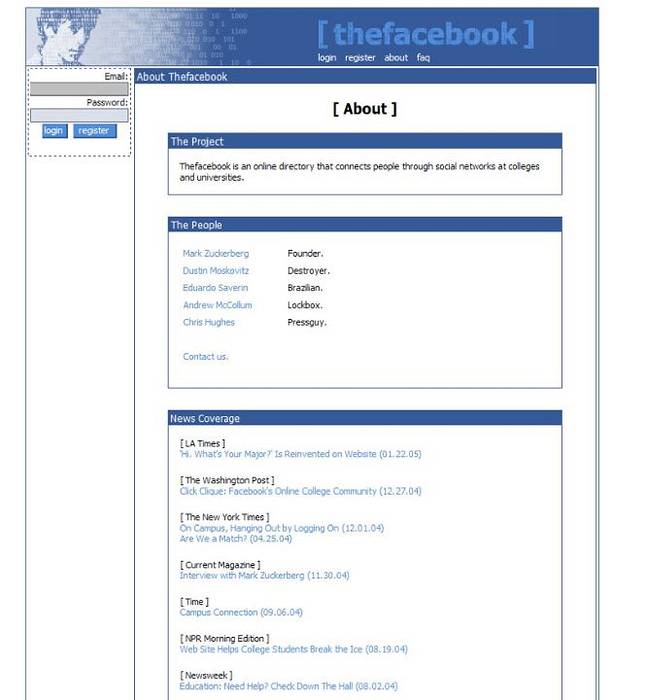Google annoncerede sin helt nye stemmeassistent, der simpelthen blev kaldt Google Assistant på I / O-konferencen tidligere på året, og mens den blev integreret i Allo, er den nu ankommet i fuldt udformet med Pixel-smartphones. Fra nu af er Google Assistent kun tilgængelig på Google Pixel- og Pixel XL-telefoner (medmindre du vil åbne en chat-app hver gang du vil bruge den). Men hvis du bare ikke kan vente på, at den AI-drevne smarte assistent bliver tilgængelig på din enhed, kan du bruge et let trick for at få det til at fungere på enhver rodfæstet Android Nougat-enhed. Alt det kræver er at lave to meget små ændringer til din build.prop-fil.
build.prop: Hvad er det??
Build.prop-filen er en systemfil, der gemmer en overflod af oplysninger om din enhed. Som sådan kan filen ikke redigeres, medmindre du er rodfæstet, og selv da anbefales det ikke at redigere den, medmindre du ved hvad du laver.
Build.prop-filen er intet andet end en tekstfil, der indeholder nogle virkelig vigtige oplysninger om din enhed. Redigering af build.prop-filen kan give dig mulighed for at ændre mange indstillinger på din telefon, så længe du redigerer den korrekt og gemmer den korrekt.
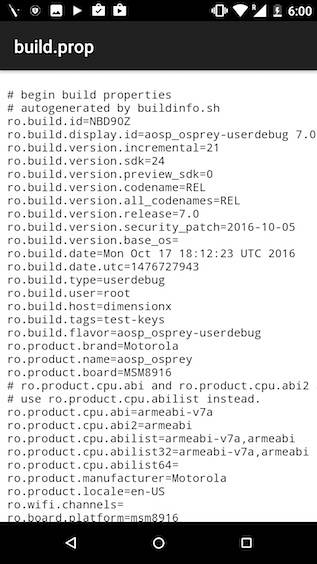
Filen findes i “/system”-Mappe, som kun vil være tilgængelig for dig, hvis du er på en rodfæstet enhed. Nu hvor du har en idé om build.prop-filen, lad os komme ned til at redigere den.
Redigering af build.prop-filen
For at redigere build.prop-filen skal du have en filhåndtering, der tillader rodadgang. En sådan opdagelsesrejsende er ES File Explorer (gratis), hvilket er det, vi bruger i denne artikel. Du kan vælge hvilken som helst filhåndtering, du kan lide, så længe den er understøtter root browsing. Med det ude af vejen, lad os komme i gang med at redigere build.prop-filen. For at gøre dette skal du blot følge nedenstående trin:
1. Start ES File Explorer. Stryg til højre for at afsløre menuen fra skærmens venstre kant. Skift her kontakten, der lyder "Root Explorer“.
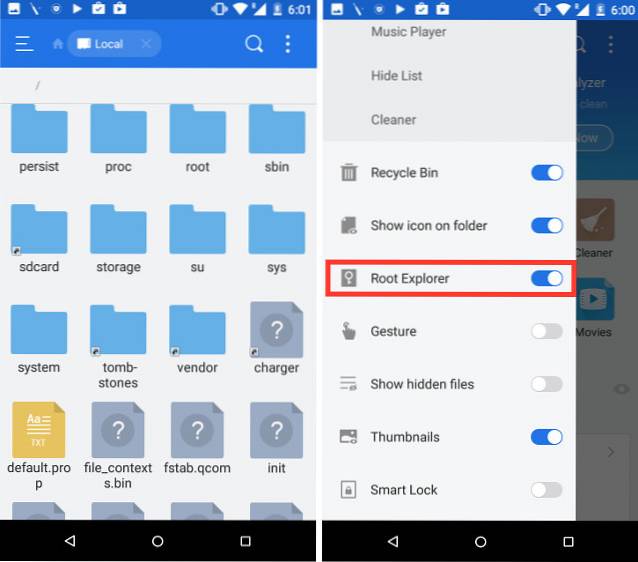
2. Tryk på “Root Explorer“, Og derefter videre”Monter R / W“. Dette giver dig mulighed for at montere dit filsystem med læse / skrive tilladelser.
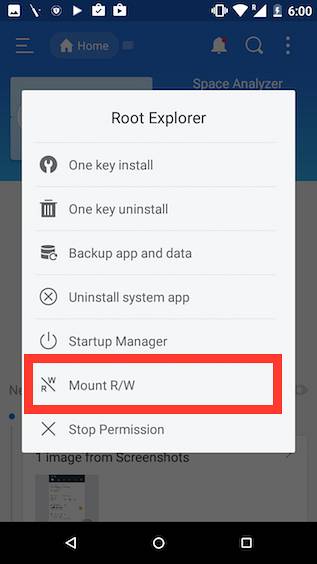
3. Monter her “/system”Som RW, ved at trykke på radioknappen under RW-kolonnen. Bare så du ved det, "RO”Står for skrivebeskyttet, og“RW”Står for Læs og skriv. Når du er færdig, skal du trykke på “Okay“.
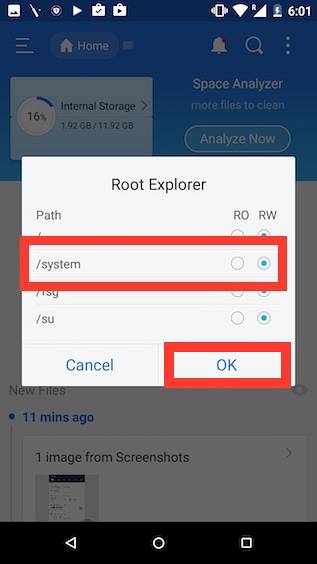
4. Naviger til / system, og åben build.prop. Tryk derefter på menuknappen med tre prikker, og tryk på Redigere.
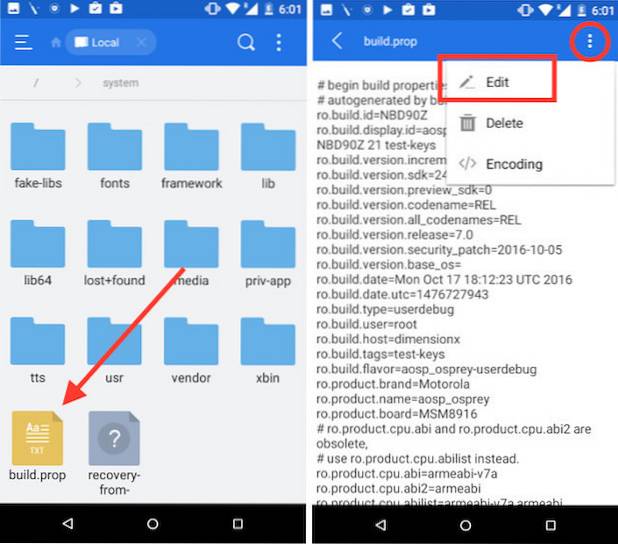
5. Se efter en linje, der lyder "ro.product.model = dit_enhedsnavn“. Som standard ville dette have navnet på din smartphone. Du skal blot ændre det til “ro.product.model = Pixel XL“. Rul nu ned til bunden af build.prop-filen, og tilføj en linje, der lyder "ro.opa.eligible_device = sandt“.
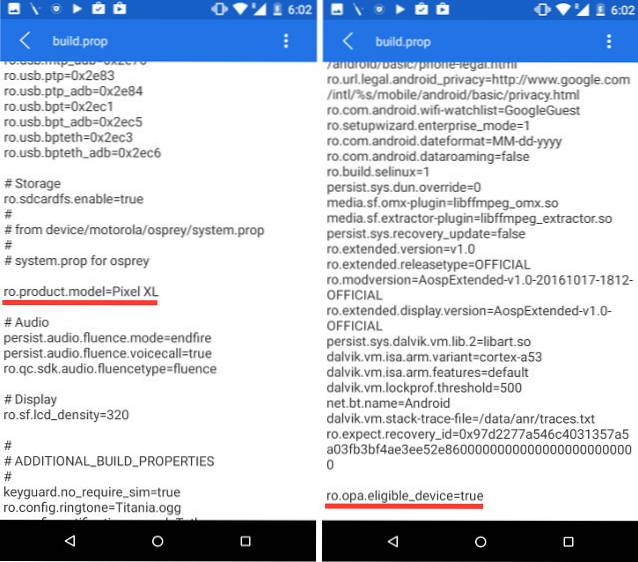
Det var alle de redigeringer, du havde brug for at foretage i build.prop-filen. Når du har gjort alt det, skal du blot genstarte din enhed.
Få Google Assistant til at arbejde
Så når du har genstartet din enhed, tror du sandsynligvis, at det er det. Men det er det ikke, jeg er ked af det. Der er stadig lidt mere at gøre, før du rent faktisk kan begynde at bruge Google Assistant. Fra nu af, hvis du længe trykker på startknappen, starter den stadig Google Now på Tap. Så hvordan kommer vi fra det til den mægtige Google Assistent? Nå skal vi bare rydde data og cache til Google App, og det er det. Følg nedenstående trin:
1. Gå til på din telefon Indstillinger -> Apps. Her skal du rulle ned og trykke på “Google”App.
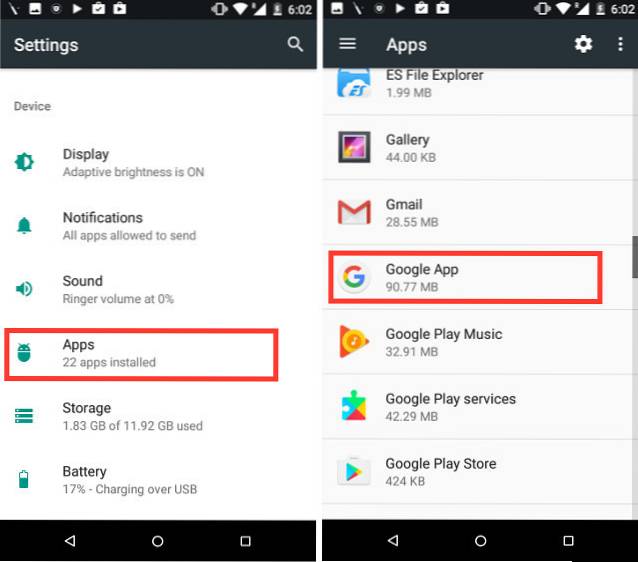
2. Tryk på Opbevaring, og derefter på “Administrer plads“.
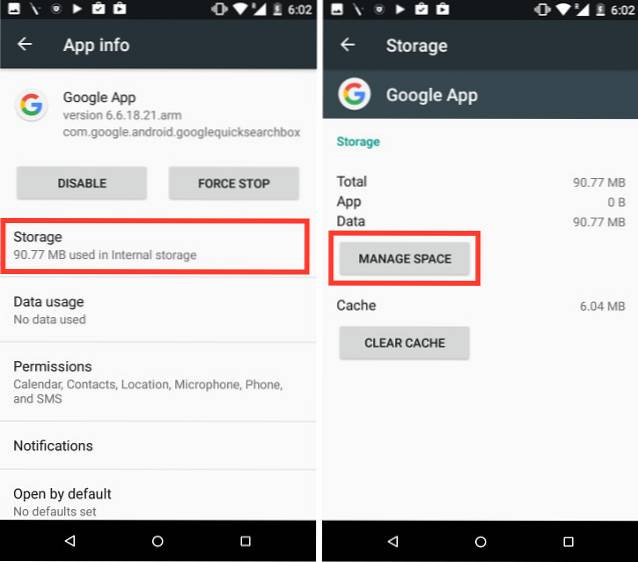
3. Tryk på “Ryd alle data“. Dette skal rydde alle data og cache til Google App.
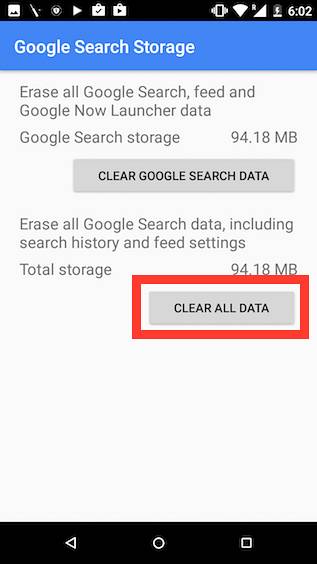
Når du er færdig, skal du blot langt tryk på startknappen, og du vil se velkomstskærmen for Google Assistent. Du kan sætte det op, og så er du væk!
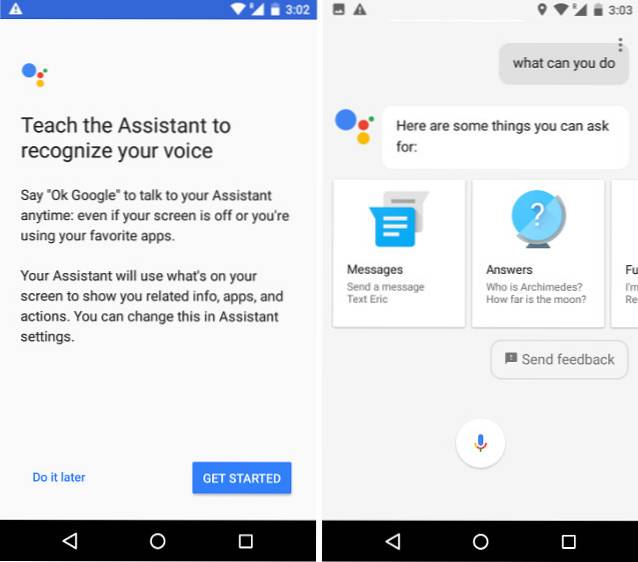
Du har Google Assistant kørende på din Android-enhed, der ikke er fra Pixel! Du kan nu begynde at bruge assistenten, som man normalt ville bruge den på en Pixel- eller Pixel XL-enhed.
SE OGSÅ: Sådan køres de samme apps på delt skærm på Android Nougat (ingen rod)
Brug Google Assistant på din Android-enhed
Nu hvor du ved, hvordan du kan få Google Assistant på din Android-enhed, der kører Android 7.0, skal du helt sikkert lege med Google Assistant og finde ud af nogle af de seje ting, det gør. Det kan spille spil, finde information på nettet og gøre meget mere for dig. For at komme i gang kan du bare spørge Google “Hvad kan du gøre?”, Og det fortæller dig nogle ting, som du kan bede om det.
Hvis du har problemer med at få Google Assistent til at arbejde på din Android-enhed, er du velkommen til at sende os en linje i kommentarfeltet nedenfor sammen med andre metoder til at få assistenten på en Android-enhed.
 Gadgetshowto
Gadgetshowto