Apples seneste iteration til sit desktop-operativsystem blev annonceret på WWDC tidligere på denne måned. Navngivet 'macOS Mojave' bringer opdateringen et væld af nye funktioner, herunder nogle længe ventede ting som den mørke tilstand og andre funktioner og kosmetiske opgraderinger, der er ret pæne. Så hvis du spekulerer på, hvordan du får disse funktioner på en Windows 10-pc, har vi godt ryggen.
Hent macOS Mojave-funktioner på Windows 10
At få macOS Mojave-funktioner på Windows 10 er en relativt simpel opgave, dels fordi mange af disse funktioner er indbygget i Windows, og dels fordi de fleste af de apps, du har brug for for at få disse funktioner, er let tilgængelige og gratis. Så her er hvordan du kan få hver af macOS Mojave-funktionerne på Windows 10.
1. Mørk tilstand
Den mørke tilstand er let den mest efterspurgte funktion nogensinde. Mens tidligere versioner af macOS indeholdt en mørk tilstand, der var helt ubrugelig, har denne gang Apple sendt en mørk tilstand, der er navnet værd og ser smukt ud.
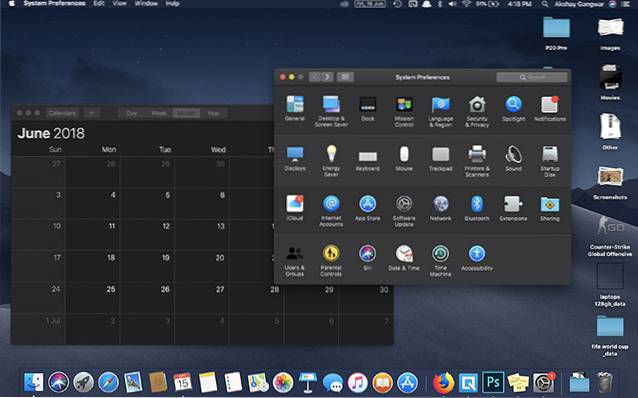
For at få den mørke tilstand på Windows er alt, hvad du skal gøre, at finjustere et par indstillinger.
- Gå til Indstillinger, gå til Tilpasning.
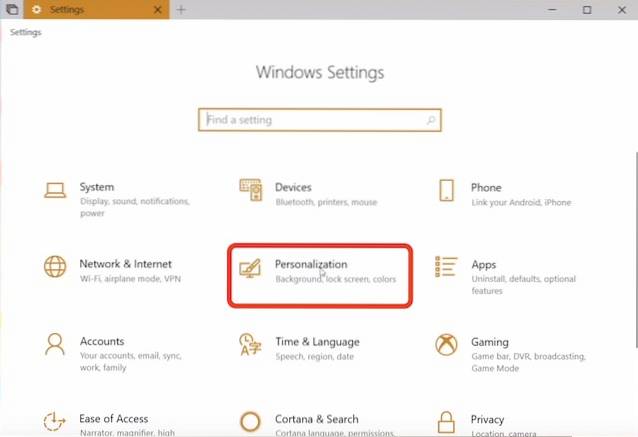
- Her, gå over til 'Farver.'
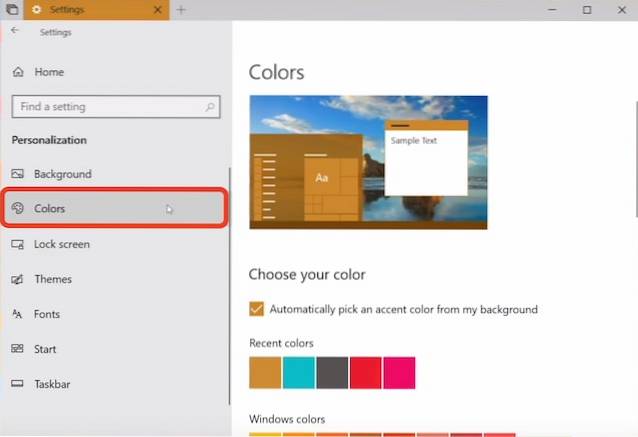
- Rul ned og skift 'Standard app-tilstand' til 'Mørk.'
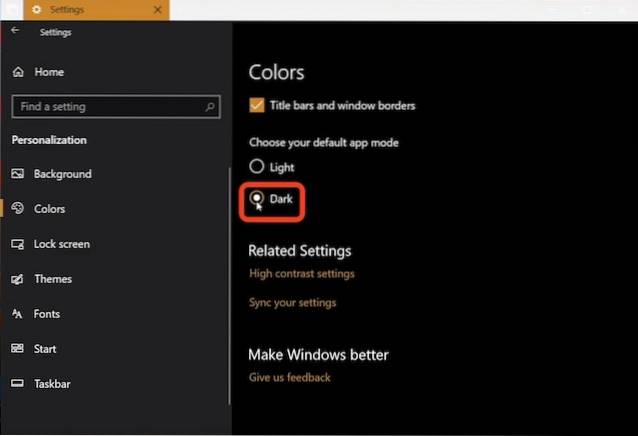
Dette ændrer alle app-vinduer og ting til nuancer af sort og gråt. Ting som proceslinjen og Start-menuen forbliver dog stadig som de var. Men hvis du ruller op igen, finder du en mulighed for at vælge farve manuelt. Vælg bare den mørkeste farve, du kan finde her, og Start Menu og proceslinjen bliver begge også mørke.
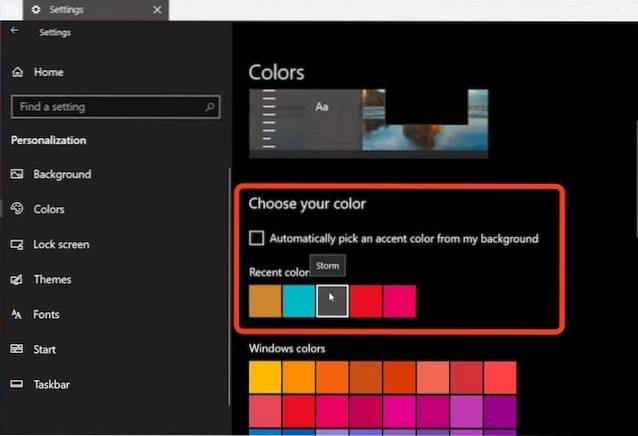
2. Dynamisk baggrund
Endnu en tilføjelse til macOS Mojave kom i form af Dynamic Wallpapers. Disse er dybest set baggrunde, der ændres efter tidspunktet på dagen. Så Mojave ørken tapet, der er standard på macOS Mojave ændrer lysforholdene på billedet fra dag til eftermiddag til aften og endelig om natten. Det ser fantastisk ud.

At få den nøjagtige funktion på Windows 10 er i øjeblikket ikke mulig, men du kan få noget, der kommer ret tæt på.
- Download macOS Mojave-baggrunde fra dette link.
- Opret en mappe og lav to kopier af hvert tapet inde i mappen.
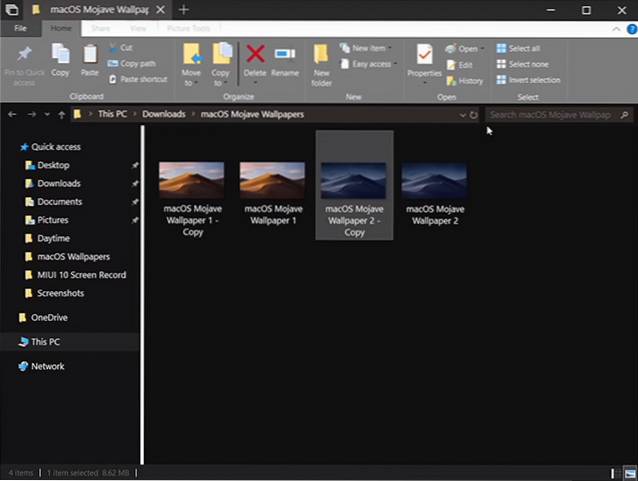
- Gå over til Tilpasningsindstillinger, og fra 'Dropdown-baggrund, vælg 'Slideshow'.''
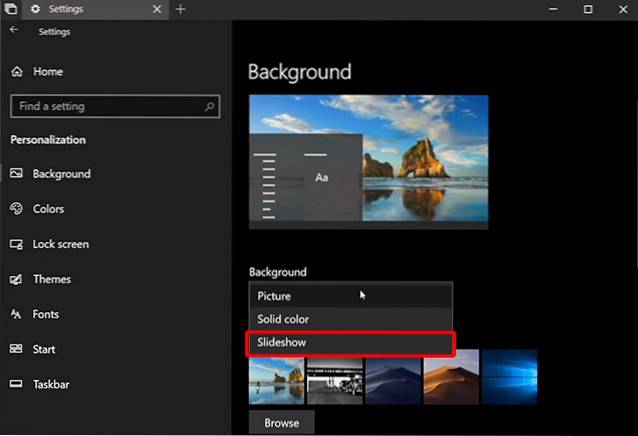
- Vælg den mappe, du lige har lavet med baggrunde, og indstil 'skift billede' til '6 timer.'
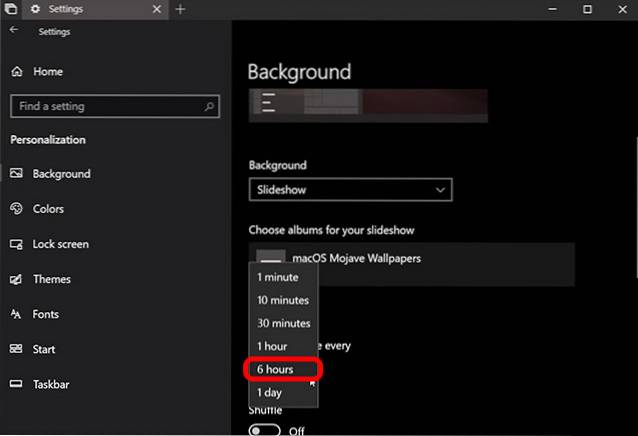
- Skift nu om, og aktiver 'tillad lysbilledshow på batteristrøm.'
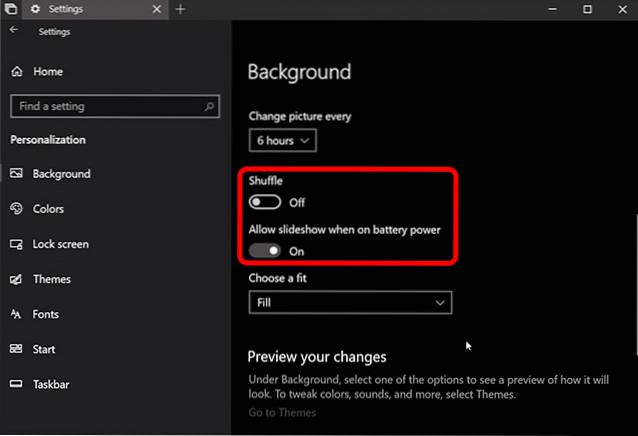
Hvad du dybest set har gjort, er at indstille baggrundsbillederne dagtimerne og natten fra macOS Mojave til automatisk at skifte hver 12. time og give illusionen om, at det er et dynamisk tapet. Temmelig pænt, er det ikke??
3. Stakke
Stakke er blevet en af mine foretrukne funktioner i macOS Mojave, fordi mit skrivebord næsten altid er et rodet rod. Stakke løser alt dette. Dybest set, hvis jeg aktiverer stakke, sorteres alle mine filer automatisk i stakke på tapetet efter filtypen. Alle billederne bliver en stak, alle dokumenterne bliver en anden stak, og alle PDF'erne bliver endnu en stak. Stakke er meget som mapper, men meget bedre. Klik blot på en stak for at udvide den og vise alle dens filer lige der; klik igen for at skjule.
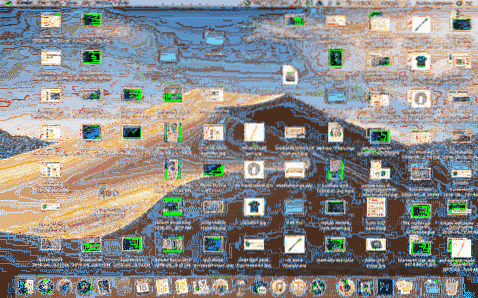
Det er rart, og heldigvis kan du også få en lignende funktionalitet på Windows.
- Først skal du download 'Hegn' (30 dages prøveperiode, $ 10)
- Installer appen, og så snart du har gjort alle opsætningsformaliteter såsom at oprette en gratis konto, vil hegn automatisk sortere dit skrivebord ind i pæne mappelignende ting.
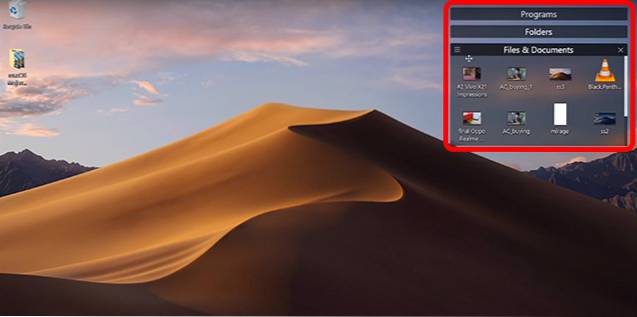
Disse ligner ikke ligefrem stakke, men de giver de samme fordele ved at give dit skrivebord et look, der er meget renere end normalt. Mens Fences er en betalt app, får du en gratis prøveperiode på 30 dage, hvorefter du bliver nødt til at betale $ 10 for at købe den fulde version.
4. Hurtigt kig
Quick Look er en fantastisk funktion, som jeg elsker at bruge på min Mac. Det giver mig mulighed for hurtigt at kigge ind i en fil, skrubbe gennem en video, tjekke indholdet af en PDF og alt uden at åbne filerne i dedikerede apps.
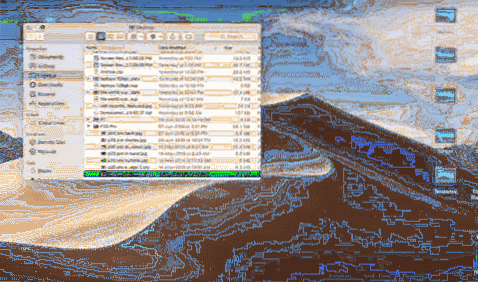
For at få den samme funktionalitet på Windows er alt, hvad du har brug for, en gratis app.
- Fra Microsoft Store, download appen kaldet 'QuickLook'. (Ledig)
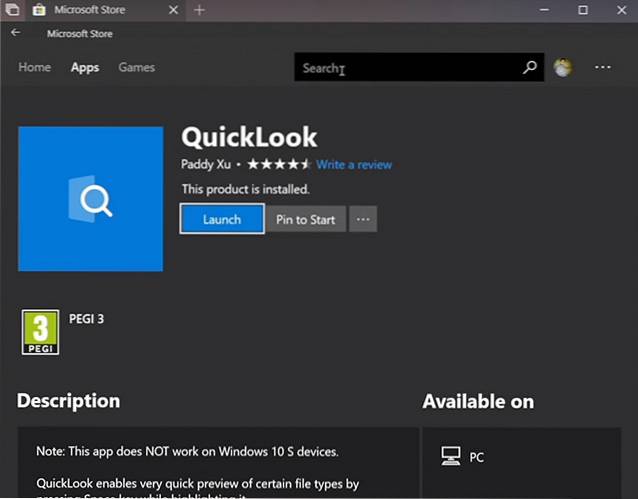
- Når du har gjort det, er du klar til at gå. ganske enkelt vælg et billede, en fil eller en lydfil, og tryk på 'Mellemrum' for at åbne det i Quick Look.
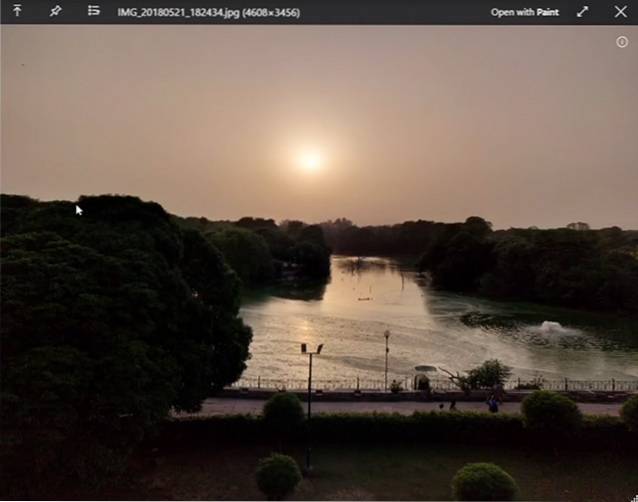
Tro mig, Quick Look er en funktion, der får dig afhængig af at bruge den. Det er virkelig meget nyttigt. Plus, Quicklook-appen i Microsoft Store er helt gratis, så der er ingen skade ved at prøve.
5. Skærmbillede værktøj
MacOS Mojave-opdateringen bringer også et opdateret og forbedret screenshot-værktøj. Hvor brugere brugte tastaturgenveje til at tage skærmbilleder på Mac, har Apple nu inkluderet et praktisk screenshot HUD (som også kommer med skærmoptagelse) lige der. Plus, når du tager et skærmbillede, kan du klikke på det eksempelbillede, der vises, og få praktiske redigeringsgenveje lige der.
Hvis du vil have en lignende funktion på Windows, skal du brug en app kaldet Tiny Take (ledig). Du skal blot installere appen på din Windows 10-pc, og det er det. Tiny Take bringer et antal praktiske tastaturgenveje til at tage skærmbilleder, til at optage skærmen og endda til at optage en video fra webkameraet.
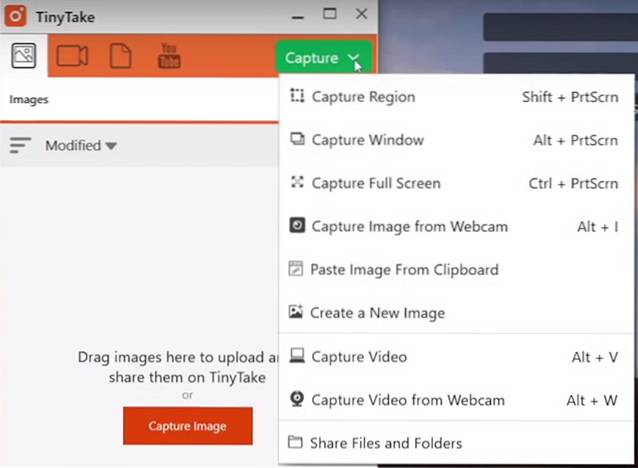
Tiny Take gør også denne ting, hvor det, efter at du har taget et screenshot, tager dig direkte ind i en praktisk redigeringsapp, hvor du kan udføre nogle grundlæggende redigeringer, herunder ting som kommentar, beskæring og mere.
Hvis du imidlertid ikke vil installere en tredjepartsapp, inkluderer de nyeste builds af Windows 10 også en tastaturgenvej 'Windows + Skift + S' at få et skærmbillede værktøj med et par grundlæggende muligheder, der skal være nok for de fleste mennesker.
6. Finder-funktioner
Apple tilføjede også et par nye funktioner til Finder-appen i macOS Mojave. Dette omfattede ting som en ny 'Gallerivisning', evnen til at se komplette metadata i sidepanelet og hurtige handlinger. Som det viser sig, er disse funktioner alligevel slags der i Windows.
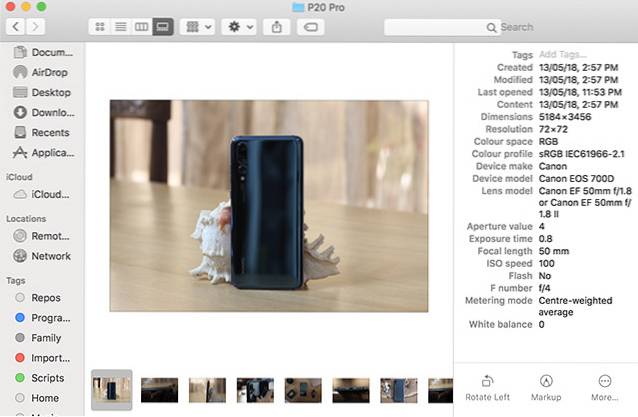
For Gallerivisning er alt, hvad du skal gøre, at:
- Gå over til fanen 'Vis' i Explorer.
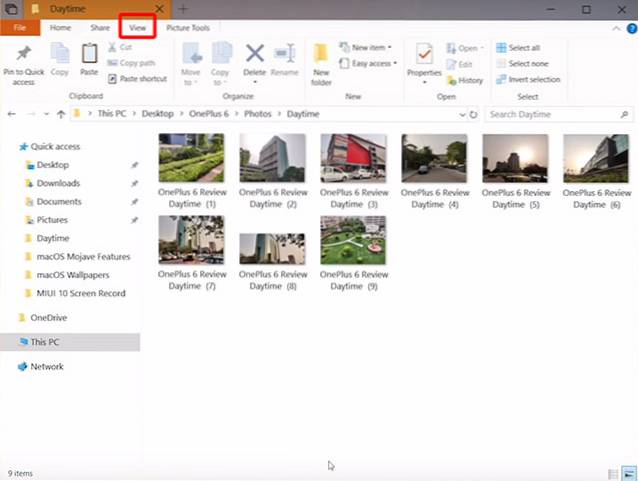
- Her, aktiver 'Preview Pane' for at få en visning af Gallerivisning som i Explorer.
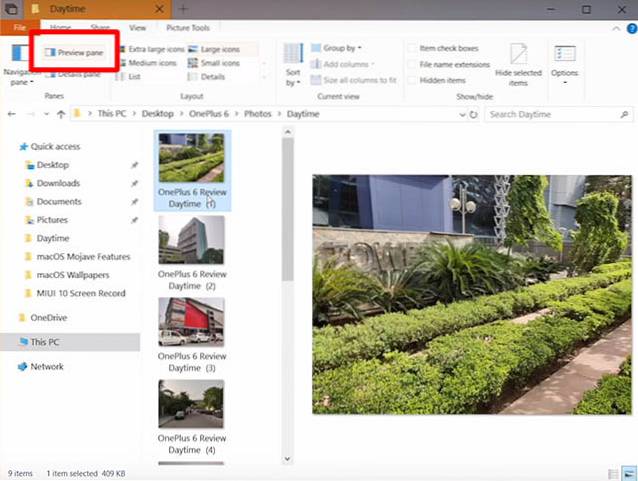
På samme måde, hvis du vil aktivere sidelinjen til at se metadata, kan du bare aktivér 'Detaljeruden' fra 'Vis' indstillinger i Explorer.
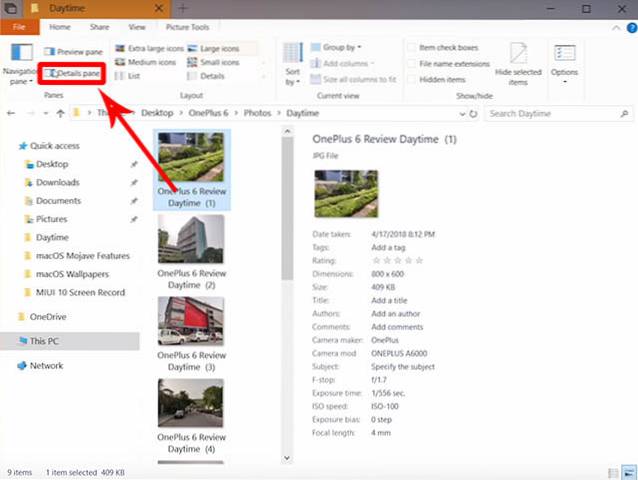
Hurtige handlinger på macOS Mojave er lidt sværere at få, men Windows leveres også med kontekstuelle knapper. I en mappe med billeder får du et 'Billedværktøj' inde i Explorer med handlinger som at rotere, indstille som baggrund og mere.
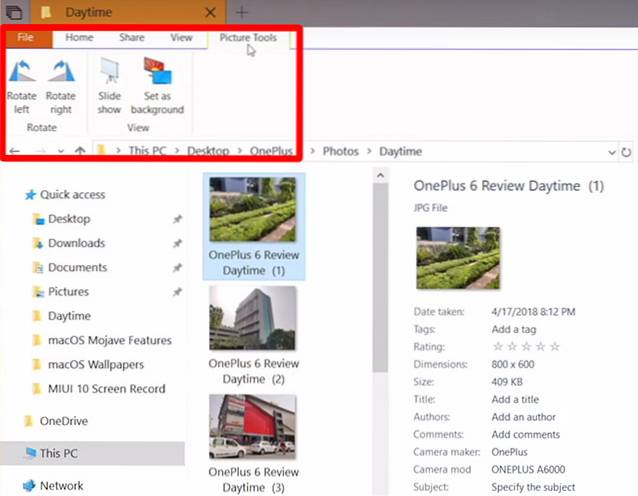
SE OGSÅ: 10 bedste nye macOS Mojave-funktioner, du bør kende
Brug Dark Mode, Quick Look og mere på Windows 10
Nå, det var dybest set, hvordan du kan få macOS Mojave-funktioner på din Windows 10-pc. Det er klart, at det ikke er muligt at få alle macOS Mojave-funktionerne, men de funktioner, vi har diskuteret i denne artikel, er nogle af de mest efterspurgte og talte om dem i den seneste iteration af macOS. Det bedste ved dette er, at du kan få alt fra macOS Mojave i Windows 10 ved hjælp af bare indbyggede funktioner eller gratis apps. Stakke er det eneste, du skal bruge en betalt app til.
Så skal du bruge disse macOS Mojave-funktioner på din Windows-computer, og vidste du, at nogle af disse funktioner allerede findes i Windows 10? Lad os vide i kommentarerne nedenfor.
 Gadgetshowto
Gadgetshowto



