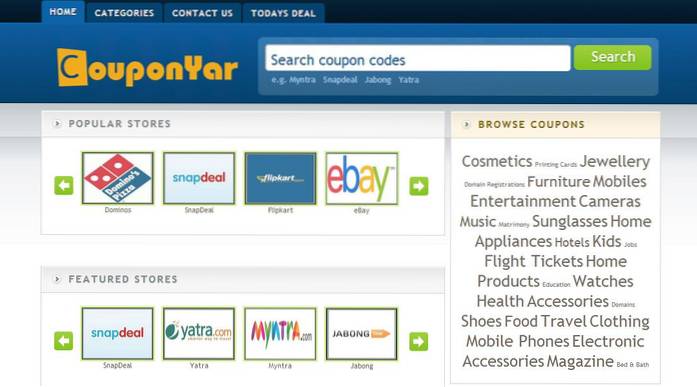Nogle mennesker er gode til at styre deres skrivebordsplads og holde det virkelig pænt og pænt. Nå, jeg er ikke en af dem, og min Macs skrivebord er rodet med mapper og filer. Jeg elsker mit kaos, og jeg vil ikke ændre mine vaner i en overskuelig fremtid. Jeg har dog brug for at skjule mine desktop-filer ved visse lejligheder. For eksempel, hvis jeg skal vedhæfte skærmbilleder i nogen af mine artikler, eller når jeg skal holde en præsentation på arbejdspladsen, vil jeg hellere vise folk et renere skrivebord, da det er lettere for dem at fokusere på de rigtige ting. Uanset om du kæmper for at holde skrivebordet rent, eller du trives i kaoset som mig, vil du støde på øjeblikke, hvor du hurtigt skal skjule alt det rod. For de hurtige øjeblikke, her skjuler du hurtigt skrivebordsikoner i macOS:
Bemærk: Jeg har prøvet følgende metoder på min 2017 MacBook Pro, der kører på macOS Mojave, og andre Mac'er, der kører på macOS Sierra og macOS High Sierra, så disse skal også fungere på din Mac.
Skjul skrivebordsikoner i macOS ved hjælp af Terminal
Terminalen er som en skat af skatte. Du kan gøre underværker på din Mac med de rigtige kommandoer, så det er ikke overraskende, at du kan bruge Terminal til at skjule skrivebordsikoner på en Mac. Du kan bare start terminalen ved at søge efter det i Spotlight og kør følgende kommando:
standardindstillinger skriv com.apple.finder CreateDesktop false
![]()
Når du har gjort det, skal du bruge følgende kommando i Terminal til at genstarte Finder:
killall Finder
![]()
Husk, at 'F' i 'Finder' skal være kapital, ellers fortæller terminalen dig simpelthen, at den ikke fandt nogen matchende processer.
Når du har gjort dette, skjules alle ikonerne på dit skrivebord. For at fjerne ikonerne senere kan du blot bruge følgende kommando:
standardindstillinger skriver com.apple.finder CreateDesktop true
og genstart Finder med følgende kommando:
killall Finder
Brug tredjepartsapps til at skjule skrivebordsikoner på Mac
Mens det ikke er en vanskelig opgave at bruge Terminal til at skjule skrivebordsikoner på en Mac, hvis du har brug for at skjule / fjerne skrivebordsikoner i macOS meget regelmæssigt, er det måske ikke den mest effektive metode at bruge Terminal. I et sådant tilfælde kan du bruge en tredjepartsapp, der giver dig mulighed for at skjule skrivebordsikoner eller skjule dem med et enkelt klik. Jeg anbefaler HiddenMe (gratis) til dette.
![]()
Når du har downloadet appen fra App Store og startet den, skal du bare gøre det klik på menulinjens ikon for HiddenMe, og klik derefter på 'Skjul skrivebordsikoner.'Det er det, dine skrivebordsikoner bliver nu skjult.
![]()
For at skjule skrivebordsikoner senere kan du blot klikke på HiddenMe-ikonet i menulinjen og klikke på 'Skjul skrivebordsikoner.'
Du kan også oprette en tastaturgenvej for at aktivere / deaktivere HiddenMe og sørge for, at dit skrivebord ser rent ud ved blot at trykke på et enkelt tastetryk, uanset hvilken app du er i. Bare sørg for ikke at bruge en genvej, der allerede er brugt af macOS , eller en anden app eller genvejen fungerer muligvis ikke korrekt. Du kan oprette en genvej ved at klikke på HiddenMe-ikon i menulinjen, går til 'Præferencer,'og bruge'Genvej' mulighed.
![]()
Bonus: Brug Desktop Stacks i macOS Mojave
Hvis den eneste grund til, at du vil skjule skrivebordsikoner, er at få dit skrivebord til at se pænt og rent ud til skærmbilleder og præsentationer (som mig), er der en lettere og bedre mulighed, som du kan bruge.
Med macOS Mojave bragte Apple en ny 'Desktop Stacks'-funktion til Finder, som automatisk sikrer, at dit skrivebord ser pænt og rent ud ved at kombinere filer af samme type sammen.
For at aktivere Desktop Stacks er alt hvad du behøver at gøre start Finder, klik på 'Vis' og klik derefter på 'Brug stakke' og det er det.
![]()
Alternativt kan du bare bruge tastaturgenvejen 'kontrol + kommando + O' til at aktivere Desktop Stacks på din Mac.
Bemærk: Som jeg nævnte tidligere, er Desktop Stacks kun tilgængelig i macOS Mojave. Hvis du bruger en ældre version af macOS, skal du bruge Terminal eller en app som HiddenMe for at få dit skrivebord til at se rent ud.
SE OGSÅ: Sådan tilføjes pladser til at organisere apps i Dock On Mac
Skjul skrivebordsikoner på Mac for at give det et renere udseende
Ved at bruge en af ovenstående metoder kan du sikre, at ingen er i stand til at fange dig off-guard og få dig til at skamme dig over dine digitale renhedsvaner. Nu kan du rod på dit skrivebord efter dit hjertes ønske, og når øjeblikket kommer, kan du rydde det op med et par tastetryk. Så prøv disse metoder og fortæl os dine tanker i kommentarfeltet nedenfor.
 Gadgetshowto
Gadgetshowto