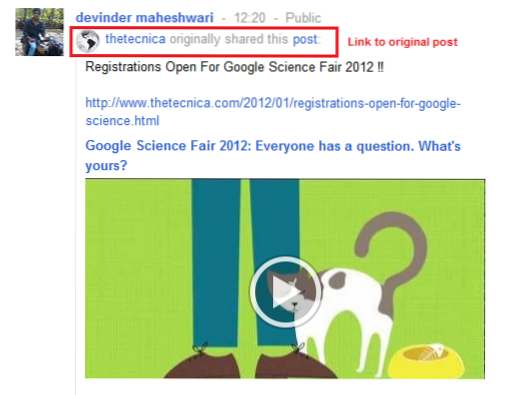Minecraft er et af de unikke spil, der giver dig mulighed for at oprette en personlig server til multi-player-spil. Du kan være vært for en Minecraft-server på Windows, Linux og macOS, men den understøtter ikke Android-enheder, som er en bummer. At have en bærbar server som en Android-enhed ville helt sikkert have gjort det meget sjovere at spille Minecraft. Så på jagt efter en løsning opdagede vi en interessant måde, som lader dig være vært for en Minecraft-server på en Android-enhed. Processen er lidt langvarig og teknisk, men hvis du vil gøre det, kan du helt sikkert gøre det. Så uden videre, lad os gå videre og lære at være vært for en Minecraft-server på Android.
Host Minecraft Server på Android
Lad mig sige det lige, processen er lidt kompleks, og du får brug for en vis grad af teknisk viden til at håndtere kommandoterminal. Fra min side har jeg forsøgt at forenkle processen så meget som muligt. I hvert fald for at give dig et kort overblik, vi skal installere Ubuntu oven på Android. Og derfra kan vi installere en Minecraft-server problemfrit. Når det er sagt, lad os begynde med den første opsætning.
Bemærk: Vi har udført vores test på OnePlus 7 Pro. Du kan bruge enhver anden Android-enhed, helst med højere RAM og anstændig processor.
-
Installer Ubuntu på din Android-enhed
1. Først og fremmest skal du installere AnLinux (gratis) og Termux apps (gratis) fra Google Play Butik.
2. Start nu AnLinux-appen og tryk på knappen "Vælg" og vælg “Ubuntu”. Tryk derefter på "Kopiér".

3. Åbn nu Termux-appen, indsæt det kopierede script og tryk på "Enter" -tasten. Termux begynder at downloade Ubuntu, og det tager 2-3 minutter at installere Ubuntu.

4. Når installationen er færdig, skal du indsætte og køre følgende kommando for at starte Ubuntu. Nu, du vil se root @ localhost på Termux. Det betyder, at Ubuntu kører med succes på din Android-enhed.
./start-ubuntu.sh
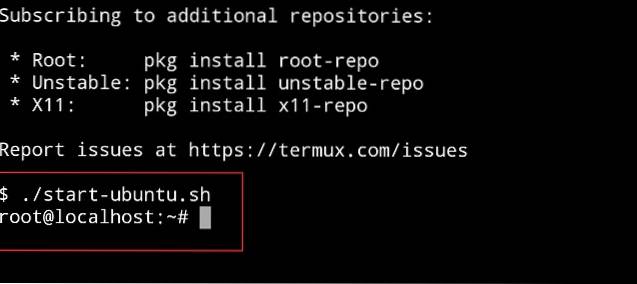
-
Installer Java Development Kit på Ubuntu
1. Nu hvor vi har installeret Ubuntu, lad os installere nogle pakker, der kræves for at køre Minecraft-serveren. Først skal vi installer JDK-pakken på Ubuntu. Kopier følgende kommando og kør den på Termux. Vent nu til installationen er afsluttet.
apt-get install software-egenskaber-fælles

2. Derefter skal du kopiere følgende kommandoer og køre på Termux en efter en. Til tider, Termux vil søge din godkendelse inden installation, så tillad disse anmodninger. Hele denne proces tager 3-4 minutter.
add-apt-repository ppa: openjdk-r / ppa apt-get opdatering apt-get install openjdk-8-jre
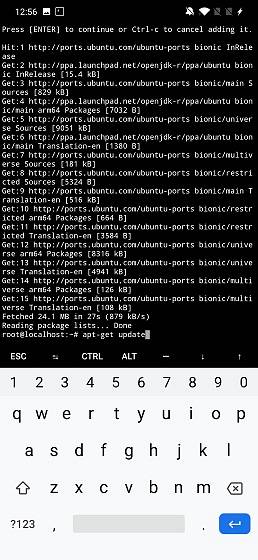
-
Installer Minecraft Server på Android
Med installationen af Ubuntu og JDK har vi næsten oprettet den nødvendige base til at køre en personlig server. Nu installerer vi endelig en Minecraft-server på Android. Her er de trin, du skal følge.
1. Åbn Minecraft Server-siden fra dette link på din Android-enhed. Her, tryk og hold nede på “minecraft-server.jar” og kopier downloadlinket.
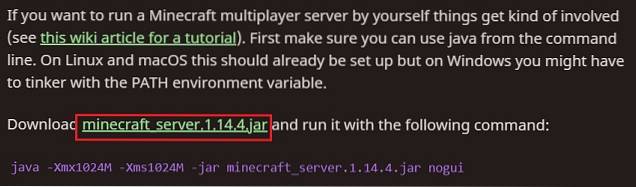
2. Flyt nu til Termux, og indsæt nedenstående kommando. Sørg for at udskifte https link med downloadlinket kopieret ovenfor. Det vil se sådan ud på Termux. Tryk nu på Enter-tasten for at køre kommandoen, og den begynder at installere Minecraft Server på din Android-enhed.
wget -O minecraft_server.jar https://launcher.mojang.com/v1/objects/3dc3d84a581f14691199cf6831b71ed1296a9fdf/server.jar
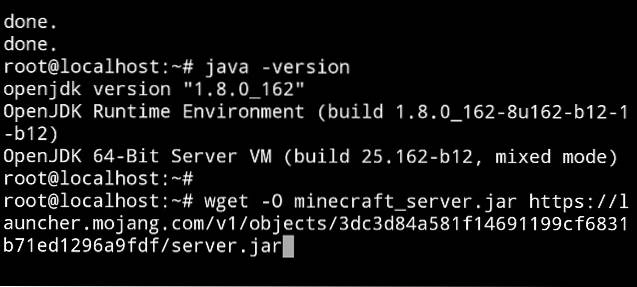
3. Når installationen er gennemført, skal du køre følgende kommando for at ændre filtilladelsen. Denne gang, Termux beder ikke om noget, men der er foretaget ændringer. Gå nu til næste afsnit.
chmod + x minecraft_server.jar
-
Kør Minecraft Server på Android
1. Du har installeret en Minecraft-server på Android. Nu vil vi prøve at køre serveren. Kopier følgende kommando og kør den på Termux. Vær opmærksom, det mislykkes ved første løb på grund af manglende overholdelse af EULA-aftalen. Bekymre dig ikke, gå til næste trin for at rette det.
java -Xmx1024M -Xms1024M -jar minecraft_server.jar nogui
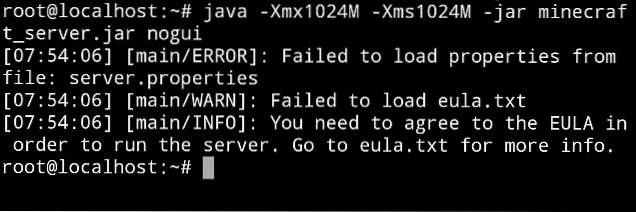
2. Kør følgende kommandoer en efter en. Det giver dig adgang til EULA-aftalen og så kan du foretage ændringer i overensstemmelse hermed.
apt-get install nano nano eula.txt
3. På Nano-teksteditoren, skift “eula = false” til “eula = true”. Redigering af tekstfil på Nano-editor er dog vanskelig. Du kan ikke navigere ved hjælp af berøringsskærmen. Så tryk på “ned” -tasten tre gange for at bringe markøren under den sidste tekst. Derefter skal du trykke på backspace for at flytte til ovenstående linje og derefter trykke på backspace for at slette falsk. Nu kan du skrive rigtigt.
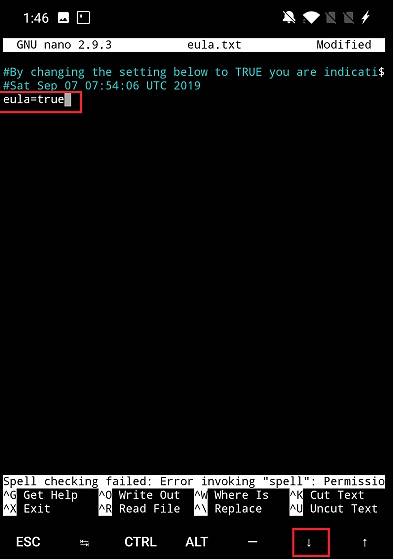
4. Når du har ændret EULA-teksten, tryk på "CTRL", og tryk derefter på "x" -tasten. Det beder om at ændre filen, tryk på “y”, og det gemmer ændringerne. Til sidst skal du trykke på "Enter" -tasten, så vil du være tilbage til Termux.
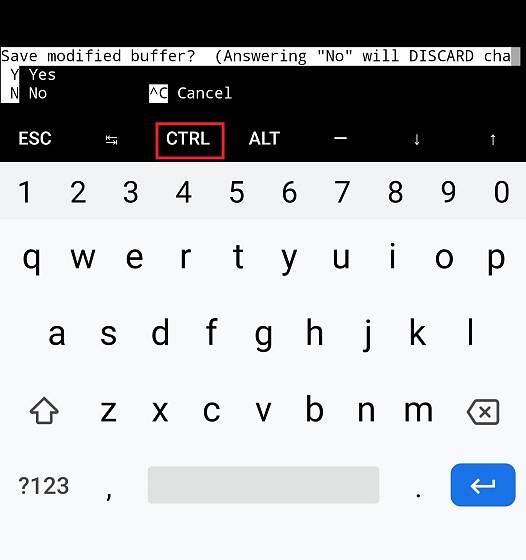
5. Nu, kør den samme kommando igen, som vi gjorde i det første trin og denne gang kører Minecraft Server med succes på din Android-telefon. Her er kommandoen, hvis du har brug for det igen. Processen tager ikke mere end et minut.
java -Xmx1024M -Xms1024M -jar minecraft_server.jar nogui

-
Tunnel din lokale Minecraft-server til Internettet
Indtil videre har vi installeret en Minecraft-server på vores Android-enhed, men vi er nødt til at bringe serveren online gennem et sikkert tunnelværktøj kaldet Ngrok. Det opretter en sikker offentlig URL på din server, som du kan dele med dine venner til Minecraft-spil til flere spillere. Sådan gør du det.
1. Åbn Ngrok-download-siden og tryk og hold på “Linux (ARM64)”. Kopier nu downloadlinket.

2. Derefter skal du gå tilbage til Termux og indsætte følgende kommando. Sørg for at udskifte https link med det kopierede Ngrok-link fra ovenstående trin. Tryk nu på "Enter" -tasten, og den begynder at installere Ngrok på din Android-enhed.
wget -O ngrok.zip https://bin.equinox.io/a/nmkK3DkqZEB/ngrok-2.2.8-linux-arm64.zip
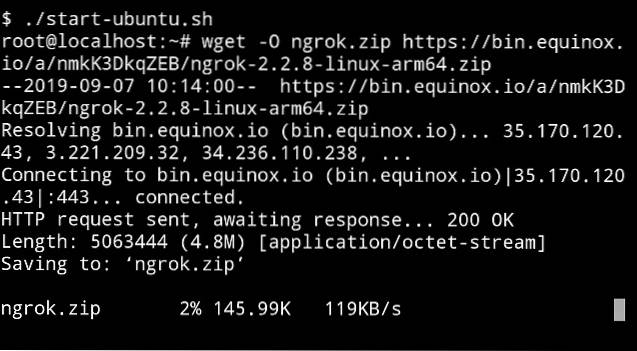
3. Efter installationen, kør disse kommandoer en efter en.
apt-get install zip zip unzip unzip ngrok.zip
4. Når du har gjort det, skal du åbne tilmeldingssiden for Ngrok og oprette en konto. Log nu ind og det giver dig et godkendelsestoken under "Opret forbindelse til din konto". Kopiér autentokenøglen.

5. Nu kør authtoken-nøglen på Termux. Det vil se sådan ud.
./ ngrok authtoken 1QVNoeHerkYbSncmdjIj2yfaGNk_3Zt1hTF1nY9WyGY5BoSU2
6. Derefter, kør kommandoen nedenfor, og Ngrok-statusvinduet åbnes. Hvis det viser sessionsstatus som "online", har du oprettet din personlige Minecraft-server med succes. Din Minecraft-server er live på internettet.
./ ngrok TCP 25565
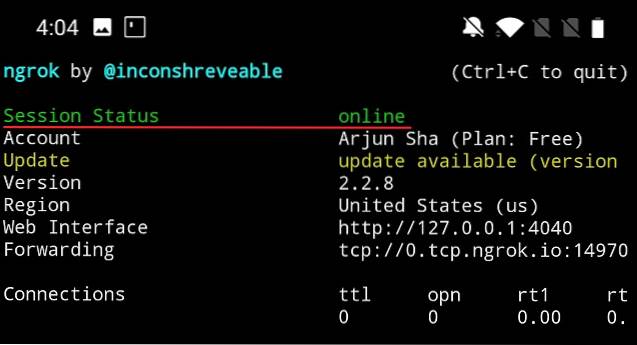
7. Nu, kopier adressen "Videresendelse" som starter med tcp. Det er den offentlige URL, som du kan dele med dine venner til Minecraft multi-player gaming. Det skal se sådan ud.
0.tcp.ngrok.io:14970
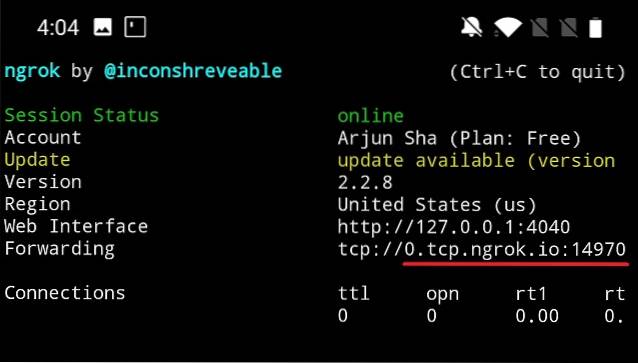
8. Hvis du vil forlade internettunnellen, tryk på "CTRL" og "C" -tasterne, og din Minecraft-server går offline.
-
Spil Minecraft med flere spillere med dine venner
Åbn Minecraft, og log ind på din konto. Gå til Multi-player menu og åbn "Direct Connect". Her, indsæt videresendelsesadressen kopieret fra trin 7 i ovenstående afsnit og tryk på knappen "Deltag i server". Voila, du har forbindelse til din personlige Minecraft-server hostet på en Android-enhed. god fornøjelse!

SE OGSÅ: 15 bedste sandkassespil som Minecraft, du skal spille
Vær Minecraft Server på Android, og nyd personlig spil
Så det var vores lange guide til, hvordan man opretter en Minecraft-server på Android-smartphones. Som vi kan se, er trinnene ret tekniske, og du skal konfigurere mange ting, før du kan oprette en online server. Ikke desto mindre har jeg forsøgt at gøre processen så enkel som muligt med samarbejdstrin og skærmbilleder. Det er alligevel alt fra vores side. Hvis du var i stand til at oprette en Minecraft-server på din Android-enhed, skal du dele din viderestillingsadresse. Vi vil meget gerne spille Minecraft med dig.
 Gadgetshowto
Gadgetshowto