På trods af at Chrome er en ressourcegris, er det stadig kongen af desktop-browsere. Med en markedsandel på 68% fører Chrome sig til toppen. Mens mange bevæger sig til den nye Edge- og fortrolighedsfokuserede Brave-browser, kommer jeg ved med at vende tilbage til Chrome af en simpel grund, og det er bundsolid præstation. Det fungerer bare og fungerer pålideligt godt. Så hvis du også migrerer til Chrome, vil du importere dine gemte adgangskoder til Chrome for en problemfri overgang. For at gøre tingene lettere for dig har vi sammensat en detaljeret guide til, hvordan du importerer adgangskoder til Chrome fra alle større browsere som Firefox, Edge og Opera. Vi har også nævnt en måde at problemfrit importere adgangskoder fra en CSV-fil. Efter at have sagt alt dette, lad os gå videre til trinnene.
Bemærk: Safari tillader ikke brugere at eksportere adgangskoder på nogen måde på grund af iCloud-nøgleringskryptering. Så effektivt kan du ikke importere adgangskoder, der er gemt på Safari, til Chrome.
Importer adgangskoder til Google Chrome i 2020
I denne artikel har vi nævnt måder at importere adgangskoder til Google Chrome fra flere kilder:
- Importer adgangskoder fra CSV
- Importer adgangskoder fra Firefox
- Importer adgangskoder fra Microsoft Edge og Opera
Du er velkommen til at flytte til det afsnit, der vedrører dine behov. Med det sagt, lad os komme til vores artikel, skal vi?
Importer adgangskoder til Chrome fra CSV
Først lærer vi om, hvordan du importerer adgangskoder til Chrome fra en CSV-fil. Denne metode gælder for alle browsere (for det meste Chromium-baserede), der giver dig mulighed for at eksportere adgangskoder i et CSV-filformat. Husk, at adgangskodeimportfunktionen på Chrome stadig testes, så Google har ikke aktiveret funktionen ud af kassen. For at få adgang til importmuligheden, du bliver nødt til at aktivere et Chrome-flag som derefter giver dig mulighed for at importere adgangskoder fra CSV-filer. Sådan gør du.
Bemærk: Opdater til den nyeste version af Chrome, før du kigger efter flagget. Åbn Chromes menu -> Hjælp -> Om Chrome -> Søg efter opdateringer.
1. Åbn krom: // flag på Chrome og søg efter “Adgangskodeimport”. Klik nu på rullemenuen og aktiver den. Genstart derefter Chrome, og funktionen aktiveres.
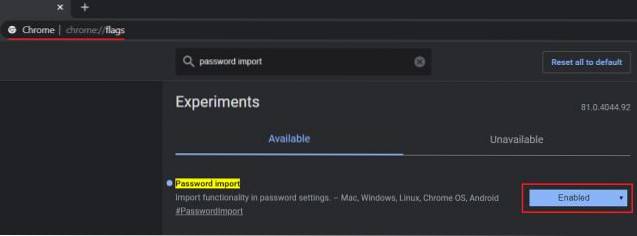
2. Åbn nu chrome: // indstillinger / adgangskoder og klik på menuen med 3 prikker. Klik her på “Importere“.
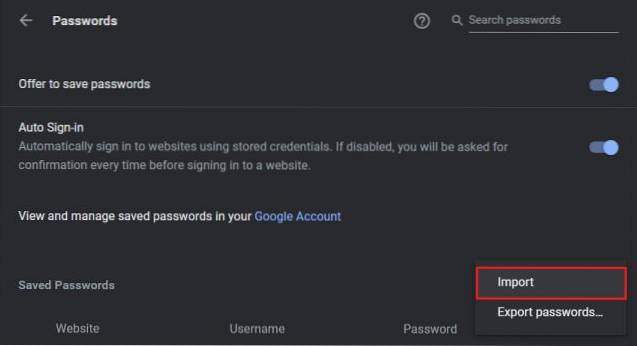
3. Endelig, vælg CSV-filen der har alle dine gemte adgangskoder, og klik på "Åbn". Du er færdig. Alle adgangskoder flyttes nu med det samme til Chrome.
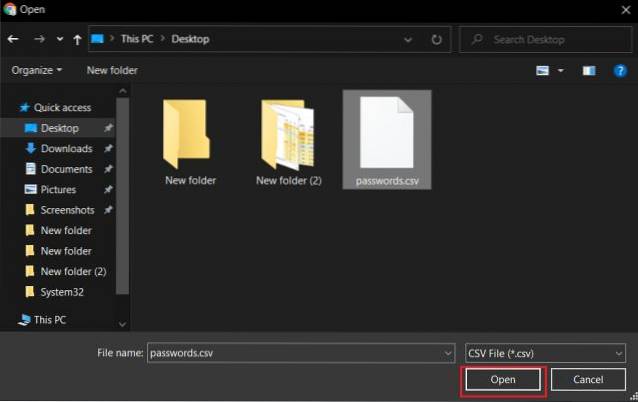
Importer adgangskoder til Google Chrome fra Firefox
Mozilla Firefox er ikke baseret på Chromium, men det har dyb integration med Chrome. Du kan nemt importere adgangskoder til Chrome ved hjælp af den indfødte mulighed. Det fungerer dog kun, hvis begge browsere er installeret på den samme computer. I tilfælde af at du vil importere adgangskoder, der er gemt på Firefox på en computer til Chrome, der er installeret på en anden computer, skal du bruge en offline-applikation fra tredjepart, der opretter CSV-filen med et enkelt klik. Her er de trin, du skal følge.
1. Hvis begge browsere er installeret på den samme computer, skal du åbne Chrome-menuen og gå til "Bogmærker". Klik her på "Importer bogmærker og indstillinger".

2. Derefter, vælg “Mozilla Firefox” fra rullemenuen, og klik på "Importer". Inden for få sekunder importeres alle dine adgangskoder, der er gemt på Firefox sammen med andre browserdata, til Chrome.

3. Hvis du er migrere til en anden maskine download derefter FF Password Exporter fra GitHub. Det er helt gratis og tilgængeligt på Windows, macOS og Linux. Download den "bærbare" fil for hurtig konvertering til en CSV-fil.
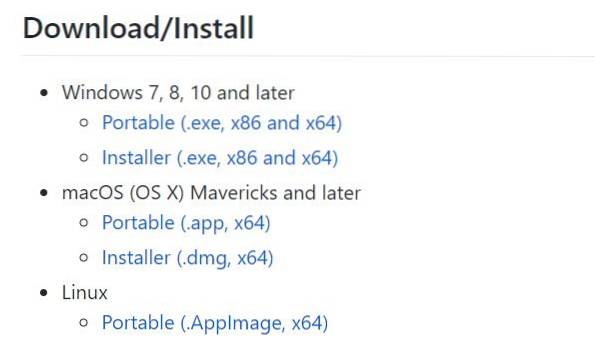
4. Kør nu applikationen, og den registrerer automatisk Firefox's brugerprofilmappe. Langt om længe, klik på "Eksporter adgangskoder" og gem filen som CSV. Når du har gjort det, skal du følge ovenstående vejledning om, hvordan du importerer adgangskoder til Chrome fra CSV-fil, og du er klar.
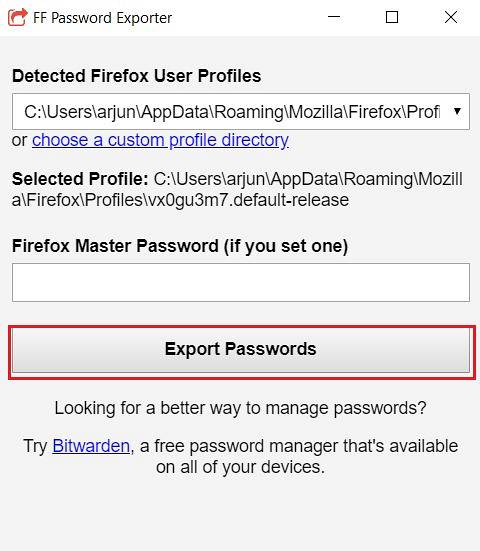
Importer adgangskoder til Google Chrome fra Microsoft Edge og Opera
1. Da både Microsoft Edge og Opera er baseret på Chromium, interoperabilitet med Chrome er ret god og trinnene er næsten identiske. Du skal bare åbne edge: // indstillinger / adgangskoder på Edge og opera: // indstillinger / adgangskoder på Opera. Klik derefter på menuen med 3 prikker, og vælg "Eksporter". Gem nu CSV-filen.
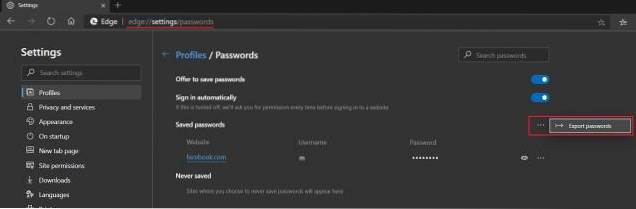
2. Følg derefter instruktionerne, som jeg har nævnt i første afsnit af denne artikel. Endelig importeres alle dine adgangskoder, der er gemt på Edge og Opera, til Chrome sådan.

3. Hvis du stadig er ved hjælp af den gamle Edge så desværre kan du ikke importere adgangskoder til Chrome direkte. Først og fremmest skal du logge ind med din Microsoft-konto på Legacy Edge og derefter installere Chromium Edge oven på Legacy Edge. Alle dine gemte adgangskoder på ældre Edge flyttes automatisk til Chromium Edge. Derefter kan du komfortabelt flytte dine adgangskoder fra trin 1 i dette afsnit.
Overfør problemfrit til Chrome fra enhver browser
Så det handlede kun om, hvordan man importerer adgangskoder til Chrome fra andre browsere. Vi har nævnt en trinvis vejledning til alle større browsere inklusive Firefox, den nye Edge, Opera og stort set enhver browser, der giver brugerne mulighed for at eksportere de gemte adgangskoder i en CSV-fil. Når det er sagt, tillader Safari ikke brugere at eksportere adgangskoder på grund af nøgleringskryptering. Og Edge Legacy har problemer med inkompatibilitet.
Når vi finder en måde at eksportere gemte adgangskoder fra Safari eller Edge Legacy uden at bruge en tredjepartsadgangskodeadministrator, vil vi helt sikkert fortælle dig. Alligevel er det alt fra os. Hvis du fandt artiklen nyttig, så lad os det vide i kommentarfeltet nedenfor. Og nu hvor du er flyttet til Chrome, skal du gennemgå vores artikel om, hvordan du forbedrer Google Chrome-sikkerhed for at bruge Chrome sikkert.
 Gadgetshowto
Gadgetshowto

![Fremstilling af Steve Jobs bronzestatue af Hungarian Software Co. Graphisoft [PICS]](https://gadgetshowto.com/storage/img/images/making-of-steve-jobs-bronze-statue-by-hungarian-software-co-graphisoft-[pics]_8.jpg)

