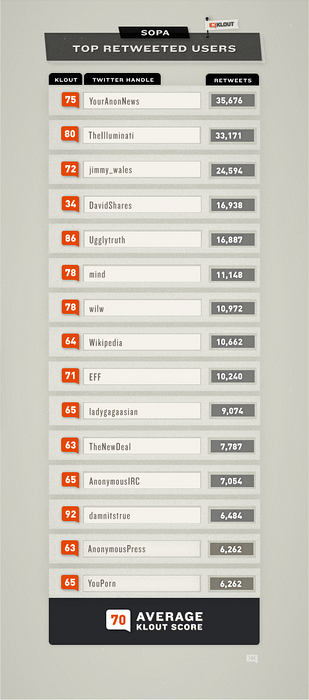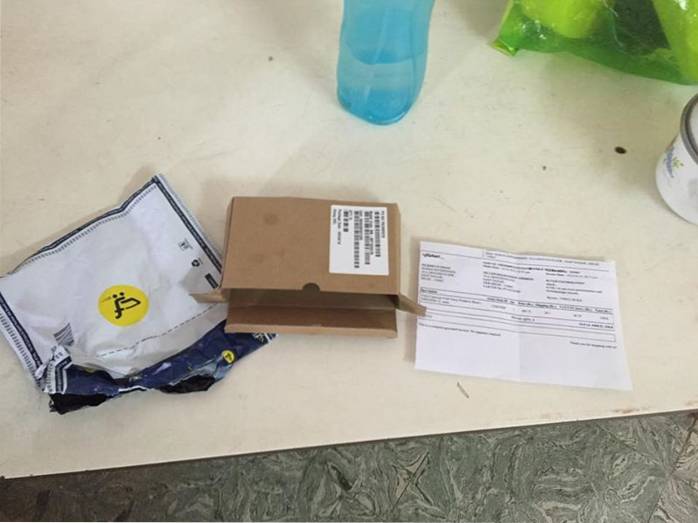Den første Android N Developer Preview blev frigivet i marts sidste år og fortsatte med tendensen, Google har frigivet den allerførste Android O Developer Preview. Ligesom sidste år har Google uventet introduceret den nyeste Android-iteration, men vi klager ikke. Alle kan lide opdateringer, selvom det kan tage lang tid, før det frigives til forbrugerne. Som navnet antyder, er den første forhåndsvisning af Android O (vi ved endnu ikke, om det er Oreo eller ej) kun tilgængelig for udviklere. Men som det er med alt Android, kan du installere Android O Developer Preview på din Pixel- eller Nexus-enhed.
Bemærk: Jeg installerer Android O Developer Preview 1 på min Nexus 5X ved hjælp af en Windows-bærbar computer, men processen skal være ens, hvis den ikke er identisk med andre enheder.
Nogle ting at vide
Hvis du har tilmeldt din enhed til Android Beta-programmet, er det vigtigt at bemærke, at betaopdateringer ikke understøttes i Android O Developer Preview. Processen kræver også, at du låser op enhedens bootloader, som sletter alle brugerdata.
Blinker systembilledet vil også slette brugerdata, så jeg vil anbefale dig at tage backup af dine Android-enheder. Du kan tjekke vores detaljerede artikel om de forskellige måder at sikkerhedskopiere en Android-enhed på. Da dette er en meget tidlig udviklerbygning, kan du også forvente en masse fejl og problemer.
Ting, du har brug for
-
Android O-systembillede
Først skal du downloade Android O Developer Preview-systembillede til din enhed. Du kan downloade billederne fra det officielle Google-websted her. Android O Developer Preview er tilgængelig til Nexus 5X, Nexus 6P, Nexus Player, Pixel, Pixel XL og Pixel C.
![]()
-
ADB og Fastboot
Du bliver nødt til at have ADB og Fastboot-værktøjer på din Windows-pc eller Mac. Du kan downloade ADB og Fastboot her.
-
Android-udviklerindstillinger
Før du kommer i gang med processen, skal du sørge for at “OEM-oplåsning”Og“USB debugging”Er aktiveret i Indstillinger-> Udviklerindstillinger.
![]()
Lås din enheds bootloader op
For at blinke Android O-systembilledet skal du først låse din enheds bootloader op. For at gøre dette skal du først slutte din Nexus eller Pixel til din pc eller Mac. Derefter, gå til stien, hvor ADB og Fastboot er installeret på din computer. Her, åbn kommandoprompt (hold nede Skift og højreklik for at få indstillingen) eller Terminal og indtast følgende kommandoer:
- Til kontrollere hvis enheden er tilsluttet eller ikke:
ADB-enheder
Du får en meddelelse på din enhed, der beder dig om at “Tillad USB-fejlfinding“. Tryk på "Ok".
![]()
- Indtast derefter denne kommando til genstart din enhed i bootloader-tilstand:
adb genstart bootloader
![]()
- Når din enhed starter i bootloader-tilstand, skal du indtaste denne kommando for at sikre, at fastboot genkender din enhed:
adb fastboot-enheder
- Indtast derefter denne kommando for at låse op bootloader:
adb fastboot oem oplåsning
Du skal derefter se et par meddelelser på din enhed. Accepter det, og efter et stykke tid slettes din enhed fuldstændigt, og bootloaderen låses op.
Bemærk: Hvis fastboot ikke genkender din enhed, skal du sørge for, at din pc har driverne til din enhed. Du kan installere USB-driverne manuelt herfra.
Flash Android O-billedet
Nu hvor du har låst din enheds bootloader op, lad os blinke Android O på din Nexus eller Pixel:
- Først, udtræk Android O-systembillede du downloadede. Inde i den udpakkede mappe finder du en anden ZIP-fil, udpak det også.
![]()
- Når du har udpakket alle filerne, skal du sørge for at flyt dem til ADB og Fastboot-mappen.
- Sørg derefter for, at din Nexus eller Pixel er i bootloader-tilstand og start filen "flash-all.bat". Denne fil skal åbne kommandoprompt, blinke alle filer og installere Android O på din enhed.
![]()
- Mange mennesker inklusive mig er stødt på fejl, når de udfører batchfilen. Der er dog en alternativ måde. Du kan åbne kommandoprompt her og blink disse billeder en efter en via disse kommandoer:
fastboot flash boot boot.imgfastboot flash opsving recovery.imgfastboot flash system system.img
![]()
- Når scripts er færdige, genstartes din enhed, og Android O skal installeres på din enhed.
Du kan nu gå til Indstillinger-> System-> Om telefonen og tjek Android-versionen (ja, siden Indstillinger er blevet opdateret igen). Android O bringer en række nyttige funktioner, som en ny billede-i-billede-tilstand, bedre meddelelser, forbedret batterilevetid, UI-ændringer og mere.
![]()
SE OGSÅ: 8 seje Android O-funktioner, du bør kende
Installeret Android O på din Nexus eller Pixel?
Nå, det er sådan, du kan installere Android O på din Nexus- eller Pixel-smartphone. Som jeg nævnte ovenfor, er bygningen stadig i en meget tidlig udviklingsfase, så blink ikke på din primære enhed. Så har du installeret Android O endnu? Hvis du har, så lad os vide, hvordan du kan lide det, i kommentarfeltet nedenfor. Vi vil også bringe en masse artikler om Android O-funktioner, Android O-tricks, hvordan det sammenlignes med Nougat og mere. Så hold øje med det!
 Gadgetshowto
Gadgetshowto