Hvis du er ny på Chromebook, vil jeg varmt anbefale dig at konfigurere Linux på Chrome OS. Det giver dig mulighed for at bruge mange desktop-klasse apps, som simpelthen ikke findes i Chrome OS. Den traditionelle måde at installere apps på Linux på er via Terminal, men i nogle tilfælde tilbyder udviklere også et bærbart AppImage-installationsprogram. Populære Linux-apps som Krita og Shotcut kommer i AppImage-pakken, og de er super praktiske. Du skal bare dobbeltklikke på AppImage-filen, og programmet vil køre. Hvor sejt er det? Så hvis du vil installere AppImage-programmer på Chromebook, skal du blot følge denne vejledning, så er du klar.
Kør AppImage-programmer på Chromebook
Der er to måder at køre AppImage-programmer på Chromebook. Du kan enten bruge en Linux-filhåndtering til at køre programmet eller bruge Terminal. Det første metode er lidt lang, men det er meget praktisk når du har oprettet alt. Den sidstnævnte metode er dog en hurtig måde at køre AppImage-programmer på, men du bliver nødt til at rode med kommandoer. Under alle omstændigheder viser jeg her begge metoder, så du nemt kan vælge en.
-
Brug af Linux File Manager
1. Der er mange filadministratorer til Linux, men Jeg vil anbefale Nautilus. Det er simpelt og fungerer ret godt. Så først skal du installere Nautilus-filhåndtering ved at køre nedenstående kommando på Terminal.
sudo apt-get install nautilus
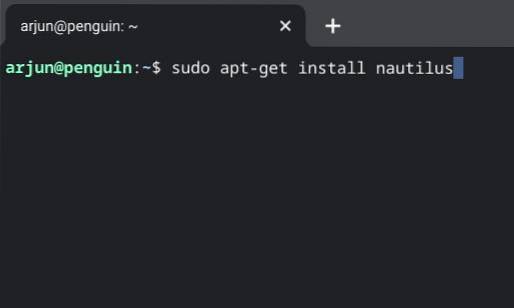
2. Når du har gjort det, skal du åbne Chrome OS-launcheren og kig efter mappen Linux-apps. Det sidder normalt på den første side. Åbn nu appen "Filer". Dette er Nautilus-filhåndtering, som vi lige har installeret.
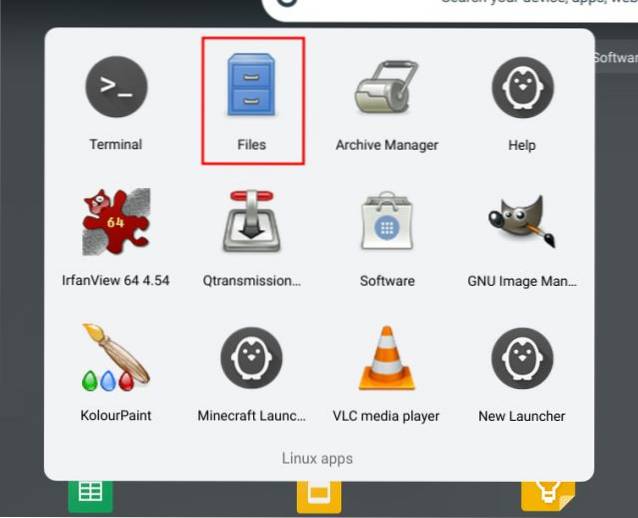
3. Derefter skal du downloade AppImage-programmet og flyt det til afsnittet "Linux-filer". Du kan gøre det fra standardappen "Filer" i Chrome OS.
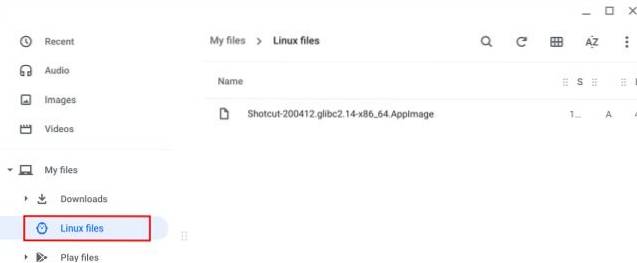
4. Åbn nu Linux-filappen (Nautilus), og højreklik på AppImage-programmet. Efter det, klik på “Egenskaber”.
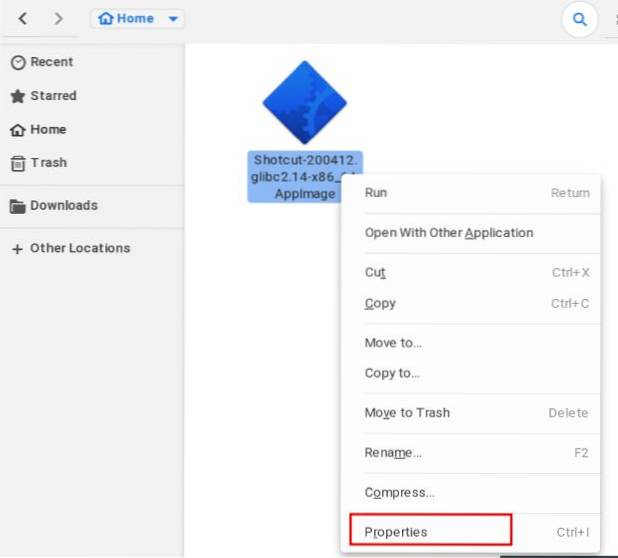
5. Gå til fanen "Tilladelser" og aktivér afkrydsningsfeltet "Udfør". Nu er AppImage-programmet klar til at blive udført.
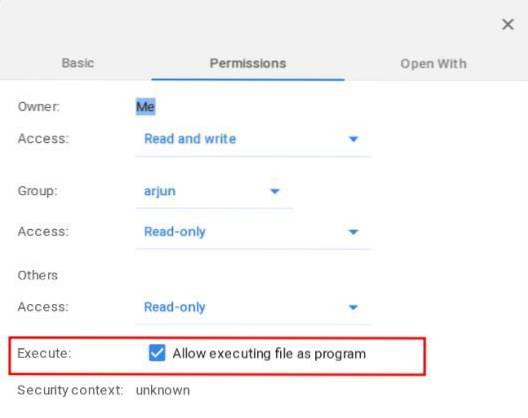
6. Endelig, dobbeltklik på AppImage-programmet og voila, der har du det. AppImage-programmet kører bare sådan på Chromebook. Nu og fremover behøver du ikke udføre alle disse trin. Bare dobbeltklik, så åbnes programmet. Følg instruktionerne fra trin 3 for nye programmer.
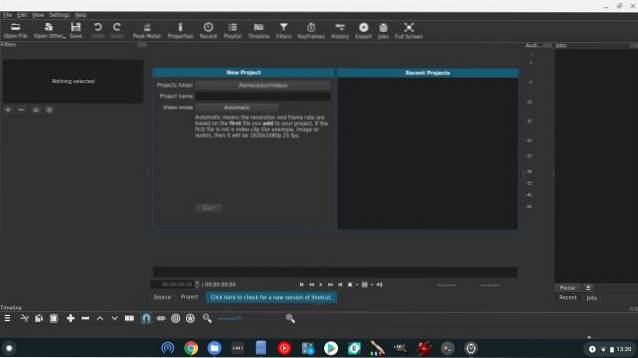
-
Brug af Linux Terminal
1. Hvis du hurtigt vil køre et AppImage-program på Chromebook, er Linux Terminal den bedste måde at gøre det på. Først og fremmest skal du flytte AppImage-programmet til “Linux-filer ”sektion ved hjælp af appen Filer.
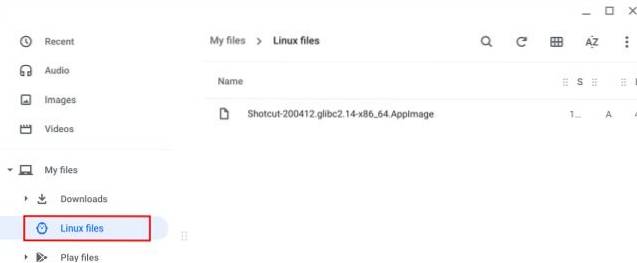
2. Næste, kopier hele navnet af filen inklusive .AppImage udvidelse. Du kan også omdøbe det til noget kortere, så du nemt kan skrive det på terminalen.
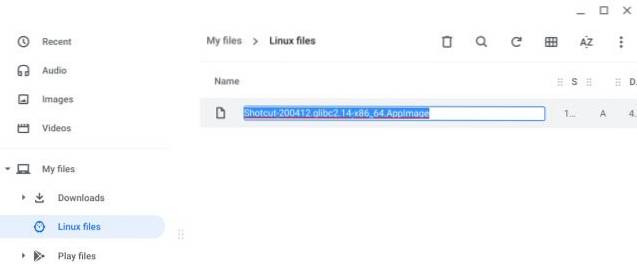
3. Åbn nu Linux Terminal og type chmod a + x. Derefter skal du give et mellemrum og indsætte det filnavn, du kopierede ovenfor. Det vil se sådan ud. Tryk nu på Enter, og det gør programmet eksekverbart. Bemærk, at det ikke udsender noget.
chmod a + x Shotcut-200412.glibc2.14-x86_64.AppImage
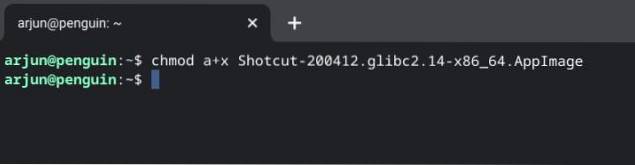
4. Når du har gjort det, skal du nu gå ind ./ og indsæt programnavnet igen uden plads. Sådan ser det ud.
./Shotcut-200412.glibc2.14-x86_64.AppImage
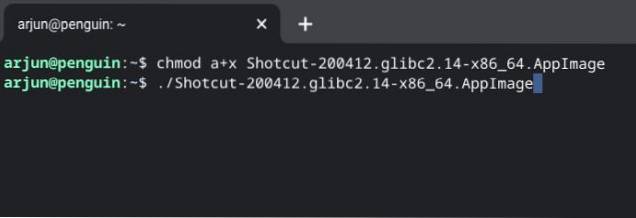
5. Til sidst skal du trykke på enter og AppImage-applikationen kører øjeblikkeligt på Chromebook. Nu og fremover bliver du nødt til det gentag bare trin 4 for at køre programmet. For nye programmer skal du dog først gøre det eksekverbart ved at følge trin 3.
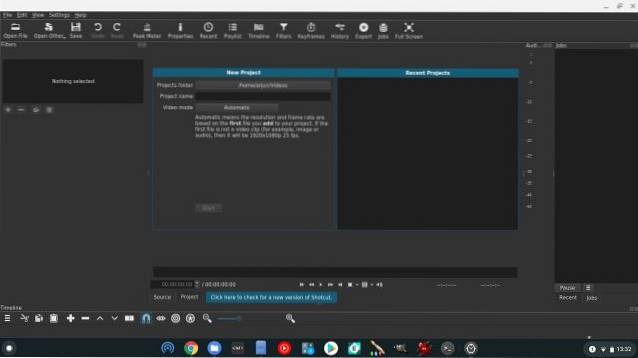
Brug AppImage-programmer på Chromebook sådan
Så det er sådan, du kan installere AppImage-programmer på Chromebook. Vi har tilbudt to metoder, og begge er lette og ligetil. Men hvis du ikke er fortrolig med terminalen, ville den første metode være min anbefaling. Alligevel er det alt fra os. Hvis du vil finde de bedste Linux-apps til Chromebook, skal du gennemgå den linkede artikel. Du kan også klikke på linket for at lære flere tip og tricks til Chrome OS.
 Gadgetshowto
Gadgetshowto


![Steve Jobs inspiration bag iPod [Anekdote]](https://gadgetshowto.com/storage/img/images/steve-jobs-inspiration-behind-ipod-[anecdote].jpg)
