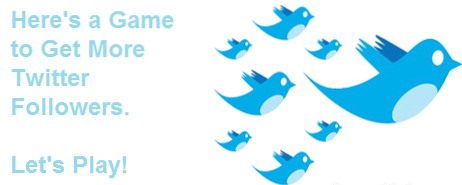Ubuntu er en meget populær Linux-distro, en bedrift, der kan akkrediteres for, at det er meget venligt, selv for folk, der lige er begyndt på Linux. Standardgrænsefladen, som Ubuntu kommer med, ligner meget et kryds mellem macOS-docken og Windows Modern UI. Derfor ønsker mange måske at erstatte standard Ubuntu-skrivebordsmiljøet med noget mere efter deres smag. Det er her KDE kommer ind.
K Desktop Environment er et helt andet desktop-miljø for Ubuntu, og det bringer en meget mere velkendt og venlig grænseflade til Linux. Så hvis du vil ændre dit standard Ubuntu-skrivebordsmiljø, her er hvordan du kan installere KDE (Plasma 5.8) på Ubuntu 16.04 og Ubuntu 16.10:
Installer KDE på Ubuntu 16.04 “Xenial Xerus”
Med KDE på dit Ubuntu-system vil du stadig kunne bruge standard Gnome-skrivebordsmiljøet, hvis du vil. For at installere KDE på Ubuntu 16.04 skal du blot følge nedenstående trin:
1. Start terminalen, og tilføj lageret ved hjælp af “sudo add-apt-repository ppa: kubuntu-ppa / backports“.
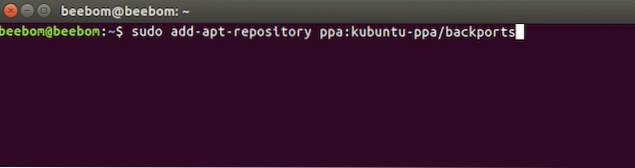
2. Når du har gjort det, skal du køre “sudo apt-get opdatering“.
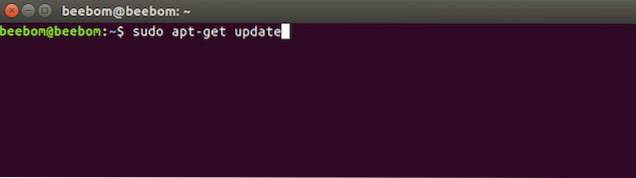
3. Brug derefter ”sudo apt-get install kubuntu-desktop”I Terminal, for at begynde at installere KDE på dit Ubuntu-system.
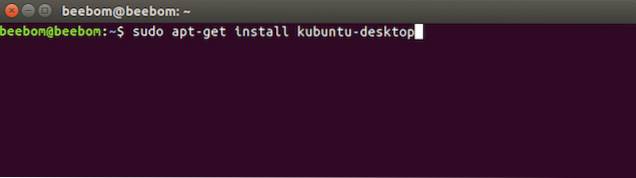
4. Det bliver du også nødt til vælg skærmadministrator. Tryk først på Enter, og vælg derefter den standardskærm, du vil have. KDE giver dig to valg “lightdm“Og“ssdm“. Du kan vælge en af dem.
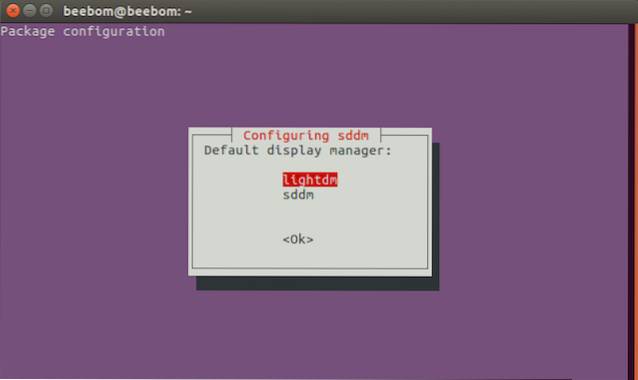
5. Installationen fortsætter derefter. Når den er færdig, bare Log ud af din konto, og mens du logger ind igen, kan du vælg skrivebordsmiljøet som du vil bruge.
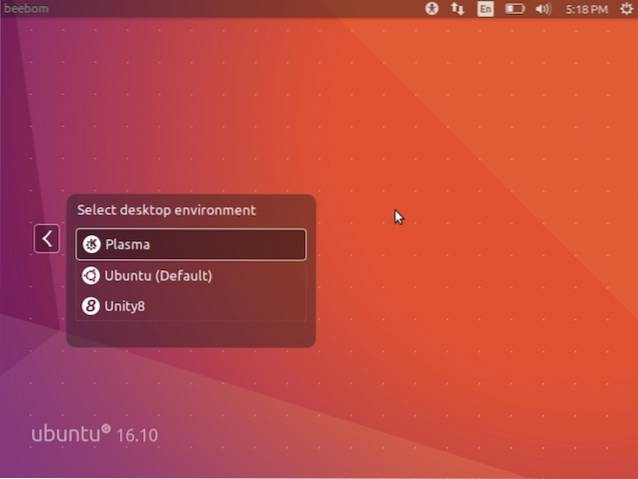
Det er alt hvad du skal gøre for at få KDE-skrivebordsmiljøet på dit Ubuntu 16.04-system.
Installer KDE på Ubuntu 16.10 “Yakkety Yak”
Installation af KDE-skrivebordsmiljøet på Ubuntu 16.10 “Yakkety Yak” er lettere end det er på Ubuntu 16.04, fordi du ikke engang behøver at tilføje lageret til dine Ubuntu-softwarekilder. Følg blot nedenstående trin for at installere KDE på Ubuntu 16.10:
1. Start Terminal, og kør kommandoen “sudo apt opdatering“.
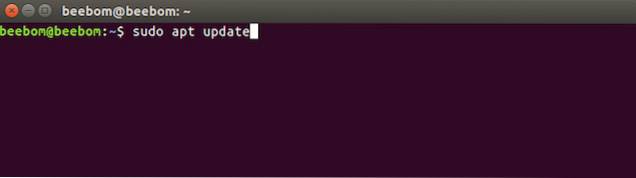
2. Kør derefter “sudo apt installer kubuntu-desktop“.
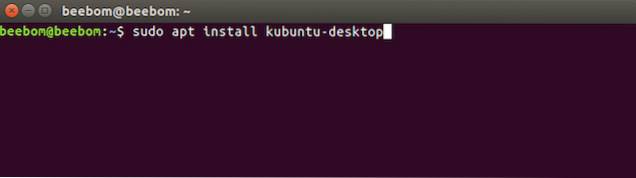
Resten af installationen fortsætter på samme måde som på Ubuntu 16.04. Du bliver nødt til at vælge en skærmadministrator, og du kan vælge en af de to muligheder, du får. Når installationen er afsluttet, kan du logge ud af din konto og vælge skrivebordsmiljøet, mens du logger ind igen.
Afinstaller KDE på Ubuntu 16.04 og 16.10
Hvis du af en eller anden grund vil fjerne KDE fra dit Ubuntu-system, kan du blot følge nedenstående trin:
1. Start terminalen, og skriv “sudo apt purge kubuntu-desktop“. Tryk på Enter, og indtast din adgangskode.
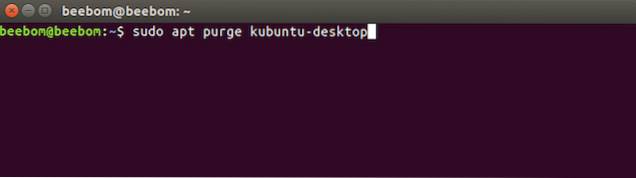
2. Skriv derefter “sudo apt autoremove“.
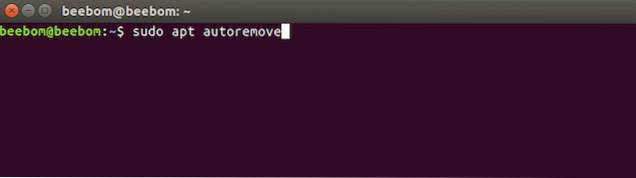
Hvis du kører Ubuntu 16.10, er dette alt hvad du skal gøre. Imidlertid, på Ubuntu 16.04, du skal også fjerne lageret fra kildelisten. For at gøre det skal du bare gøre følgende:
1. Start terminalen, og skriv “sudo add-apt-repository-fjern ppa: kubuntu-ppa / backports”
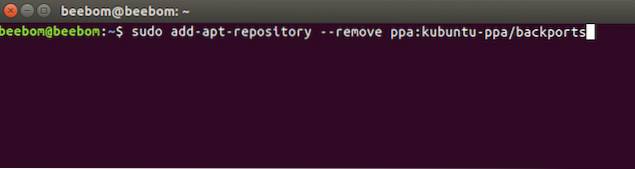
Dette fjerner det lager, du tilføjede for at installere KDE på Ubuntu 16.04. Du vil nu have fjernet KDE fra dit Ubuntu 16.04- eller Ubuntu 16.10-system.
SE OGSÅ: 7 Store Ubuntu-applikationsstartere, du kan bruge
Brug KDE som et alternativt skrivebordsmiljø til Ubuntu
Der er også andre desktop-miljøer til Ubuntu. KDE kan dog installeres meget let, og det fungerer godt. Også i lang tid Windows-brugere, der netop har skiftet til Linux, vil KDE se meget velkendt ud. Og da du nemt kan vælge det skrivebordsmiljø, du vil bruge, mens du logger på, er installation af andre skrivebordsmiljøer helt sikkert. Hvis noget går galt, kan du altid afinstallere det nye skrivebordsmiljø og fortsætte med standard Ubuntu-skrivebordsmiljøet.
Som altid vil vi gerne høre dine tanker om Ubuntu, det er standard desktop-miljø og alternative desktop-miljøer såsom KDE. Har du nogensinde installeret et alternativt skrivebordsmiljø på dit Ubuntu-system, eller fungerer standardværdien fint for dig? Del gerne dine tanker i kommentarfeltet nedenfor.
 Gadgetshowto
Gadgetshowto