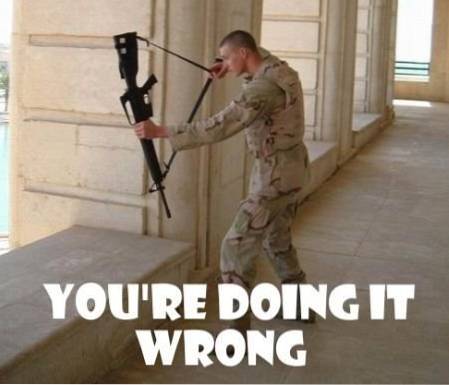Chromebooks er beregnet til at være nemme at bruge, og det er præcis, hvor Chrome OS skinner. Chrome OS er dog ikke så funktionelt sammenlignet med andre operativsystemer som Linux. Så hvis du er en person, der elsker at tinker, har du måske spekuleret på, om du kunne installere et andet operativsystem, såsom Ubuntu, på din Chromebook. Så, her er hvordan man installerer Linux på en Chromebook:
Installer Ubuntu på Chromebook med Crouton
For at installere Ubuntu på en Chromebook skal du først downloade Crouton. Crouton - et akronym for “Chromium OS Universal Chroot Environment” - er et bundt af scripts, der muliggør nem installation af Linux-systemer som Ubuntu og Debian. Vi bruger Crouton til at installere Ubuntu på vores Chromebook. Følg blot nedenstående trin:
1. Først skal du aktiver Developer Mode i Chrome OS. Du kan tjekke vores detaljeret artikel på det samme.
2. Når du har aktiveret Developer Mode på din Chromebook, skal du downloade Crouton til din Chromebook. Det gemmes i mappen "Downloads".
3. På din Chromebook skal du trykke på “Ctrl + Alt + T.”For at starte Crosh Terminal. Her skal du skrive “skal“, Og ramte Gå ind.
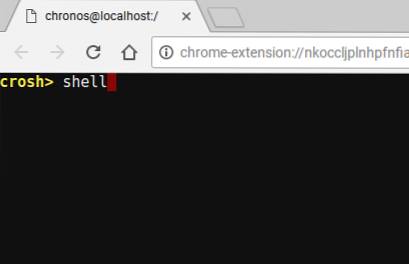
4. Du får nu adgang til en kommandolinje, og ved hjælp af denne kommandolinje installerer vi Ubuntu på vores Chromebook. Skriv “i terminalensudo sh ~ / Downloads / crouton -e -t lxde“.
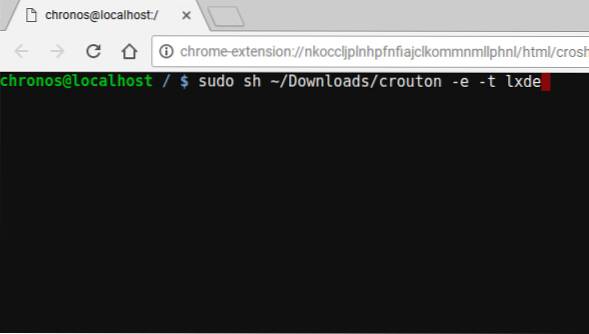
Bemærk: Desværre fungerer Ubuntu's XFCE og Unity Desktop-miljøer ikke på dette tidspunkt korrekt på Chromebooks, hvorfor jeg vil foreslå, at du bruger LXDE i øjeblikket..
5. Når dette er gjort, bliver du nødt til at vente, mens Crouton downloader Ubuntu til dig og installerer det på din Chromebook. Dette trin tager normalt lang tid, så vær tålmodig.
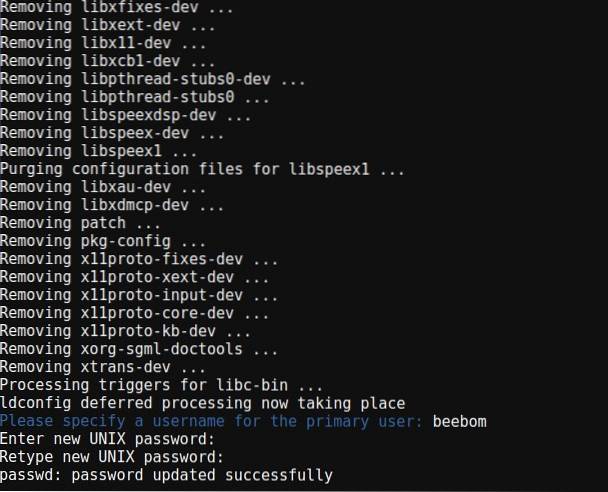
6. Når installationen er færdig, skal du blot skrive “sudo startlxde" til start Linux-skrivebordet. Du bliver bedt om at krypteringsadgangssætning du oprettede, mens du installerede Ubuntu, skal du bare indtaste det, og du er klar til at gå.
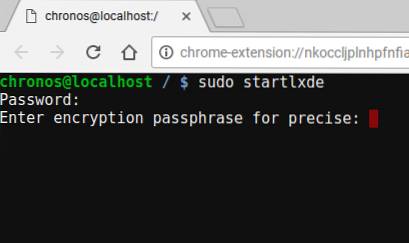
Skift tilbage til Chrome OS fra Linux
Hvis du vil vende tilbage til Chrome OS fra Ubuntu, kan du bare log ud af Ubuntu på den normale måde, og du bliver straks ført tilbage til Chrome OS.
Du kan genstarte Linux ved at åbning af en terminal (Ctrl + Alt + T), og skrive “sudo startlxde“.
Du burde være i stand til det skift mellem Linux og Chrome OS, i farten ved hjælp af Ctrl + Alt + Skift + Fremad, og Ctrl + Alt + Shift + Back (på ARM Chromebooks), og Ctrl + Alt + Frem, og Ctrl + Alt + Tilbage, efterfulgt af Ctrl + Alt + Opdater (på Intel Chromebooks), men desværre fungerede det ikke for mig på LXDE på min Asus Chromebook Flip.
Linux på en Chromebook: oplevelsen
Ubuntu fungerer meget godt på en Chromebook. Da XFCE og Unity Desktop-miljøer endnu ikke fungerer, sidder du stadig fast ved at bruge LXDE - et skrivebordsmiljø, som ikke mange mennesker kan lide. Det eneste problem, jeg bemærkede med LXDE, er det faktum, at hvis du ejer en berøringsaktiveret Chromebook, ligesom Asus Chromebook Flip, fungerer berøringen ikke meget forudsigeligt i LXDE, og brugergrænsefladen er en smule for lille. I det mindste kan sidstnævnte dog løses ved at justere skærmopløsningen til Linux.

Samlet set er oplevelsen dog meget glat, og alt fungerer som man kunne forvente. Så hvis du spekulerer på, om det er værd at gøre, er det sådan.
SE OGSÅ: Sådan får du Play Store på Chromebook via Developer Channel
Installer Linux på Chromebook for at frigøre dets potentiale
Du kan bruge denne metode til nemt at installere Linux / Ubuntu på en Chromebook og låse op for dens sande magt. Når du kører Linux på en Chromebook, kan du installere Linux-apps på samme måde som du ville installere dem på en normal Linux-computer ved hjælp af apt-get. Men hvis du bruger en ARM Chromebook, fungerer nogle apps muligvis ikke korrekt for dig. Chancerne for, at apps fungerer, er meget bedre på en Chromebook med en Intel-processor.
Som altid vil vi gerne vide dine tanker om installation af Linux på Chromebook og din oplevelse af brug af Linux på en Chromebook. Hvis du kender en anden (helst lettere) metode til at installere Linux på Chromebooks, så lad os det vide i kommentarfeltet nedenfor.
 Gadgetshowto
Gadgetshowto