Selvom macOS High Sierra måske ikke har lyst til en større opgradering i ansigtet, er der mange ændringer under hætten, der gør denne til en værdig opgradering. Alle de større hjælpeprogrammer i macOS modtager en kæmpe opgradering inklusive fotos, Safari, Mail, Notes, Siri og Spotlight. Det nye Apple File System er vanvittigt hurtigt og tager mindre plads. Bortset fra disse store ændringer er der også mange små ændringer, der gør denne til en værdig opgradering. Nå, den gode nyhed er, at Apple lige har frigivet den offentlige beta af macOS High Sierra. Nu behøver du ikke have en udviklerkonto for at tjekke den nyeste og bedste macOS-version. Alt hvad du behøver er et Apple ID, og du er klar til at gå. Så hvis du ikke kan vente til den endelige frigivelse ankommer, her er hvordan du kan installere macOS High Sierra Public Beta på din Mac:
Bemærk: Et ord med forsigtighed her er, at da dette er et beta-program, vil det have alle de sædvanlige bugs og problemer, som du kan støde på fra tid til anden. Hvis disse irritationer betyder noget for dig, skal du ikke installere dette på din primære enhed.
Mac'er kompatible med High Sierra
Før vi kommer ind i det tykke af ting, lad os se, hvilke maskiner der understøttes af det nyeste macOS-operativsystem. Hvis din enhed falder i en af følgende kategorier, er du klar til at gå.
- MacBook (slutningen af 2009 og senere)
- MacBook Air (2010 og nyere)
- MacBook Pro (2010 og nyere)
- Mac (sidst i 2009 og senere)
- Mac Pro (2010 og nyere)
- Mac mini (2010 og nyere)
Bemærk: Jeg installerede macOS High Sierra Beta på min MacBook Pro 2016 (ikke Touch Bar-model), men processen vil være den samme for nogen af ovenstående enheder.
Tilmelding af din Mac til et offentligt beta-program
For at downloade macOS High Sierra skal du først tilmelde dig beta-programmet. Gå over til Apple Beta-softwareprogramsiden og klik på knappen Tilmeld. Her skal du bare indtaste dit Apple-id og din adgangskode.
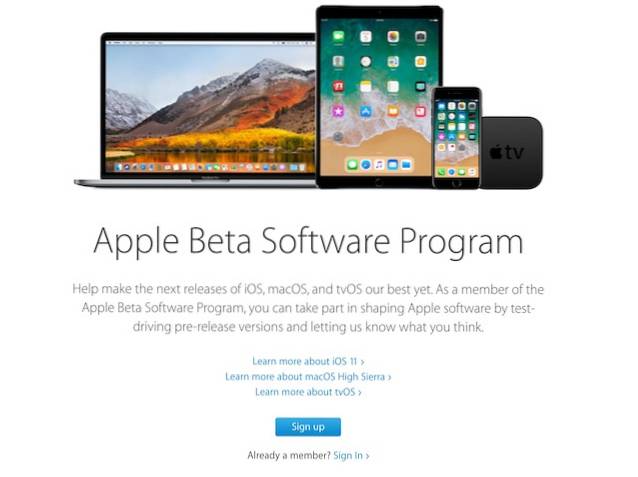
Når du har tilmeldt dig beta-programmet, skal du acceptere aftalen. Når du accepterer aftalen, omdirigeres du til Retningslinjesiden. Her skal du rulle ned til menuen Kom godt i gang og klikke på "Tilmeld din Mac" link.
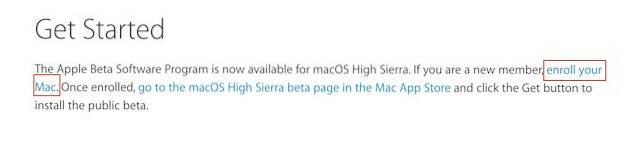
Sikkerhedskopier dine data ved hjælp af Time Machine
Du vil se, at det første trin er at oprette en sikkerhedskopi til din maskine. Dette gøres for at sikre, at hvis noget går galt under installationsprocessen (da dette er et beta-program), mister du ikke nogen af dine data. Start Time Machine-appen ved at søge efter den i rampelyset og bare følge processen for at sikkerhedskopiere dine data.
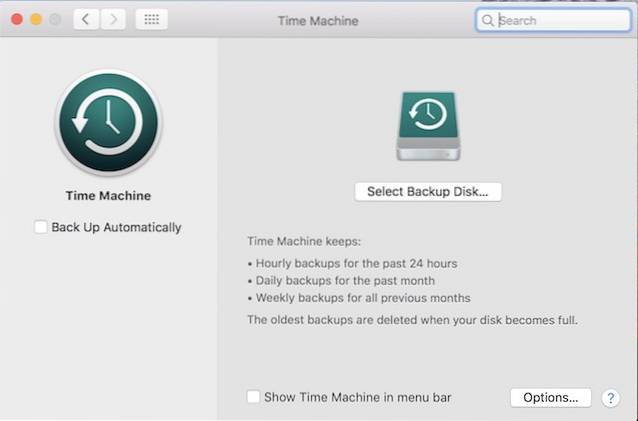
Download macOS Public Beta Access Utility
På den samme webside vil du se et link til downloade det offentlige beta-adgangsværktøj til macOS i det andet trin i processen. Klik på linket for at downloade det. Dobbeltklik på den downloadede DMG-fil for at installere det. Følg nu bare processen på din skærm.
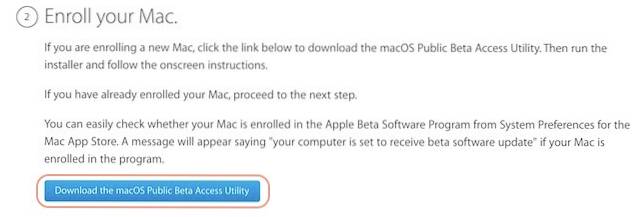
Download og installer den offentlige beta
Når du har gennemgået processen, starter den automatisk Mac App Store med macOS High Sierra som vist på billedet. Hvis det på en eller anden måde ikke sker, skal du gå tilbage til websiden og klikke på linket for at downloade beta i 3. trin.
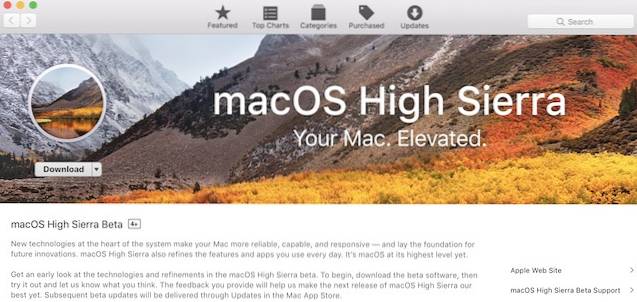
Når macOS High Sierra er downloadet på din Mac, skal du bare følge processen for at installere OS. Det vil tage hvor som helst imellem 30 minutter til 1 time for at afslutte installationen, afhængigt af din Mac.
Når installationen er færdig, skal du logge ind med dit iCloud-id for at konfigurere din Mac. For at bekræfte, at du faktisk kører macOS High Sierra, skal du gå til Apple-menu> Om denne Mac og du skal se, at den nu kører på den nyeste offentlige beta.
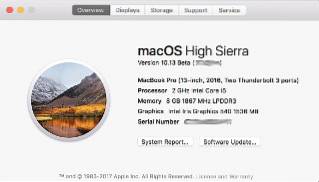
SE OGSÅ: Sådan installeres iOS 11 Public Beta på iPhone og iPad
Nyder High Sierra på din Mac
macOS High Sierra er en mere vigtig opdatering end du realistiske. Installer opdateringen for at opdage dens funktioner og fortæl os, hvad der er dine foretrukne i macOS High Sierra i kommentarfeltet nedenfor. Fortæl os også om de funktioner, du ønskede, men ikke klippet i dette års opdatering.
 Gadgetshowto
Gadgetshowto

![Microsofts Live Præsentation mislykkes fra Win 98 til Tablet PC [Videoer]](https://gadgetshowto.com/storage/img/images/microsofts-live-presentation-fail-from-win-98-to-tablet-pc-[videos].jpg)
![Venskaber på Facebook mellem konkurrerende lande [Stats]](https://gadgetshowto.com/storage/img/images/friendships-on-facebook-between-rival-countries-[stats]_3.jpg)
