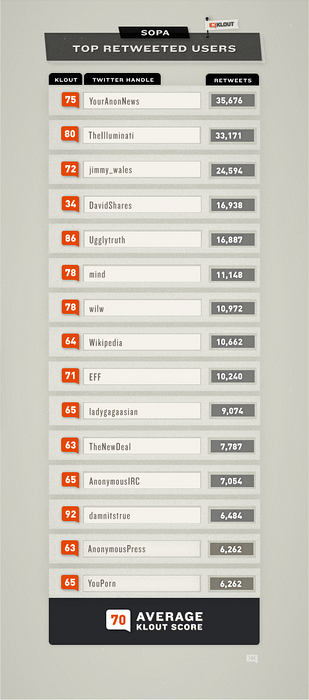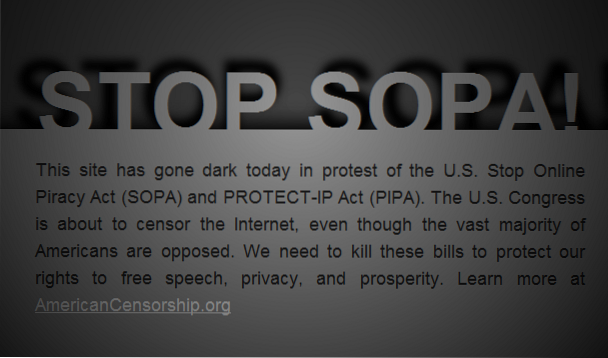Opgradering til en SSD (Solid State Drive) er den bedste opgradering, du kan give til din computer. Uanset om du har en aldrende maskine, der sænker farten, eller en helt ny computer, der stadig drejer de gode gamle magnetiske diske, er SSD'er fremtidens lagringsmedium, og jo hurtigere du hopper på den vogn, jo mere ro i sindet har du . SSD'er er meget hurtigere, de er langt mere pålidelige, og de gør selv kedelige computeropgaver behagelige.
Med Windows 10 har Microsoft optimeret operativsystemet nok til, at det ikke sænkes let. Det er dog Windows, så ja, det vil blive langsommere, og mens der er mange foranstaltninger, du kan tage for at tackle det, slår intet opgradering til en SSD, der stort set tager sig af alle dine sådanne elendigheder. En udfordring, hvis du beslutter dig for at bide i marken, forbliver den af din nuværende Windows-installation. Disse dage er vores pc'er og bærbare computere stort set en udvidelse af os selv, og selvom vi måske er tilbageholdende med at indrømme det, er det svært at opsætte alt på ny. Derfor vil vi i denne artikel vise dig, hvordan du opgraderer din maskine til en ny SSD og tager din nuværende Windows 10-installation med dig.
Det er værd at bemærke, at mens vejledningen er specifikt til Windows 10, gælder den også for tidligere versioner af Windows. Så hvis du planlægger at gøre dette med f.eks. Windows 8.1 (bedes venligst opgradere til Windows 10 - 8.1 er det værste, du kan have på din maskine), kan du stadig følge disse trin sikkert.
Opgradering til SSD: Hvad du har brug for
Hvad angår hvad du har brug for for at få en vellykket flytning fra din gamle harddisk til en SSD, er listen ret enkel. Du skal bruge din gammel harddisk med den aktuelle Windows 10-installation i takt, din ny SSD og et værktøj, der tager sig af overførslen (i dette tilfælde, EaseUs Todo Backup Gratis), og valgfrit (men stærkt anbefalet), en ekstern harddisk for at sikkerhedskopiere dine data og midlertidigt gemme filer til (mere om det på lidt).
Forbereder dit gamle drev til migration
Af alt, hvad du ender med at gøre i denne proces, vil dette være det mest tidskrævende trin. Der er faktisk to dele til dette præparat: forbereder dine data til migration og så forbereder den aktuelle Windows 10-installation til flytningen. Datadelen er den vanskelige. Ser du, SSD'er har iboende lave lagringskapaciteter end traditionelle harddiske, og mens der er større kapacitet til rådighed, stiger prissætningen eksponentielt. Ideelt set vil du gerne investere i en SSD, der kan rumme din Windows-installation OG applikationer uden at bekymre dig om personlige filer som videoer, fotos, musik osv. Til dette formål bør en 128 GB SSD normalt være tilstrækkelig i de fleste tilfælde, selvom det vil variere fra bruger til bruger.

Her er her hvor problemet starter. Normalt kan vores computere have GB'er data gemt på deres harddiske eller måske terabyte. Kloningsværktøjet, som vi bruger til at migrere installationen, tager alt med sig, så for at det skal fungere, skal du trimme den mængde data, du har på din harddisk. Af denne grund vil vi anbefale flytter alt unødvendigt fra din brugermappe i din Windows 10-installation til en ekstern harddisk. Det inkluderer enhver musik, videoer eller fotos, du måtte have (disse tager normalt mest plads) samt andre filer, der ikke er kritiske for din Windows-installation (så hold dig væk fra mapperne Windows og Program Files i de fleste tilfælde). I det væsentlige skal du nedbringe størrelsen på din Windows-installationspartition ned til et niveau, hvor det er mindre end den samlede kapacitet på din mål-SSD.
Det næste trin er sikkerhedskopiering af dine data. Mens processen for det meste er sikker og ikke resulterer i uforudsete situationer, kan du aldrig være for sikker. Hvis du ikke allerede har opsat en sikkerhedskopimekanisme kopier alle dine data til den eksterne harddisk eller ansætte en online backup-tjeneste som CrashPlan. Det vil være tidskrævende, men helt værd at investere i.
Når du er færdig med backup-delen, er du nu klar til at forberede din Windows-installation til flytningen. Det er grundlæggende defragmentering af din Windows 10-installationspartition, inden du foretager bevægelsen. Du skal blot trykke på Windows-nøgle på dit tastatur og skriv “Defrag” og klik derefter på søgeresultatet. Udfør en defragmentering på din C: køre (sædvanlig placering af Windows-installation), og du er klar til at gå.
Migrering af Windows 10 fra harddisk til SSD
Med alt andet på plads er alt hvad du behøver for at sikre dig, at både din SSD og den gamle harddisk er tilsluttet og tændt. Det er sikrere på dette tidspunkt, at du fjern den eksterne harddisk helt som du sikkerhedskopierede dine data til fra din computer. Også, hvis du bruger en bærbar computer, der ikke passer i både en SSD og en traditionel harddisk på samme tid, skal du bruge en ekstern adapter til at tilslutte din gamle harddisk med, men det er meget valgfrit og igen , vil variere fra sag til sag.
Forudsat at du har alt opsat, skal du sørge for, at du har gjort det formateret din SSD inden du gør det til en klon. Et hurtigt format vil gøre, som du kun kan udføre højreklik SSD'en i Windows Stifinder og vælge Format.
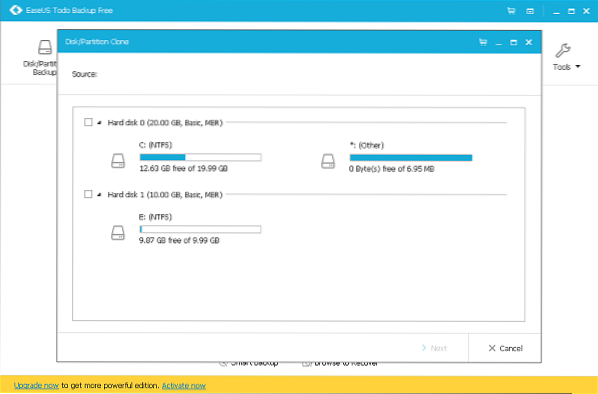
Tænd nu EaseUs Todo Backup, og vælg "Klon." Identificer din kildedisk (som vil være den gamle harddisk) og målplacering (som bliver din nye SSD). Marker derefter afkrydsningsfeltet nederst, der siger “Optimer til SSD” som vil sikre, at din nye partition fungerer optimalt. Der er en mulighed for at Luk computeren når kloningsoperationen er afsluttet - nyttigt, hvis du skal udføre denne operation natten over. Start kloningsprocessen, og vent tålmodigt - den tid, det tager, afhænger af, hvor meget data du hårdt på dit kildedrev.
Opstart af Windows 10 fra SSD
Når du er færdig med kloningsprocessen, er den tunge løft stort set færdig, undtagen en nøglekomponent: du har nu to opstartbare Windows 10-installationer på din computer. Luk enheden (hvis du ikke allerede har valgt denne mulighed i EaseUs) og genstart. Når systemet starter op, vil du blive præsenteret, hvilket Windows du skal starte fra. Vælg den, der findes nu på din ny SSD og lad Windows indlæses fuldt ud (du vil bemærke, at det er meget hurtigere end før). Når det sker, find din gamle harddiskpartition i Windows Stifinder, Højreklik det og format det gamle drev for at slippe af med den gamle Windows-installation. Det er det.
Gendannelse af dine data til den nye SSD
Din gamle harddisk er nu grundlæggende ekstra lagerplads til alle dine data, som du tidligere flyttede ud for at skabe plads (eller et redundant drev, som du skal tage ud). Afhængigt af dit scenarie skal du tilslutte den eksterne harddisk, du brugte til sikkerhedskopiering, og flytte dine data tilbage til enten SSD eller den gamle harddisk, baseret på hvor du har plads. Bare bemærk, at der er adgang til noget på SSD'en betydeligt hurtigere sammenlignet med magnetdrevet. Hvis du brugte et onlineværktøj som CrashPlan, er det højst sandsynligt, at applikationen migrerede sikkert med din Windows 10-installation. Bare fyr det op og gendan dine data, som du vil.
SE OGSÅ: SSD vs HDD: Hvilken er bedre, og hvorfor?
Det er alt der er ved det. Mens udsigten til at migrere din Windows 10-installation til en ny SSD kan virke skræmmende, som du kan se, takket være mange værktøjer til vores rådighed, er det ret simpelt og ligetil. Slutresultatet er en computer, der er meget hurtigere og pålidelig og behagelig at bruge, selv med Windows.
Hvis denne vejledning hjalp dig, så del den med dine venner. Hvis du har kommentarer og spørgsmål, så lad os det vide nedenfor.
 Gadgetshowto
Gadgetshowto