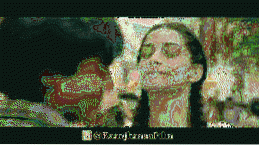Google Cardboard er en ret sjov VR-spilenhed, og der er nogle meget seje spil tilgængelige til enheden. Men hvis du er på udkig efter grafikintensive spil, der sprænger dig, bliver du skuffet. Det budgetvenlige VR-headset kan ikke matches med Oculus Rift, der indeholder nogle virkelig avancerede spil. Heldigvis er Trinus VR, tidligere kendt "Trinus Gyre", en app, der tager Google Cardboard-spil til det næste niveau.
Som du måske allerede har gættet fra titlen, giver Trinus VR dig mulighed for at spille pc-spil på din Google Cardboard. Trinus VR bruger hardware og sensorer i din smartphone til at give pc-gamere en virtual reality-oplevelse. Lyder fedt, ikke? Nå, her er hvordan du bruger Trinus VR.
Ting du har brug for
Før du kommer i gang med Trinus VR, er der et par ting, du har brug for:
- En Windows-pc
- En Android-smartphone, der er kompatibel med Google Cardboard
- Installer Trinus VR Android-appen.
Trinus VR-appen er tilgængelig i en gratis version såvel som en betalt version ($ 9,99). Det gratis version er begrænset til 10 minutters gameplay pr. session, så hvis du virkelig ser frem til at spille mange spil, skal du få den fulde version.
- Download serverappen til Trinus VR til Windows-pc.
- Google Card Viewer
Opsætning
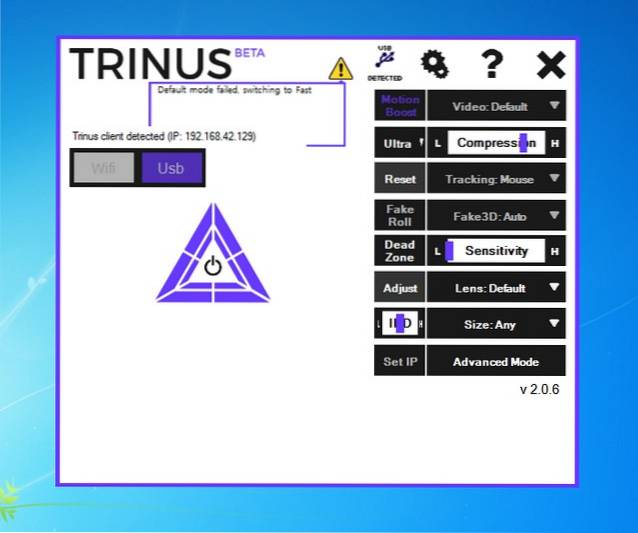
Trinus VR grundlæggende spejler din Windows-skærm til din Android-smartphone i split-screen VR-tilstand. Det sørger også for at skabe en falsk 3D-effekt på spil, der ikke leveres med integreret 3D-support. For det første skal du forbinde din Windows-pc og Android-smartphone for at køre pc-spil på smartphonen i VR-tilstand.
Der er to måder at oprette forbindelse til Trinus VR på.
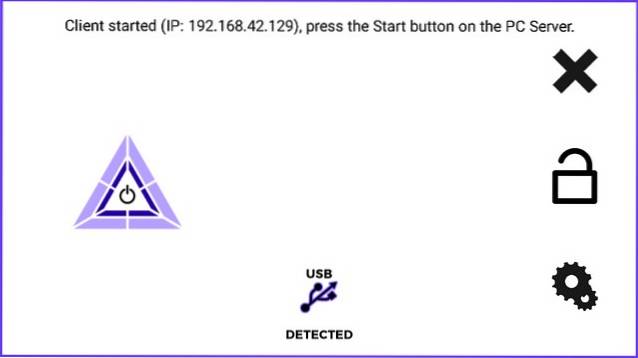
-
Via USB-kabel
Forbindelse af din telefon og pc via en kabelforbindelse er den nemmeste og problemfri måde at komme i gang med Trinus VR. For at gøre det skal du slutte din telefon til pc'en via et USB-kabel. Derefter, slå USB-internetdeling til på din smartphone ved at gå til Indstillinger-> Mere-> Netdeling og mobil hotspot-> USB-internetdeling.
Når du er færdig, skal du åbne Trinus Server-appen på din Windows-pc og Trinus VR-appen på din Android-smartphone. Tryk på forbindelsesikonerne på begge apps, og du skal se din Windows-skærm spejlet på din smartphone i VR-tilstand.
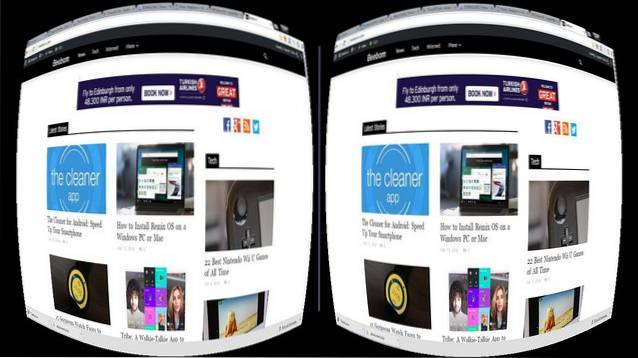
At have en kabelforbindelse synes måske ikke særlig intuitiv, men det fungerer bedst. Det giver den bedste ydelse, og spejlet er også krystalklart.
Bemærk: Husk at slukke for dine mobildata, da Windows muligvis bruger dine data i USB Tethering til at forbinde din pc til internettet. Sørg også for, at dine telefondrivere er installeret på pc'en for at opdage USB-forbindelsen.
-
Over WiFi
Der er også en måde at tilslutte din telefon og pc trådløst til at køre Trinus VR. Ifølge folk på Trinus, hvis din telefon og pc er tilsluttet det samme WiFi-netværk, eller hvis pc'en er forbundet til routeren via et pc-kabel, kan du oprette en forbindelse trådløst. Det siges også at arbejde, når telefonen er tilsluttet det hotspot, der er oprettet af Trinus PC-appen.
Desværre fungerede ingen af de trådløse metoder for os. Du kan prøve det helt sikkert, men vi er temmelig sikre på, at ydelsen fra en trådløs forbindelse ikke vil være næsten lige så jævn som i en kabelforbindelse, så vi vil bestemt anbefale en kabelforbindelse.
Sådan bruges Trinus VR
Når din telefon og pc er tilsluttet, viser Trinus VR-appen på din Android-smartphone dig det spejlede billede af Windows-pc'en. Kør det spil, du vil spille med Google Cardboard på din Windows-pc, men sørg for at du kør spillet i vinduetilstand og ikke i fuld skærm. Sørg også for at spille spillet i lavere grafiktilstand og med lavere opløsning (4: 3 eller 8: 9-opløsninger) for at få den bedste ydelse på din smartphone og Google Cardboard.
Bemærk: Hvis pc-spillet, du vil spille, ikke kører i vinduetilstand, kan du bruge en software som DxWnd, som tvinger spil til at åbne vinduer.
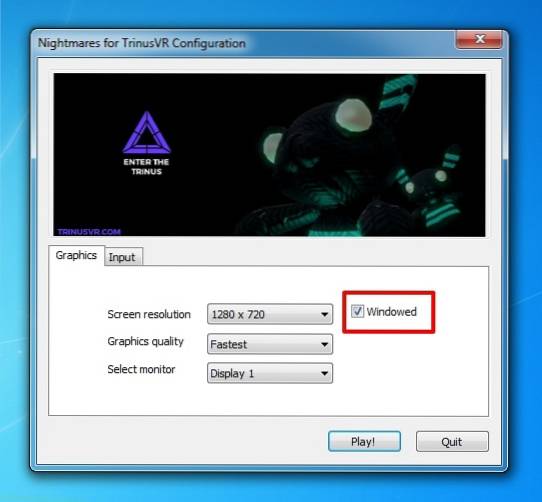
Når du har startet spillet, skal du indstille smartphonen inde i Google Cardboard og montere den på dit ansigt. Du kan flytte hovedet rundt for at bevæge dig rundt i spillet og bruge musen som controller. Du kan endda gå videre og tilslutte en Bluetooth-controller for en mere komplet spiloplevelse.
Hvis du føler, at du ikke får den bedste oplevelse, kan du gå videre og ændre et par indstillinger i appen. Der er muligheder for at kalibrere motion boost, Fake 3D, position tracker, følsomhed, linseforvrængning osv. Appen giver dig også mulighed for at vælge blandt forskellige Google Cardboard-modeller sammen med andre VR-enheder som Gear VR.
Problemer, du måske oplever
Trinus VR-appen er stadig i sin spirende fase, så vær ikke overrasket, hvis du står over for inkonsekvent ydeevne og fejl. Her er nogle problemer, du måske står over for:
-
Trådløs forbindelse fungerer ikke
Vi har allerede nævnt, at den trådløse forbindelse over WiFi ikke fungerede for os, så du skal være klar med et USB-kabel, hvis du ikke også opretter en trådløs forbindelse. Vi håber bestemt, at udviklerne, der arbejder på Trinus VR, bringer en løsning på dette.
-
Spil kører ikke i VR-tilstand
Ægte stereoskopisk 3D- eller VR-understøttelse skal understøttes af spillets gengivelsesmotor, som Trinus VR kan bruge. Hvis spillet ikke understøtter det, bruger Trinus VR sin falske 3D-teknologi til at tvinge stereoskopiske billeder side om side, selvom det vil resultere i lavere ydeevne. Der er også nogle spil, som selv Trinus VR ikke vil være i stand til at tvinge til at producere 3D-billeder. I så fald kan du prøve tredjeparts apps-værktøjer som Vireio eller TriDef, som giver VR-support til disse ikke-kompatible spil.
-
Indholdet vises ikke korrekt
Hver Google Card-iteration har sit eget sæt linsegenskaber, som muligvis ikke registreres af Trinus VR, hvilket resulterer i, at indhold ikke vises korrekt. Der er forudindstillinger tilgængelige til forskellige enheder som VR One, Freefly, Dive osv., Men du skal muligvis foretage manuelle justeringer i indstillingerne for at kalibrere skærmen, så den passer til dine Google Cardboard-behov. Du kan få forskellige indstillinger i avanceret tilstand, og de ændringer, du foretager, vises i realtid på din smartphone.
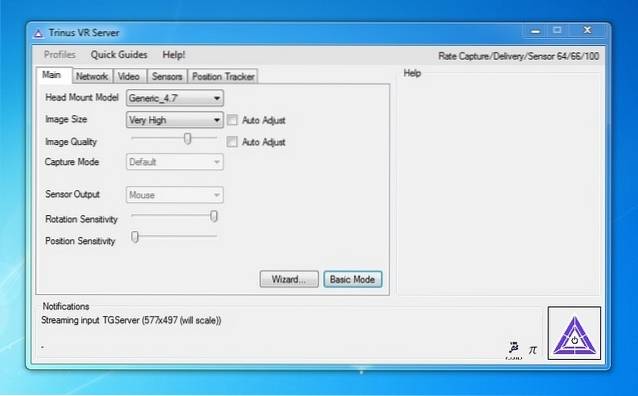
-
Problemer med hovedsporing
Problemer med hovedsporing er tilbøjelige til hardwarebegrænsninger. Du kan dog prøve at tjekke forskellige sensortilstande i Trinus VRs indstillinger, og hvis du står over for nervøse bevægelser, kan du tjekke indstillingen Sensor Jitter Filter. Kalibrer også dine telefonsensorer og sørg for, at der ikke er magnetiske interferenser i nærheden af din smartphone.
Hvis du står over for andre problemer, skal du huske at pille rundt med forskellige videotilstande og andre muligheder, som appen tilbyder.
SE OGSÅ: Sådan bruges Google-papkamera til at tage VR-fotos
Klar til at spille pc-spil med et strejf af virtual reality?
Helt ærligt har Trinus VR-værktøjet brug for noget polering for at blive et must have for Google Cardboard-brugere, i betragtning af dets problemer, men det er stadig et godt værktøj til folk, der ikke kan vente eller har råd til Oculus Rift. Hvis du er en ivrig pc-spiller, skal du faktisk give værktøjet et skud, da det helt sikkert forbedrer spil som GTA, Minecraft osv. Så hvad venter du på at downloade Trinus VR og spille. Fortæl os din oplevelse med VR PC-spil i kommentarfeltet nedenfor.
 Gadgetshowto
Gadgetshowto