Microsoft har for nylig forsøgt at samle Xbox- og Windows-platformen ved at bryde konsol-pc-barrieren, der har eksisteret i årtier, ved hjælp af Universal Windows Platform. Under Microsofts pressekonference på E3 2016 gjorde Redmond-giganten det klart, at deres første partititler også vil blive gjort tilgængelige for Windows 10-platformen. Dette betød, at der ikke længere ville være spil eksklusive til Xbox One-konsollen. Bortset fra dette, med frigivelsen af Windows 10, tillod Microsoft dig at streame dine Xbox-spil direkte til enhver enhed, der kører Windows 10, uanset om det er en bærbar computer, tablet eller en stationær pc. Nu behøver du ikke bekymre dig om, at dine forældre griber fjernbetjeningen for at se nyhedskanalerne eller tv-serierne, mens du spillede dine yndlingsspil på din Xbox. I dag skal vi hjælpe dig med det. Så uden videre, lad os gå videre til den interessante del, hvor vi fortæller dig nøjagtigt hvordan du kan spille Xbox One-spil på din pc:
1. Opdater firmwaren
Sørg først og fremmest for, at du kører den nyeste version af Windows 10 på din pc, og sørg også for at opdatere firmwaren på din Xbox One, hvis du har en ældre version. Dette er helt afgørende for, at proceduren fungerer korrekt. Så spring venligst ikke engang over dette trin, før du fortsætter til det næste.
For at gøre dette skal du blot skrive Opdateringer i Cortana-søgefeltet og klikke på “Søg efter opdateringer". Microsoft opdaterer din Xbox One's firmware automatisk, så længe du har forbindelse til internettet. Bare dobbelttjek det ved at gå til Indstillinger -> System -> Konsolinfo og se om det er i den nyeste version.
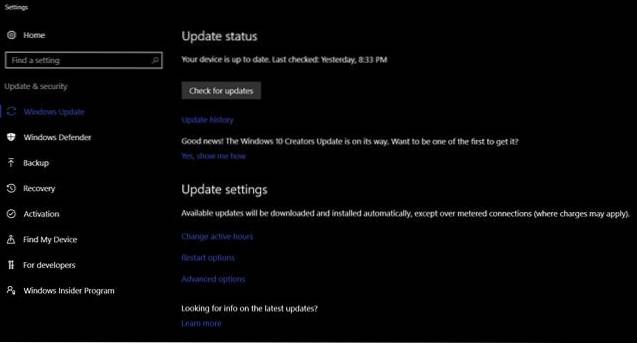
2. Tillad spilstreaming
Du bør tillade Xbox One at streame spil til andre enheder for at streame spilene til din Windows 10-pc. Dette kan gøres på din Xbox ved at gå til Indstillinger -> Indstillinger -> Spil-DVR og streaming og aktivere den mulighed, der siger "Tillad spilstreaming til andre enheder".
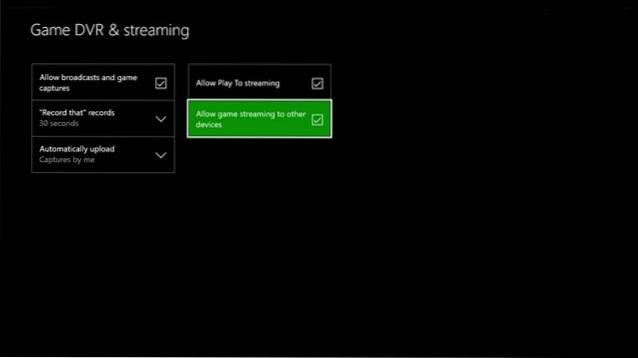
3. Opret forbindelse til din Xbox One fra pc
Åbn Xbox-app på din Windows 10 Pc og for at tilføje din Xbox One skal du klikke på Forbindelse ikonet lige over Gear ikon i Xbox-appen. Nu vises din Xbox One på de tilgængelige enheder til forbindelse. Hvis det ikke vises, skal du bare indtaste din konsoles IP-adresse for manuelt at søge efter enheden og tilføje den. IP-adressen kan fås ved at gå til Indstillinger -> Netværk -> Avancerede indstillinger på din konsol.
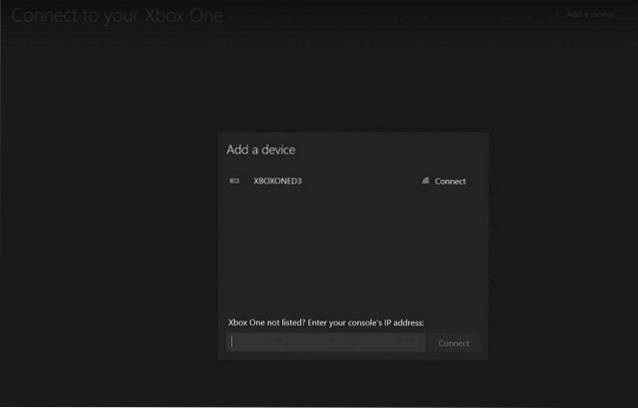
4. Tilslut Xbox One-controller til pc
Din Xbox One-controller kan nemt tilsluttes til din pc ved hjælp af en kabelforbundet mikro-USB til USB-forbindelse. Hvis du vil forbinde det trådløst skal du have Xbox One Wireless Adapter til Windows, som dybest set er en dongle til at oprette forbindelse til din controller via det 2,4 GHz trådløse bånd.
Den nyere Xbox One S-controller har indbygget Bluetooth, så hvis din pc har Bluetooth-indbygget, kan du tilslutte den direkte uden behov for en dongle. Derudover, hvis du har Xbox Elte Controller, kan du downloade appen Xbox Accessories fra Windows Store til kortknap og konfigurere din controller.
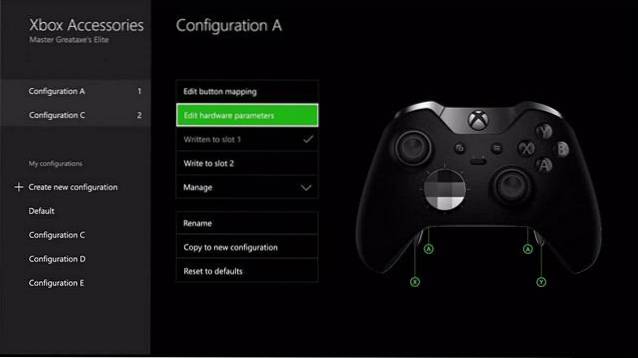
5. Stream og spil Xbox One-spil på din Windows 10-pc
Hvis du har udført alle de foregående trin korrekt, skal du nu kunne klikke "Strøm" i Xbox-appen, og start med at spille alle dine Xbox-spil på din pc. Du kan justere streamingkvaliteten i Xbox-appen ved at gå til Indstillinger -> Xbox One -> Video Encoding Level under streamingkvalitet. Som standard er det indstillet til Medium. Men du kan ændre det til Lav, Høj eller Meget høj, afhængigt af båndbredden på din forbindelse.
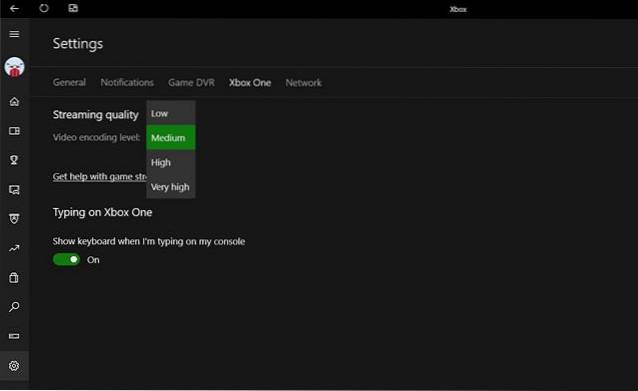
Mens du streamer, vises der en værktøjslinje nær toppen af skærmen, der viser en række muligheder, herunder muligheden for at stoppe din stream og evnen til at tænde / slukke for din mikrofon. Nå, det er sådan, du konfigurerer din Xbox One til at spille alle dens spil direkte fra din pc.
SE OGSÅ: Xbox Project Scorpio: Alt hvad du behøver at vide
Stream Xbox One-spil til din pc
Denne er specielt til alle Xbox-brugere derude, der ikke kan spille spil på deres konsoller i stuen, hovedsagelig på grund af gæster, forældre eller et ødelagt tv. Hvis du ikke har en Xbox, kan du dele denne artikel med dine venner, der ejer en, da dette kan hjælpe dem meget. Hvis du allerede har en Xbox, så lad os vide, hvordan denne artikel hjalp dig ved at droppe et par ord i kommentarfeltet nedenfor. Bare rolig PlayStation-brugere, da vi snart hjælper dig med at spille dine yndlingsspil direkte på din pc og smartphones. Så hold dig opdateret.
 Gadgetshowto
Gadgetshowto



