Uanset om du er en YouTuber, en underviser eller en gaming-entusiast, er du måske allerede bekendt med skærmoptagelse, som er meget praktisk til at oprette videoer. Måske vil du dele en praktisk vejledning med dine tilhængere eller få fat i skryterettighederne om, hvor godt du har knust dine modstandere i Battle Royale-spil, evnen til at optage skærm i Windows 10 er et must. Desværre, i modsætning til macOS (takket være QuickTime Player), har Microsoft Windows endnu ikke en fuldgyldig skærmoptager. Men bekymre dig ikke, der er nogle løsninger, der gør det lettere at optage skærm i Windows 10. Og det er præcis, hvad jeg vil tale om i denne vejledning.
Sådan optages skærm på Windows 10-pc
For at sikre, kan du få opgaven udført med mere effektivitet. Jeg vil demonstrere både de indfødte løsninger og tredjeparts Windows 10-skærmoptagersoftware, der får jobbet gjort. Hvis du ønsker at have lidt mere kontrol over din video, er tredjepartsapps vejen at gå. Men hvis du bare vil have en anstændig grundlæggende skærmoptagelse, så kan de indbyggede hacks leve op til mærket. Når det er sagt, lad os finde ud af, hvordan du kan fange skærmen på din Windows 10-enhed!
1. Optag skærm ved hjælp af Xbox App på Windows 10
Selvom Xbox's indbyggede skærmoptager primært er designet til at lade dig fange skærmen på dine spil, kan det blive narret til at optage skærmen på enhver app undtagen desktop og nogle programmer som File Explorer. Endnu bedre, det giver dig også mulighed for at justere output fra din video. Så inden du kommer i gang, skal du finjustere Game DVR-indstillingerne, så din optagelse er i overensstemmelse med dine behov.
Juster Game DVR-indstillingerne
Afhængigt af dine behov bliver du nødt til at justere Game DVR-indstillingerne, så din optagne video falder i tråd med dine krav.
1. For at gøre det skal du klikke på "Start-menu" og vælg "Indstillinger".
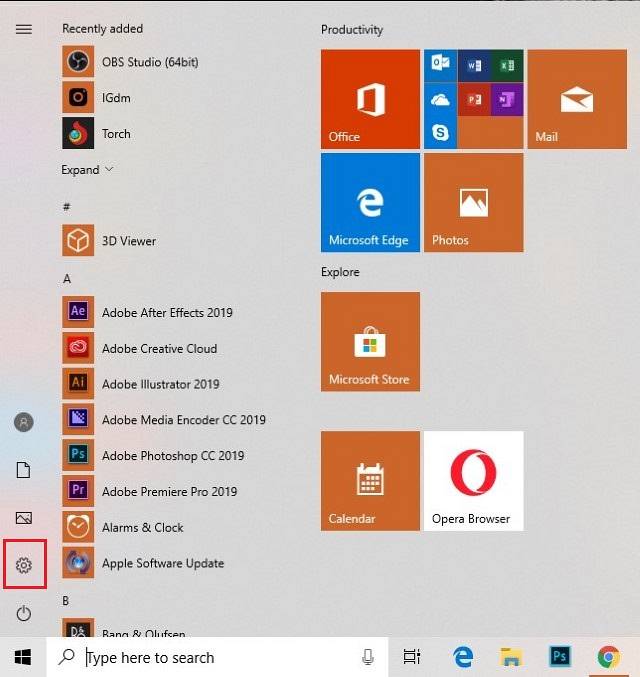
2. Klik nu på “Gaming” ikon.
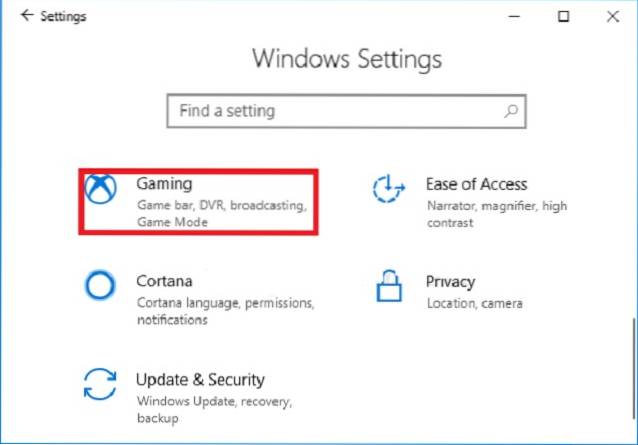 3. Vælg derefter “Game DVR ” og juster derefter indstillingerne. For eksempel har du mulighed for at vælge, hvor længe du vil optage videoen, juster mikrofon, vælg billedhastighed (30fps / 60fps) og også beslutte, om du vil optage video i høj kvalitet eller gå med den standard.
3. Vælg derefter “Game DVR ” og juster derefter indstillingerne. For eksempel har du mulighed for at vælge, hvor længe du vil optage videoen, juster mikrofon, vælg billedhastighed (30fps / 60fps) og også beslutte, om du vil optage video i høj kvalitet eller gå med den standard.
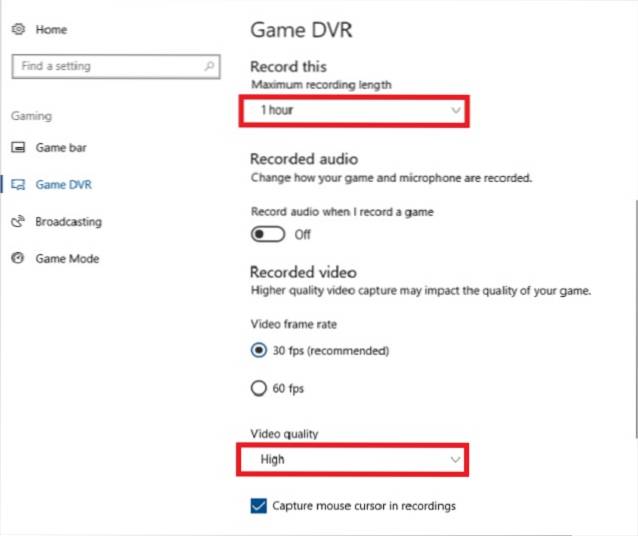
Start Windows 10 skærmoptagelse ved hjælp af Game DVR
Nu hvor du har justeret indstillingerne, så lad os se, hvordan du starter Windows 10-skærmoptagelse ved hjælp af Game DVR.
1. For at komme i gang, åbne en app eller et spil hvor du vil optage skærmen.
2. Nu skal du tryk på Windows + G-tasterne på en gang.
3. Dernæst vises en popup, der spørger, "Vil du åbne en spilbjælke?" Du skal klikke på feltet til venstre for Ja, dette er et spil.
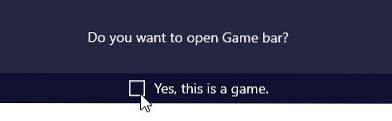
4. Klik derefter på “Skærmoptagelse” knap for at starte optagelse (Win + Alt + R).
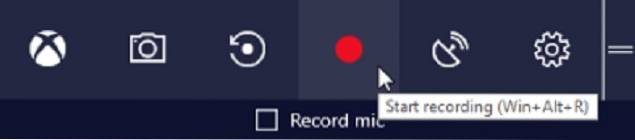
5. Op næste, en lille mini-afspiller vises øverst til højre, viser længden på videoen. Du kan bruge Windows + Alt + T-tasterne til at vise eller skjule optagetimeren.
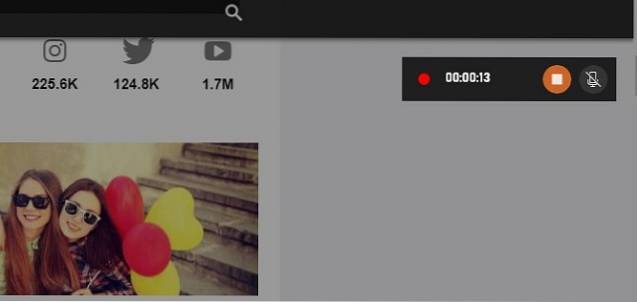
6. Når du har optaget videoen, skal du klikke på "Hold op" knap eller brug Windows + Alt + R genvej for at afslutte optagelsen.
Nu vises en meddelelse, der bekræfter, at klippet er optaget. Du kan klikke på meddelelsen til åbn den optagede video i mappen UserProfile \ Videos \ Captures. Din optagelse gemmes som en mp4-fil.
Så det er sådan, du kan bruge Game DVR til at optage skærm på din Windows 10-computer.
2. Brug PowerPoint til at optage skærm på Windows 10
Mens mange mennesker ville være opmærksomme på Game DVR-trick, ved ikke mange brugere, at PowerPoint-appen tilbyder skærmoptagelse på Windows-computer. Selvfølgelig er det ikke en fuldgyldig funktion, men hvis du vil fange videoen til5 din præsentation, ville det være værd at tage et skud på.
1. Sådan startes Windows 10 skærmoptager ved hjælp af PowerPoint, åbn et vilkårligt dias og klik på fanen "Indsæt". Vælg derefter "Screen Recording".
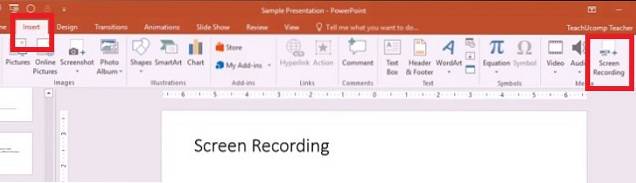
2. Nu vises en kontroldock, der beder dig om at vælge det område, som du vil optage. Du skal klik på “Vælg område” og træk derefter for at vælge området. Bare hvis du vil for at optage hele skærmen skal du bruge Windows-tasten + Skift + F-tasten. Som standard optager den lyd- og musemarkøren, men du har mulighed for at deaktivere dem ved hjælp af kontroldocken.
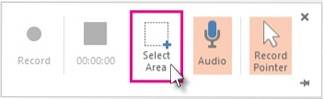
3. Når du har justeret alt, skal du klikke på “Optage" knap. Du kan også bruge Windows-tast + Skift + R genvej til start / pause optagelsen.
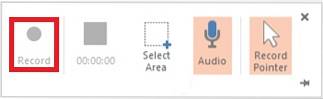
Til sidst skal du klikke på stop-knappen for at afslutte. Videoen bliver nu integreret i dit dias. Du har dog mulighed for at gemme det hvor som helst. Højreklik bare på videoen, og vælg "Gem medier som". Omdøb det derefter, og vælg den foretrukne placering.
3. Optag Windows 10-skærm ved hjælp af tredjepartsapps
Mens Xbox-appen og PowerPoint får arbejdet gjort, er de ikke ideelle muligheder. Hvis du vil have meget bedre kontrol over grafik, kvalitet, outputformater og billedhastigheder, skal du prøve tredjepartssoftware. Den ene software, som jeg har prøvet og fundet meget effektiv, er OBS Studio. Desuden er den tilgængelig gratis og tilbyder masser af tilpasning.
Optag skærm ved hjælp af OBS Studio på Windows 10
1. Første gang, downloade OBS Studio-software (gratis) på din computer og start den.
2. Nu, klik på "Indstillinger".
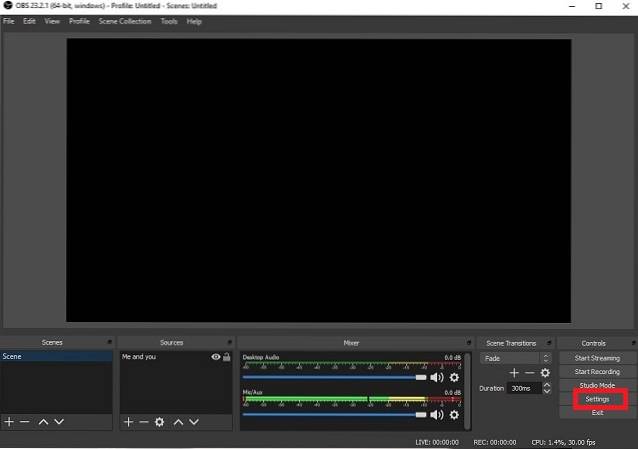
3. Her kan du finjustere vigtige elementer som f.eks opløsning, bithastighed, indkoder og streaming i henhold til dit behov. Klik derefter på OK.

3. Derefter skal du tilføj den foretrukne kilde. Klik på “+” under Kilder sektionen.

4. Op næste, vælg den ønskede kilde, dvs. "Game Capture", når du optager et spil, "Window Capture" til en app og "Video Capture Device" til et webcam eller et optagekort.
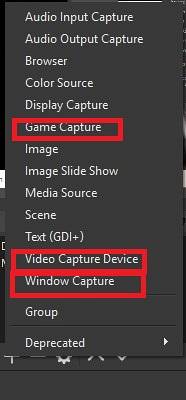
5. Nu, inden jeg kommer i gang, vil jeg anbefale dig at kigge på hele indstillingerne igen. Sørg for at dobbelttjekke outputformatet. Når du er klar, skal du klikke på “Start optagelse ”.
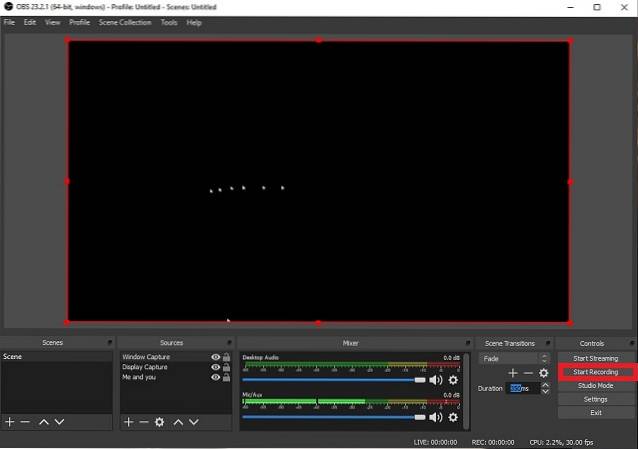
5. Når du har optaget skærmen, skal du klikke på "Stop optagelse".
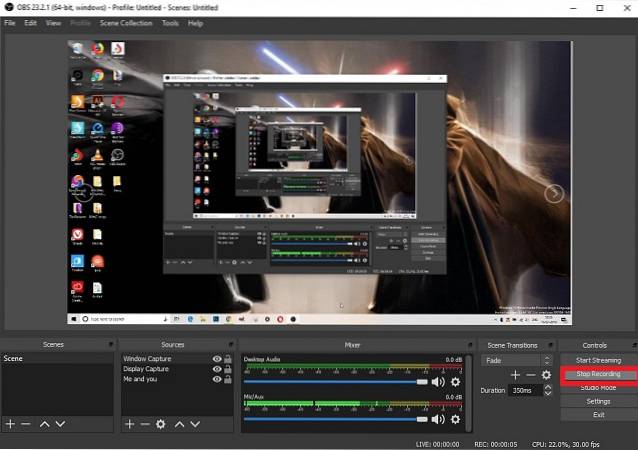
6. Det er stort set det! Du kan nu få adgang til dine optagelser fra Filmenu -> Vis optagelser.
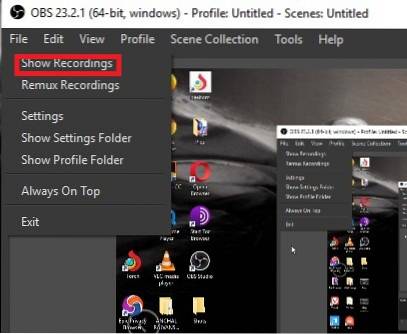
Andre skærmoptagere til Windows 10
Mens OBS studio er en rigtig god Windows 10-skærmoptager-app, kan nogle brugere finde det lidt svært at lære. Hvis det er tilfældet, kan du se på andre tredjeparts-skærmoptager-apps til Windows 10 nedenfor.
1. Camtasia
Camtasia er en app med funktioner til skærmoptagelse og leveres med en række skærmoptagelses- og redigeringsværktøjer. Den første ting, jeg elsker ved Camtasia, er dens brugergrænseflade. Appen gør det virkelig nemt at optage din skærm, da alle værktøjerne er korrekt mærket og let tilgængelige. En anden god ting ved Camtasia er, at det også giver brugerne mulighed for at redigere de optagede videoer, da det kommer med en fuldgyldig videoredigerer..
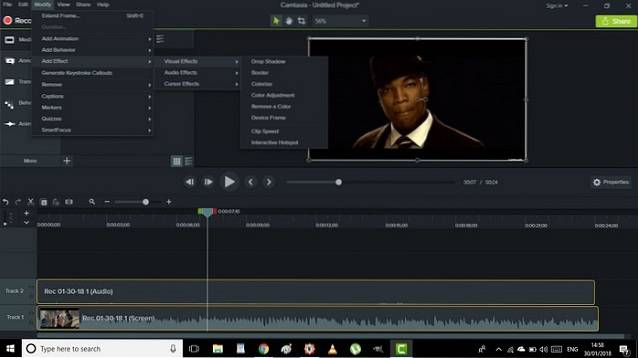
Redigeringsværktøjerne inkluderer funktioner som brugerdefineret dimension, billedteksteffekter, markøreffekter, tidslinjequizzer og mere. Du kan også tilføj zoom ind, zoom ud og panorer animationer til din optagelse for at give dem pro touch. Desuden giver det dig mulighed for at gemme de optagede videoer både lokalt eller på Google Drev. Husk, at Camtasia tilbyder en begrænset gratis prøveperiode, og dens fulde version kommer til $ 99,50, hvilket er lidt dyrt.
Installere: Gratis prøveperiode (den fulde version er tilgængelig for $ 99,50)
2. Movavi Screen Capture Studio
En anden Windows-skærmoptagelsessoftware, der har positive anmeldelser både fra eksperter og normale brugere, er "Movavi Screen Capture Studio". Appen giver mere fleksibilitet, så du kan fange hele skærmen eller kun det valgte område. Du er også i stand til nemt at tilføje passende billedtekster og voice-over-kommentarer med mikrofon. Baseret på dine behov kan du også opdele lyd og video i flere segmenter. Desuden giver det dig mulighed for at gemme optagelsen i flere formater inklusive MP4, MOV, GIF'er og mere.

Installere: Gratis prøveperiode (premiumversion starter ved $ 18)
Hvis du ønsker at udforske mere skærmoptagelsessoftware til Windows 10, skal du klikke på linket for at gå over til vores artikel, der viser den bedste skærmoptagelsessoftware til Windows 10.
SE OGSÅ: 15 bedste Windows 10-temaer, du skal bruge i 2019
Skærmoptagelse blev lettere på Windows 10
Så det er sådan, du kan fange skærmen på din pc, der kører Windows 10. Det ville selvfølgelig have været bedre, hvis Microsoft havde tilbudt en fuldgyldig skærmoptager. Imidlertid får de ovennævnte hacks sammen med tredjepartstilbudene jobbet effektivt. Forresten, hvilken er din foretrukne måde at optage skærmen på Windows 10 PC? Del dine tanker med os i kommentarfeltet nedenfor.
 Gadgetshowto
Gadgetshowto

![Inde i eCommerce Giant Amazon's Warehouse [Video]](https://gadgetshowto.com/storage/img/images/inside-ecommerce-giant-amazons-warehouse-[video].jpg)

