Før vi går ind i denne artikel, lad mig gøre en ting klar, jeg elsker Bixby. Da Bixby blev lanceret, og jeg faktisk brugte det, var det straks klart, hvor nyttigt den nye stemmeassistent var. Jeg tror dog, at det er lidt meget at holde en dedikeret knap for at tilkalde det, især når du nemt kan ringe til Bixby med en stemmekommando. Hvis vi kun kunne kortlægge den knap efter vores smag. Nå, vi dækkede allerede en metode, der tillod brugere at gøre det, men den metode krævede root. Nå, i dag skal vi vise dig en metode, hvor du kan kortlægge Bixby-knappen uden rod. Ikke kun det, du kan også tildele forskellige funktioner til handlinger med et enkelt tryk, dobbelt tryk og langt tryk. Så hvis du nu er fascineret, kan du her omlægge Bixby-knappen uden rod:
Remap Bixby-knappen for at udføre enhver handling
Bemærk: Jeg prøvede følgende proces på vores Galaxy S8, der kører Android 7.1, men processen skal være identisk for Note 8 såvel som Galaxy S8 Plus.
For at omlægge Bixby-knappen skal vi bruge hjælp fra en tredjepartsapp, der er tilgængelig i Play Butik. Du skal også bruge en computer, der er praktisk, som bruges til at give tilladelser til den nævnte app. Så med din computer og telefon klar, lad os kortlægge Bixby-knappen:
- Download og installer bxActions app fra Play Butik ved at klikke her.
- Åbn appen, og tryk på "Fortsæt". Nu kan du vælge to forskellige tilstande til at kortlægge Bixby-knappen, den første er "Blokeringstilstand" og den anden er "Kontroltilstand".
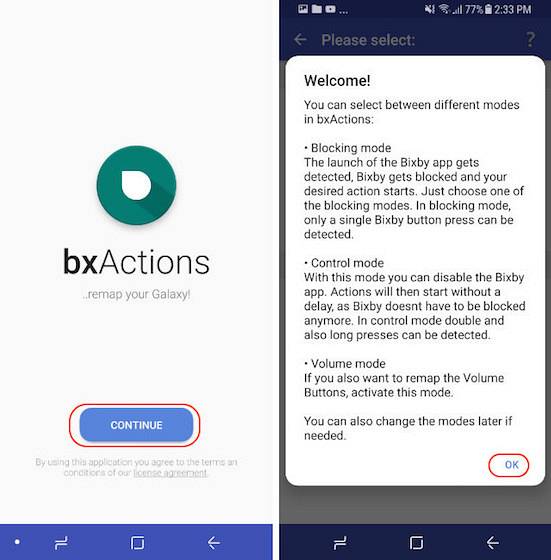
Blokeringstilstanden, når den er aktiveret, blokerer først Bixby og udfører derefter funktionen (derfor vil du se Bixby-ikonet et øjeblik, før det blokeres), mens "Kontroltilstand" deaktiverer Bixby, så den ikke længere er synlig. For at aktivere blokeringstilstand har du heller ikke brug for en pc, men du har brug for den for at aktivere kontroltilstand. Men selvom kontroltilstand er sværere at aktivere, giver den også flere funktioner. Med blokeringstilstand kan du kun udføre en enkelt handling med Bixby-knappen, mens kontroltilstand giver dig mulighed for at udføre flere funktioner, som vi vil se senere i denne vejledning.
Remap Bixby-knap: Blokeringstilstand
- Aktivering af blokeringstilstand er ret let, da du ikke har brug for en computer til at gøre det. Lige tryk på skiftet ved siden af, hvor det står "Blokeringstilstand", og aktiver det. Her har du to muligheder (Performance og Comfort), vælg enten.
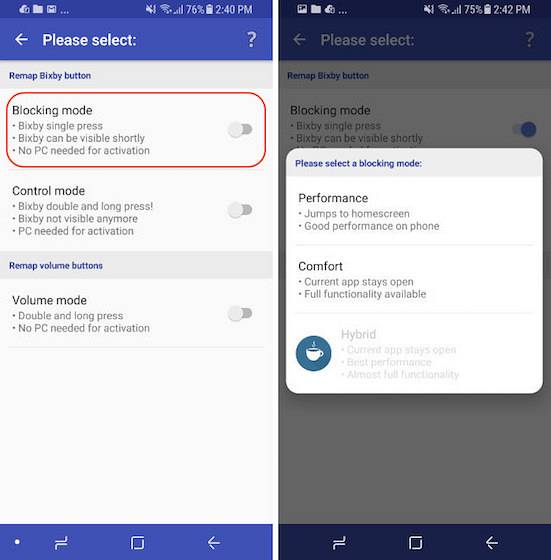 2. Dernæst beder appen om tilgængelighedstilladelser. Klik på knappen “OK” for direkte at gå til indstillingerne for tilgængelighed. Rul ned for at finde “bxActions” og aktiver Bixby Performance og Bixby Comfort-muligheder.
2. Dernæst beder appen om tilgængelighedstilladelser. Klik på knappen “OK” for direkte at gå til indstillingerne for tilgængelighed. Rul ned for at finde “bxActions” og aktiver Bixby Performance og Bixby Comfort-muligheder.
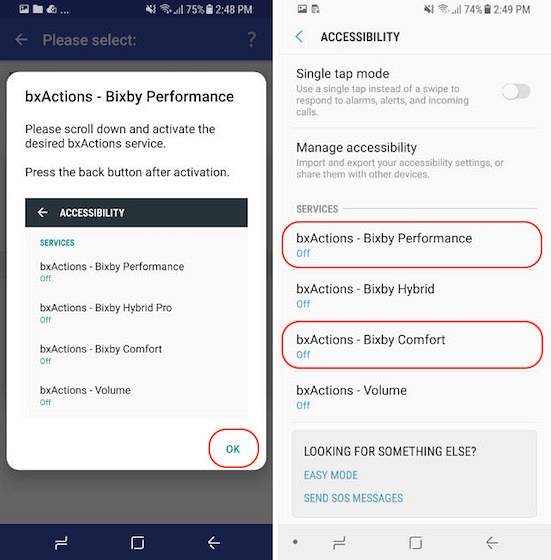 3. Tryk nu på tilbage-knappen for at gå tilbage til appen og tap på knappen "Nu nyd", og tryk derefter på "Handlinger".
3. Tryk nu på tilbage-knappen for at gå tilbage til appen og tap på knappen "Nu nyd", og tryk derefter på "Handlinger".
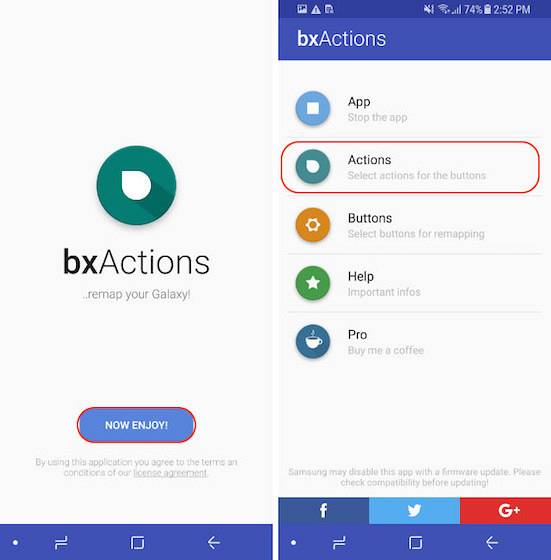 4. Her, tryk på "Bixby" og derefter på "Standard handling".
4. Her, tryk på "Bixby" og derefter på "Standard handling".
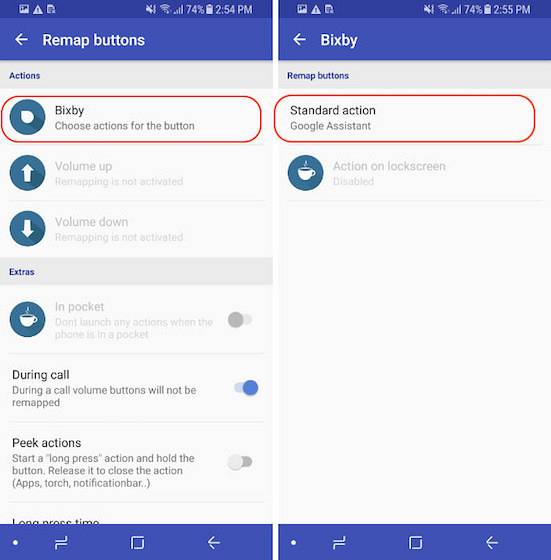 5. Nu, her kan du tilpasse knappen til dit hjertes ønskee. Under “Button” kan du deaktivere eller aktivere Bixby-knappen. Så kan du enten vælg en app eller en brugerdefineret genvej, der startes, når du trykker på Bixby-knappen. Jeg kan umuligt forklare alle funktionerne, så gå igennem dem og se, hvad du vil have, at knappen skal gøre.
5. Nu, her kan du tilpasse knappen til dit hjertes ønskee. Under “Button” kan du deaktivere eller aktivere Bixby-knappen. Så kan du enten vælg en app eller en brugerdefineret genvej, der startes, når du trykker på Bixby-knappen. Jeg kan umuligt forklare alle funktionerne, så gå igennem dem og se, hvad du vil have, at knappen skal gøre.
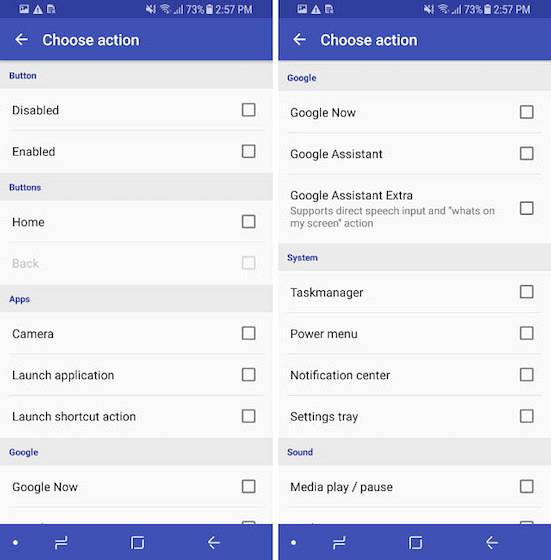
Til reference, Jeg vælger at starte kameraet med det. Så når jeg trykker på Bixby-knappen, åbner den først Bixby-hjemmesiden og blokerer og åbner derefter kameraappen. De fleste gange er det så hurtigt, at du ikke engang bemærker åbningen og blokeringen af Bixby-hjemmesiden. Men hvis du vil skære start og blokering af Bixby og mover direkte til dine handlinger, skal du bruge den anden metode, der er forklaret nedenfor:
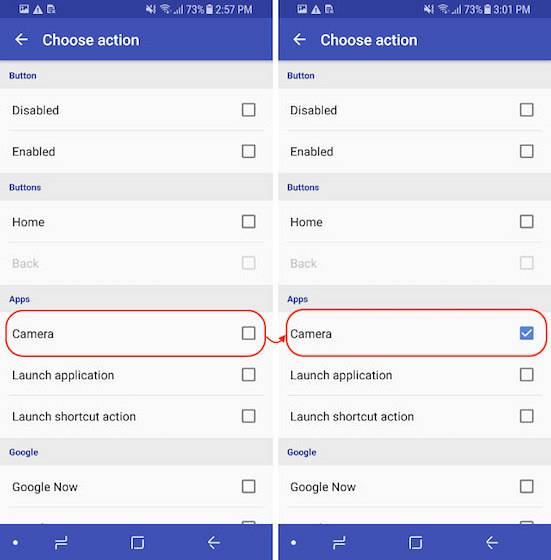
Remap Bixby-knap: Kontroltilstand
I kontroltilstand har vi fordelen ved at bruge Bixby-knappen til udføre flere funktioner ved hjælp af handlingerne med et enkelt tryk, dobbelt tryk og langt tryk. Ikke kun det, du kan også tildele forskellige funktioner til disse knaptryk, afhængigt af om du er på din låseskærm eller startskærm. Så lad os se, hvordan vi gør det, skal vi?
1. Først, start appen og deaktiver blokeringstilstand ved at trykke på knapperne og slukke for kontakten.
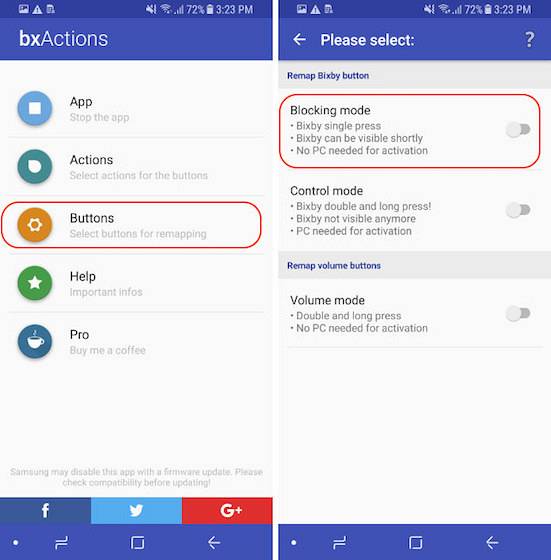
2. Tryk nu på Kontroltilstand og tryk derefter på "Lås op for tilladelser ved hjælp af en pc".
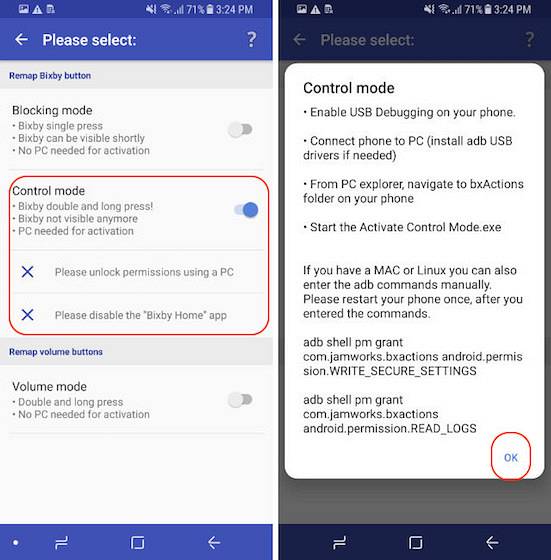 3. Nu er der to metoder til at give tilladelserne. I denne vejledning skal vi vise metoden, der fungerer på samme måde på både PC og Mac. For at metoden skal fungere, skal du installere ADB på din computer. Klik her for at lære alt om opsætning af ADB på en computer. Tilslut nu telefonen til din enhed ved hjælp af et kabel, og start derefter Terminal (Mac) eller Kommandoprompt (PC). Da jeg har en Mac, bruger jeg Terminal.
3. Nu er der to metoder til at give tilladelserne. I denne vejledning skal vi vise metoden, der fungerer på samme måde på både PC og Mac. For at metoden skal fungere, skal du installere ADB på din computer. Klik her for at lære alt om opsætning af ADB på en computer. Tilslut nu telefonen til din enhed ved hjælp af et kabel, og start derefter Terminal (Mac) eller Kommandoprompt (PC). Da jeg har en Mac, bruger jeg Terminal.
4. Kopier og indsæt nu følgende kommando i terminalen / kommandoprompten, og tryk på retur / enter. Vi gør dette for at se, om alt er i orden. Hvis din enhed er tilsluttet korrekt, vil du se en alfanumerisk kode, der repræsenterer din enhed, efterfulgt af ordet enhed som vist på billedet nedenfor.
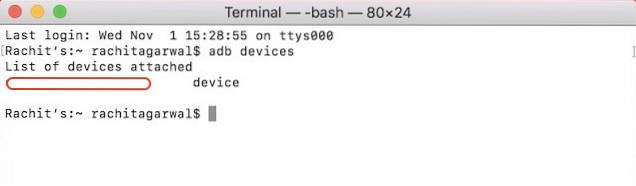
ADB-enheder
5. Nu, kopier og indsæt følgende kommando, og tryk på Enter / Return.

adb shell pm grant com.jamworks.bxactions android.permission.WRITE_SECURE_SETTINGS
6. Kopier og indsæt igen følgende kommando, og tryk på retur / enter.
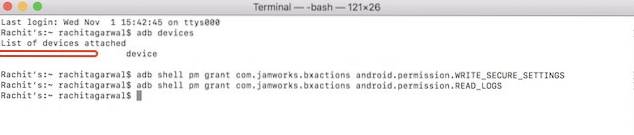
adb shell pm grant com.jamworks.bxactions android.permission.READ_LOGS
7. Nu, afbryd og genstart din telefon. Start igen appen og tryk på Knapper og derefter på Kontroltilstand. Her, du skulle se "Tilladelser tildelt" tekst, der viser, at vores proces var vellykket.
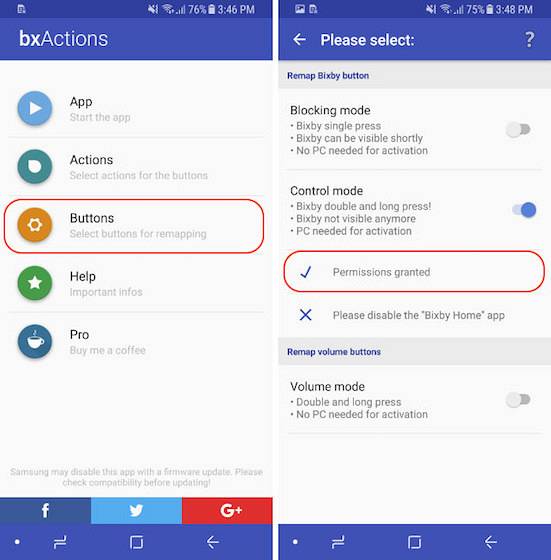
8. Nu, tryk på følgende link for at downloade APK-filen til adhell-appen og installer den, og følg derefter instruktionerne på skærmen for at give tilladelser til appen. Vi skal installere dette for at deaktivere Bixby Home.
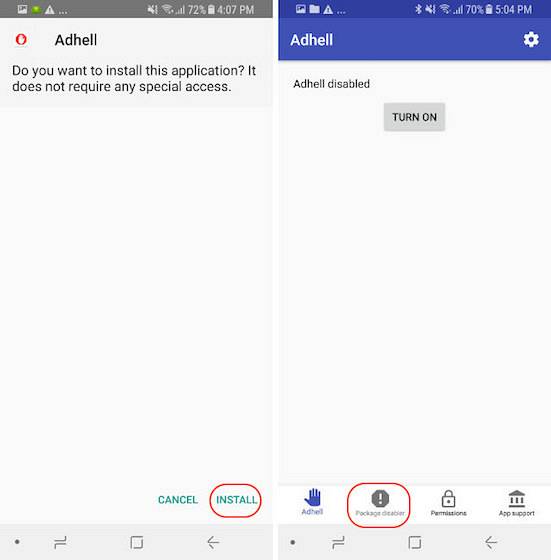
9. Tryk nu på "app deaktiver" på appens startside og derefter find Bixby Home og deaktiver det.
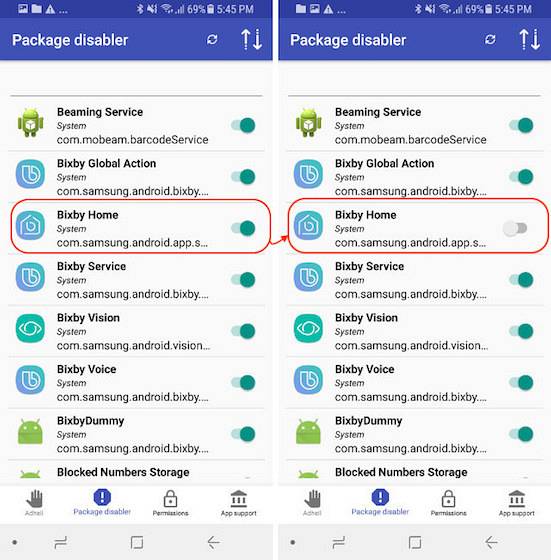
10. Nu, gå tilbage til kontroltilstand og aktivér den og tryk på knappen "Handlinger" på hjemmesiden til bxActions-appen.
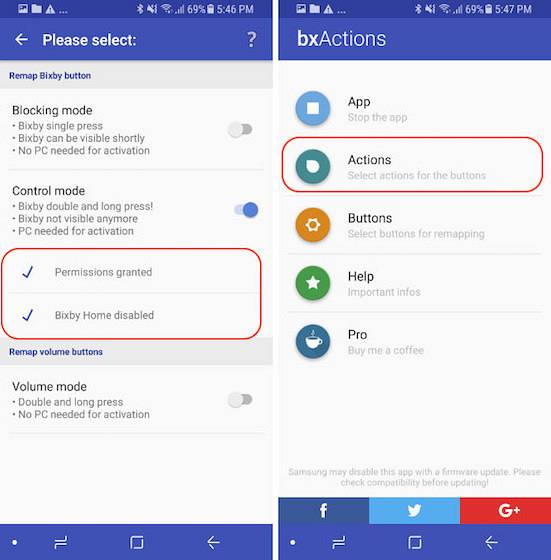
11. Her, tryk på Bixby. På denne side, som du kan se, du kan kortlægge handlingen Enkelt tryk, Dobbelt tryk og Langt tryk for Bixby-knappen. Dog er Double Press og Long Press handlinger betalte muligheder og du bliver nødt til at købe appen til $ 1,99 at bruge dem.
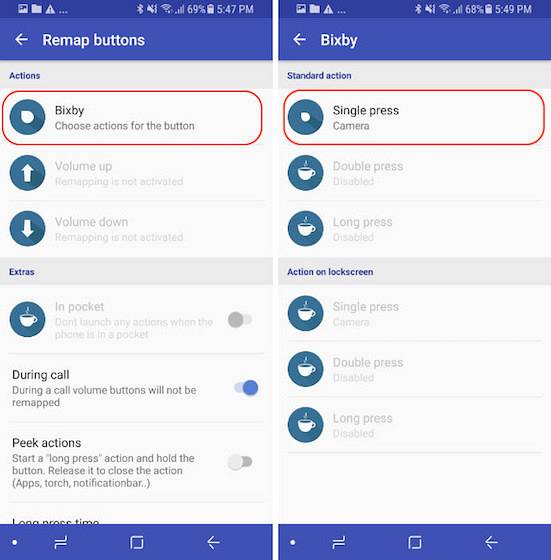
12. For øjeblikket vil vi oprette handlingen Enkelt tryk (både Dobbelt tryk og Lang tryk handling kan opsættes på samme måde efter køb af pro-versionen. Tryk på valgmuligheden Enkelt tryk, og vælg derefter blandt mange muligheder som vi gjorde i trin 5 i blokeringstilstand. For at holde det samme, vælger jeg igen det kamera, der skal startes, efter at der er trykket på Bixby-knappen.
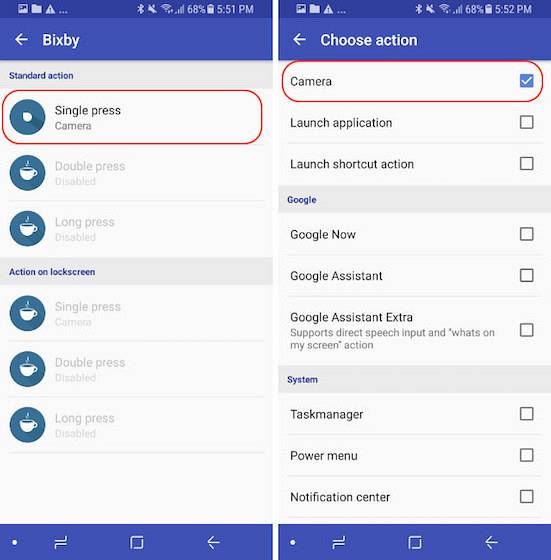
Når du indstiller kontroltilstand, vil du se, at enhver handling, du har tilknyttet Bixby-knappen sker med det samme. Metoden fungerer som om den knap, der blev leveret med den programmerbare funktion, indbygget. Nå, vi er færdige nu. Processen kan være lidt længere, men når du har konfigureret den, vil den være det værd
SE OGSÅ: 50 bedste Bixby-kommandoer, du bør prøve
Remap Bixby-knap uden rod på Galaxy Note 8 eller Galaxy S8 / S8 Plus
Som jeg nævnte tidligere, er Bixby fantastisk. Men tag ikke bare mit ord for det, læs vores sammenligning af Bixby vs Google Assistant vs Siri for at se selv. Bixby-knappen er dog noget, der er et ekstra tilbehør, og genkortlægning giver tilbage mere kontrol til brugerne. Ved hjælp af ovennævnte metoder kan du kortlægge Bixby-knappen for at udføre enhver handling, herunder lancering af apps, udførelse af genveje, medieafspilningskontroller og mere. Så prøv det på din telefon og lad os vide i kommentarfeltet nedenfor, hvordan det går. Da metoden er lidt mere kompleks, er du velkommen til at droppe dine spørgsmål nedenfor, hvis du sidder fast et vilkårligt sted.
 Gadgetshowto
Gadgetshowto



