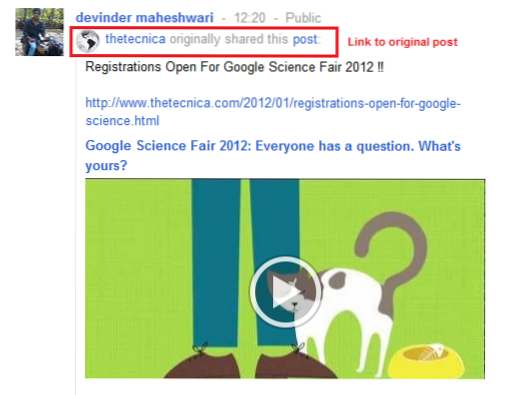Antag at du ligger på din seng og ser en film på dit skrivebord, når klokken pludselig ringer, og du er nødt til at sætte en pause i filmen for at kontrollere døren, eller måske vil du bare sænke lydstyrken. Ville det ikke være praktisk, hvis du i stedet for at skulle stå op og gå op til din computer for at udføre disse opgaver, bare kunne ligge i din sengs komfort og bruge din Android-telefon til at gøre det? I dag vil vi lære at gøre præcis det.
Vi skal bruge Unified Intents 'fremragende app Unified Remote. Denne app fungerer som en grænseflade mellem din Android-smartphone og din pc, så du kan gøre ting som pause eller afspille videoer og musik, øge eller mindske lydstyrken, starte applikationer, administrere filer, kontrollere musen eller tastaturet, overvåge ydeevne, slukke , genstart eller dvale din computer og meget mere ved hjælp af din telefon.
Opsætning af Unified Remote
Først skal du downloade og installere Unified Remote Server på din computer. Det understøtter Windows 10, 8.1, 8, 7, Vista og XP. Der er også pakker til Linux og macOS. Når den er installeret, starter serveren automatisk. Der er ikke behov for yderligere konfiguration.
Installer derefter Unified Remote-app på din telefon. Bortset fra Android er den også tilgængelig på iOS og Windows Phone.
Når du er færdig, skal du åbne appen på din telefon, og den finder automatisk og opretter forbindelse til din pc. Bemærk, at din telefon og computer skal være forbundet til det samme netværk for at dette kan fungere. Selvom det er muligt at oprette forbindelse til dit system fra et andet netværk, for eksempel fra dit mobilnetværk til dit hjemmenetværk, anbefales det ikke af sikkerhedsmæssige årsager. Hvis du stadig vil tage risikoen, skal du følge denne vejledning.
Grundlæggende brug af mus og tastatur
Den mest basale brug af Unified Remote-appen er at kontrollere din pc's mus og tastatur fra din Android-enhed. Gå til Grundlæggende input, hvor du ser følgende skærmbillede:
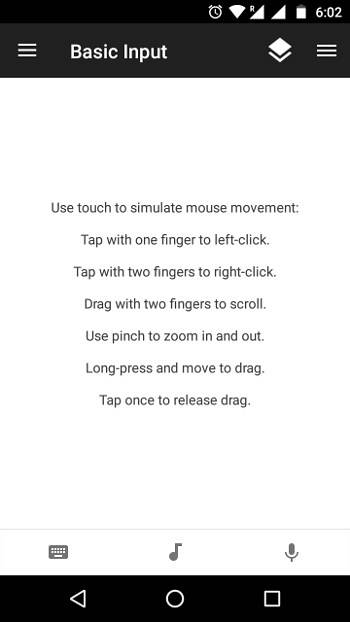
Her kan du Brug berøring til at simulere musebevægelse. Et enkelt tryk fungerer som et venstre klik, mens et tryk med dobbelt finger tæller som et højreklik. Træk på skærmen med to fingre for at rulle. Klem for at zoome ind og ud understøttes også.
At bruge tastaturet, tryk på tastaturikonet nederst til venstre på skærmen. Alt, hvad du skriver her, reflekteres på din pc.
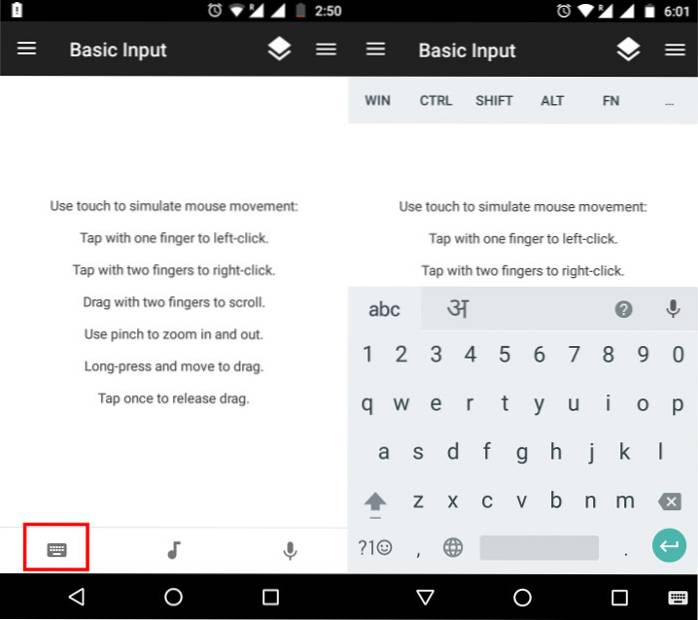
Brug af fjernbetjeninger
Sammen med mus og tastaturkontrol kan du også udvide funktionaliteten ved at tilføje Fjernbetjeninger. Appen tilbyder forskellige fjernbetjeninger ud af kassen, men du kan altid tilføje mere. Du kan tilføje dem ved hjælp af Tilføj fjernbetjening (+) flydende knap nederst til højre, hvorefter du vil se de forskellige typer fjernbetjeninger, du kan tilføje.
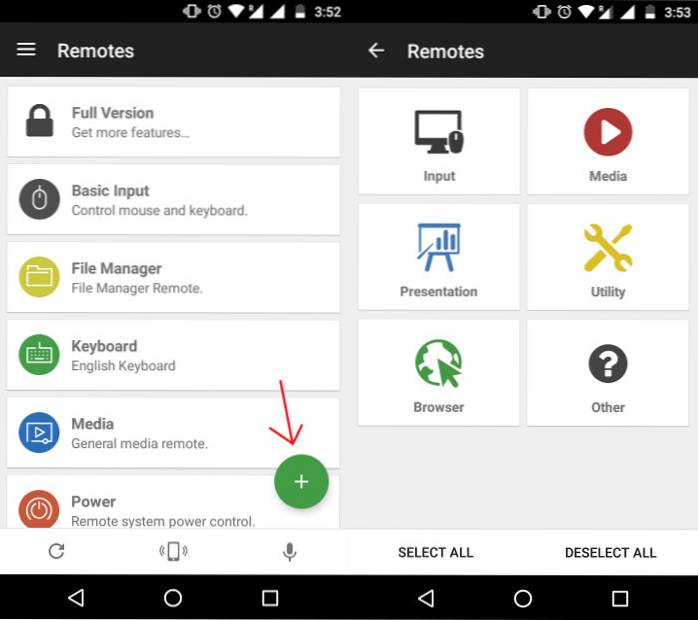
Nu hvor vi ved, hvordan vi tilføjer dem, lad os se på de forskellige tilgængelige fjernbetjeninger og den funktionalitet, de bringer.
-
Filhåndtering
Det Filhåndtering fjernbetjening er som standard aktiveret i appen. Hvis ikke, gå til Tilføj fjernbetjening > Hjælpeprogram > Filhåndtering. Enhver fil, du åbner herfra, åbnes på dit system i standardappen på din pc. Du kan også udføre grundlæggende filhåndteringsopgaver såsom Kopi, sæt ind, og Slet.
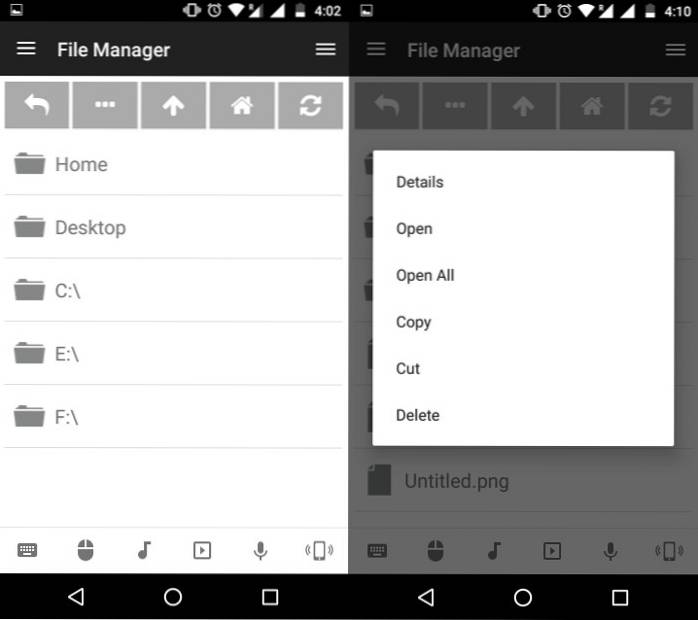
-
Kontrol af afspilning af musik / video
Gå til Tilføj fjernbetjening > Medier, og vælg den medieafspiller, du vælger. Husk at de fleste fjernbetjeninger til medieafspillere, undtagen VLC, kun er tilgængelige i præmie version. Stadig det generiske Medier fjernbetjening tilgængelig i den gratis version giver dig mulighed for at afspille, pause, øge / reducere lydstyrken og udføre andre grundlæggende operationer med de fleste medieafspillere.
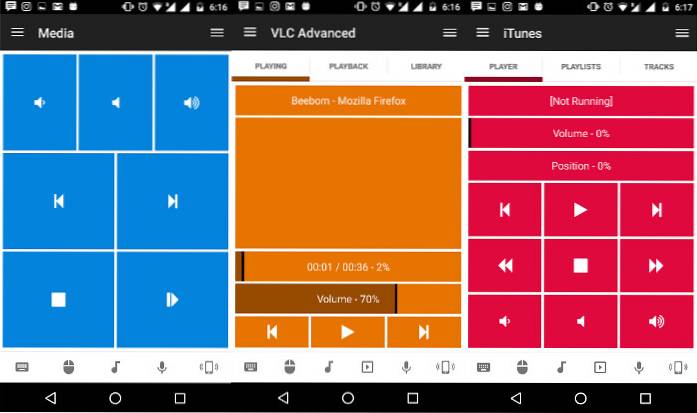
-
Opgavestyring
Du kan tilføje fjernbetjeningen ved at gå til Tilføj fjernbetjening> Hjælpeprogram> Jobliste. Med denne fjernbetjening kan du se de programmer, der kører på din computer på din telefon. Du kan vælge at tæt vinduet, Afslut programmet eller dræbe opgaven, hvis den ikke reagerer.
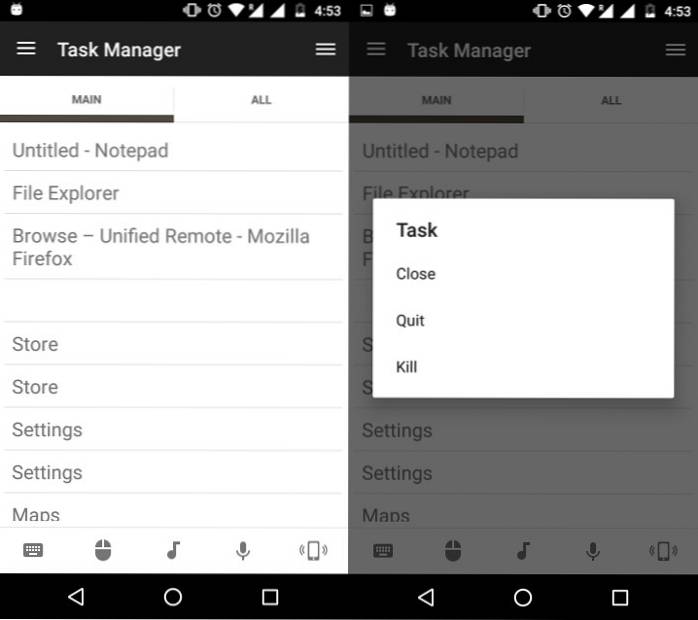
-
Strømstyring
Til dette kan du tilføje to fjernbetjeninger. Den ene er magt> Strøm fjernbetjening, den anden Hjælpeprogram> Skærm. Sidstnævnte er kun tilgængelig i præmie version af appen. Med fjernbetjeningen finder du muligheder for at Genstart, Lukke ned, Log af, Låse, Dvale og mere til dit system. I Overvåge fjernbetjening, finder du muligheder for at dreje din skærm På, Af, eller læg den på Stå ved. Der er også muligheder for at styre flere skærme.
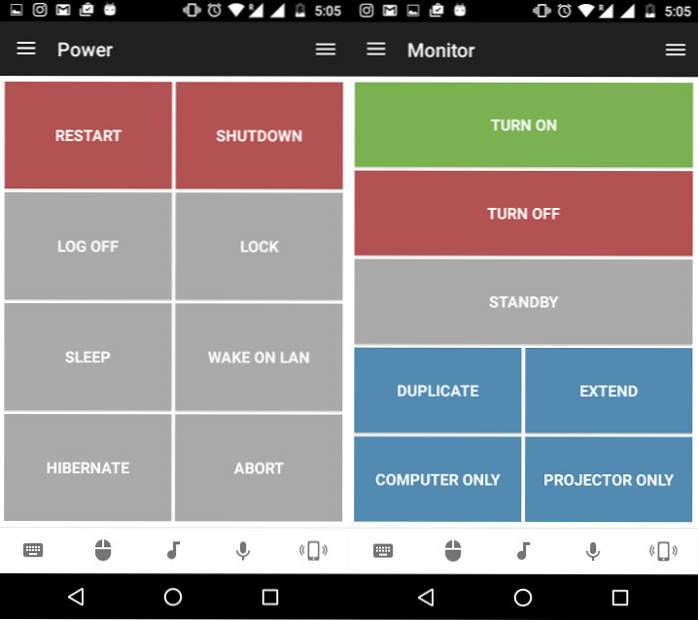
En note om sikkerhed
Unified Remote registrerer og tager automatisk kontrol over ethvert system med Unified Remote Server installeret på dit netværk uden at bede om en adgangskode. Dette betyder, at alle på dit netværk, hvor appen er installeret på deres telefon (tænk din onde lille fætter eller bratty lillebror), har ubegrænset adgang til dit system og kan potentielt flytte rundt eller slette filer, slukke for dit system eller noget lige så ondskabsfuld.
For at afhjælpe dette skal du gå til computeren på din computer System bakke, højreklik på Ekstern server ikonet, og klik på Manager.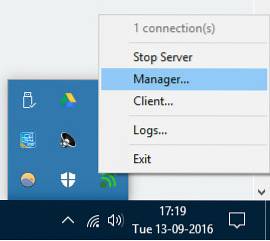
Når managergrænsefladen åbnes, skal du gå til Indstillinger i navigationspanelet til venstre og gå til Sikkerhed fanen.
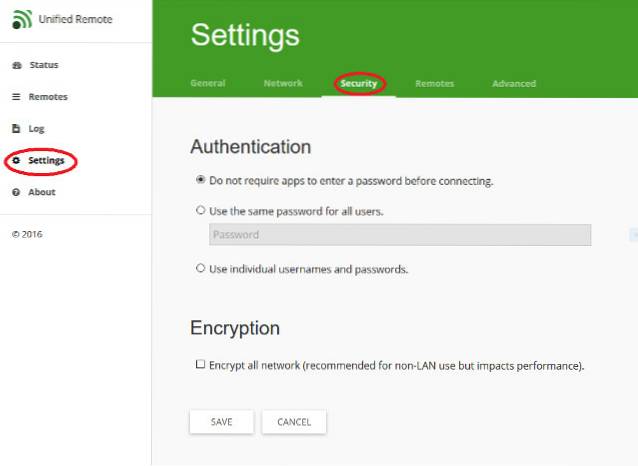
Her, under Godkendelse sektion, vælg “Brug den samme adgangskode til alle brugere”, og indtast en stærk adgangskode. Mens vi er ved det, vil vi aktivere det kryptering for vores forbindelser ved at afkrydse Krypter alt netværk afkrydsningsfelt. Klik nu på Gemme knap. Det er nu umuligt for en ubuden gæst at fjernstyre din pc, selvom de er på det samme netværk.
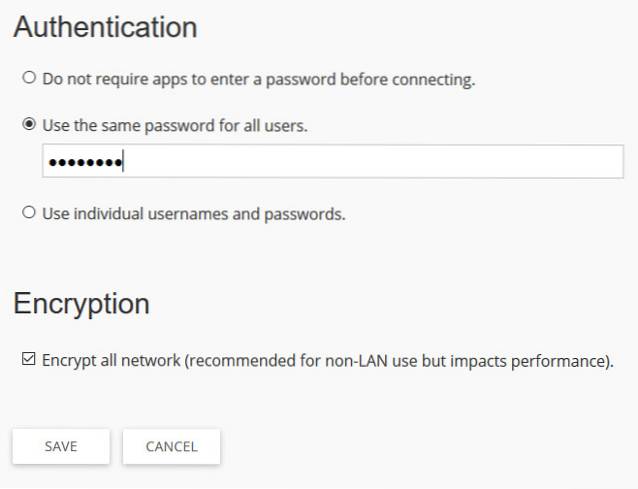
Tryk på hamburger-menuen på din telefon, eller stryg til højre fra venstre kant, og gå til Servere. Tryk på den relevante server, og den beder dig om at indtaste adgangskoden. Indtast det, og tryk på Okay.
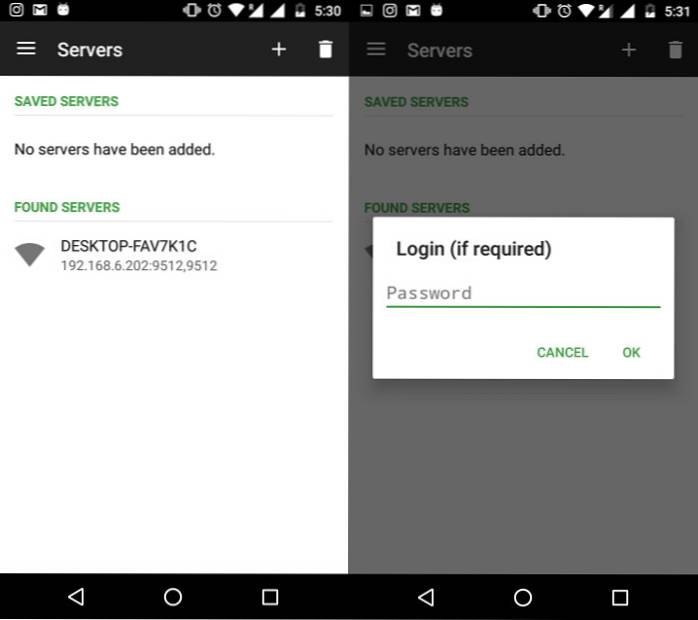
Betalt mod gratis version
Du vil bemærke, at mens mange grundlæggende fjernbetjeninger er tilgængelige i den gratis app og er nok til de fleste afslappede brugere, er de mest avancerede fjernbetjeninger tilgængelige i den betalte version ($ 3,99). I vores brug er betalte funktioner såsom avancerede fjernbetjeninger, skærmspejling, udvidet tastatur (nyttigt til at sende nøgler som Ctrl, Alt osv.), stemmekommandoer og widgets fungerer meget godt og er værd at betale for, hvis du har brug for dem.
Der er andre apps, der hævder at bringe lignende funktionalitet, men næsten alle understøttes ikke mere og fungerer ikke rigtig. For at opsummere ting er Unified Remote den eneste fungerende løsning lige nu, når det kommer til fjernstyring af din Windows-pc fra en Android-smartphone.
SE OGSÅ: Sådan styres en Android-enhed uden hardware-knapper
Fjernbetjening af din Windows-pc med Unified Remote
Takket være Unified Remote behøver du aldrig igen komme ud af din seng for at gøre noget så simpelt som at sætte musikken på pause, slette en fil, slukke for skærmen eller genstarte systemet, og vi har kun rørt toppen af isbjerget her! Hvis du vil lære mere om funktionerne, skal du kigge på den fremragende dokumentation og vejledning på det officielle websted. En særlig nyttig funktion er at kombinere Unified Remote med Tasker for at fjerne endnu mere fjernbetjening og automatisere dine gadgets.
Vi håber, du fandt denne artikel nyttig. Du er velkommen til at være kreativ og lege med forskellige fjernbetjeninger. Hvis de indbyggede fjernbetjeninger ikke er nok, kan du anmode om en brugerdefineret fjernbetjening eller endda oprette din egen.
Hvad bruger du Unified Remote til? Hvis du har nogle kreative anvendelser eller brugerdefinerede fjernbetjeninger, skal du sørge for at dele dem med os i kommentarfeltet nedenfor.
 Gadgetshowto
Gadgetshowto