DNS eller et domænenavnssystem er dybest set det, der løser webstedsnavne i deres respektive IP-adresser. Så hvis du støder på et problem på din Mac, hvor navneserveren ikke løser ordentligt, eller hvis du vil have en DNS-ændring bemærket af dit system, skal du muligvis nulstille og skylle DNS-cachen i macOS Sierra. Dette kan også være nyttigt, hvis du har foretaget ændringer i din / etc / hosts-fil, og du vil have ændringerne til at registrere uden at skulle genstarte din Mac. Så, Hvis du vil nulstille og skylle DNS-cachen på din Mac, skal du gøre det her:
Nulstil og skyl / ryd DNS-cache i macOS Sierra
Proceduren for at nulstille og skylle aka clear DNS-cache i macOS er faktisk meget let. Alt det kræver er, at du indtaster en kommando i terminalen, og du er færdig. Nå, teknisk set er det to kommandoer i en linje. Hvis du vil skylle DNS-cache på en Mac, skal du blot følge nedenstående trin:
1. Start terminalen, og skriv “sudo dscacheutil -flushcache; sudo killall -HUP mDNSResponder“.
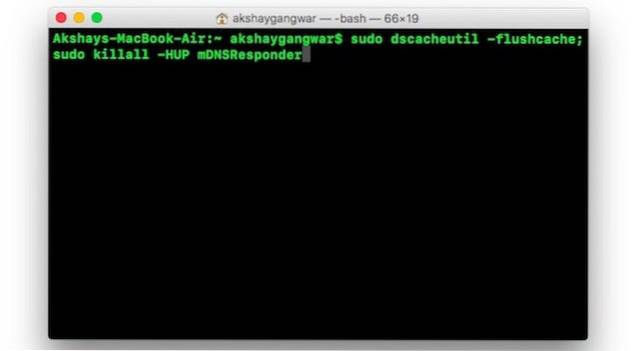
2. Du bliver bedt om at indtaste en adgangskode. Indtast din adgangskode til Mac-login her, og tryk Enter.
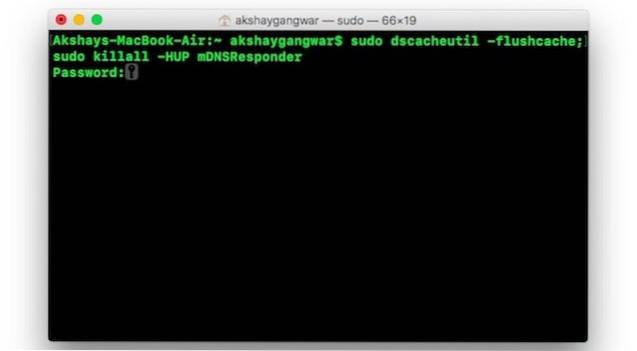
Godt, du har nulstillet og skyllet DNS-cachen på macOS Sierra. Hvis du stødte på problemer med navneservere og sådan, skulle de nu blive løst. Du kan prøve at gøre en “grave“Eller en“nslookup”På et websted, du vil have, for at se, om dine DNS-problemer er løst.
Brug dig til at kontrollere forespørgselstider
Ofte, hvis dine DNS-indstillinger er ødelagt, eller hvis du har en DNS, der simpelthen er for langsom, kan du måske blive spekuleret på, hvad der foregår. For at kontrollere, om din DNS fungerer fint, kan du bruge kommandoen "grave" i terminalen:
1. Start terminalen, og skriv “grave beebom.com“. Du kan bruge navnet på ethvert websted i stedet for beebom.com.
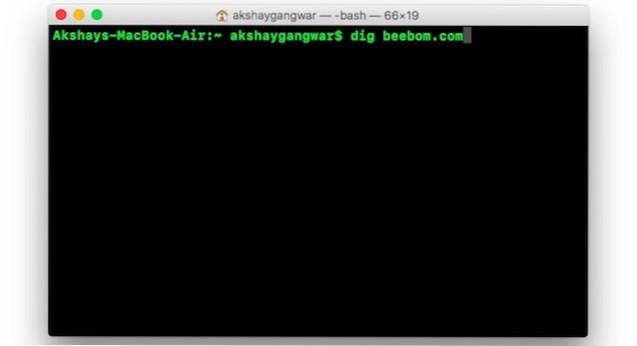
2. I resultaterne kan du kontrollere “Forespørgselstid“. Hvis du finder ud af, at forespørgselstiden for webstedet er for høj, skal du ændre macOS's DNS-indstillinger og indstille en DNS-server som Google DNS.
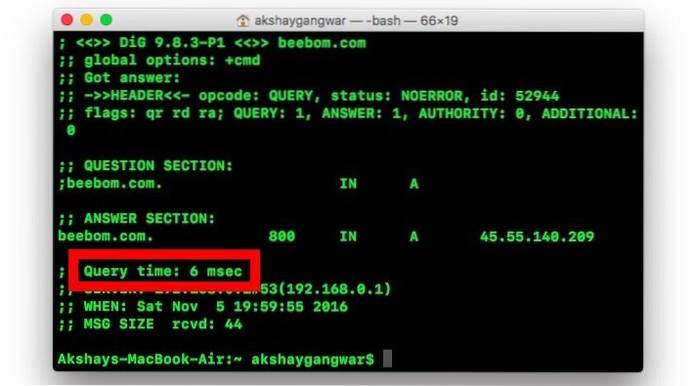
Når du har ændret DNS-serveren, kan du køre gravekommandoen igen for at kontrollere, om der er sket nogen forbedring. Medmindre der er et problem med din internetudbyder, skal det virkelig hjælpe at ændre DNS til Google DNS eller OpenDNS.
SE OGSÅ: Sådan ændres ikoner på Mac uden tredjepartsapps
Nulstil og skyl DNS-cache for at løse DNS-problemer
Du kan nulstille og rydde DNS-cache i macOS Sierra for at løse de fleste DNS-problemer, som du måske står over for. Metoden nævnt i artiklen fungerer til Mac OS X 10.10.4+ og endda på macOS Sierra. Hvis du står over for problemer med de kommandoer, jeg har nævnt, er du velkommen til at fortælle mig det i kommentarfeltet nedenfor.
 Gadgetshowto
Gadgetshowto

![Facebook Hacker Cup 2012 Vinder er Roman Andreev Fra Rusland [Pics]](https://gadgetshowto.com/storage/img/images/facebook-hacker-cup-2012-winner-is-roman-andreev-from-russia-[pics]_6.jpg)

![5050 år på 150 sekunder [Video]](https://gadgetshowto.com/storage/img/images_1/5050-years-in-150-seconds-[video].jpg)