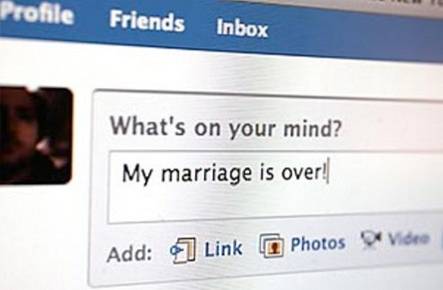Nogle gange er vi nødt til at køre et program, som vi ikke har tillid til, men vi er bange for, at det kan se på eller slette vores personlige data, da selvom Linux-systemer er mindre tilbøjelige til malware, er de ikke helt immune. Måske vil du have adgang til et skyggefuldt websted. Eller måske har du brug for at få adgang til din bankkonto eller ethvert andet websted, der beskæftiger sig med følsomme private oplysninger. Du stoler måske på webstedet, men stoler ikke på tilføjelsesprogrammer eller udvidelser, der er installeret i din browser.
I hvert af ovenstående tilfælde, sandboxing er nyttigt. Ideen er at begrænse den ikke-betroede applikation i en isoleret container -a sandkasse- så det ikke har adgang til vores personlige data eller andre applikationer på vores system. Mens der er en software kaldet Sandboxie, der gør, hvad vi har brug for, er den kun tilgængelig til Microsoft Windows. Men Linux-brugere behøver ikke bekymre sig, da vi har gjort det Ildfængsel til jobbet.
Så uden videre, lad os se hvordan man opretter Firejail på et Linux-system og bruger det til at sandkasse apps i Linux:
Installer Firejail
Hvis du bruger Debian, Ubuntu, eller Linux Mint, åbne Terminal, og indtast følgende kommando:
[sourcecode] sudo apt installere firejail [/ sourcecode]
Indtast din adgangskode til kontoen, og tryk på Gå ind. Hvis du bliver bedt om en bekræftelse, skal du skrive y, og tryk på Gå ind igen.
Hvis du bruger Fedora, eller andre RedHat-baseret distribution, bare erstatte apt med yum. Resten af instruktionerne forbliver de samme:
[sourcecode] sudo yum installere firejail [/ sourcecode]
Du er nu klar til at køre Firejail.
Valgfrit: Installer det grafiske interface
Du kan vælge at installere den officielle grafiske front-end til Firejail kaldet Firetools. Det er ikke tilgængeligt i de officielle arkiver, så vi bliver nødt til at installere det manuelt.
1. Download installationsfilen til dit system. Debian, Ubuntu og Mint brugere skal downloade filen, der slutter med .deb. Jeg er på en 64-bit Mint-installation, så jeg valgte firetools_0.9.40.1_1_amd64.deb.
2. Når download er afsluttet, skal du åbne Terminal, og naviger til din Downloads mappe ved at køre cd ~ / Downloads.
3. Installer nu Firetools-pakken ved at køre kommandoen sudo dpkg -i fyrværktøj * .deb.
4. Indtast din adgangskode, tryk Gå ind, og du er færdig.
Grundlæggende brug
I en Terminal, skrive brandfængsel, efterfulgt af den kommando, du skal køre. For eksempel, at køre Firefox:
[sourcecode] firejail firefox [/ sourcecode]
Sørg for at luk først alle Firefox-vinduer. Hvis du ikke gør det, åbner det bare en ny fane eller et nyt vindue i den aktuelle session - hvilket nægter enhver sikkerhedsfordel, du ville få fra Firejail.
Tilsvarende for Google Chrome:
[sourcecode] firejail google-chrome [/ sourcecode]
At køre kommandoer som dette giver applikationen adgang til kun et par nødvendige konfigurationsmapper, og din Downloads-mappe. Adgang til resten af filsystemet og de andre mapper i din hjemmemappe er begrænset. Dette kan demonstreres ved at prøve at få adgang til min hjemmemappe fra Chrome:
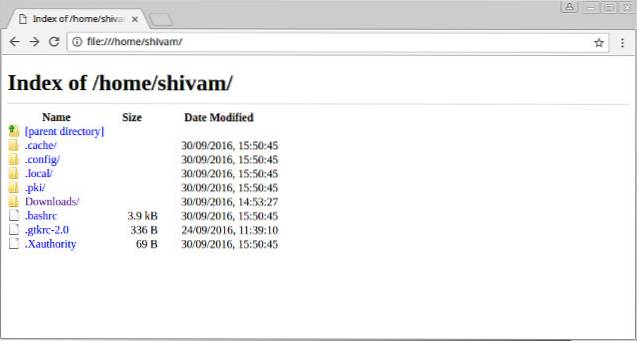
Som du kan se, er de fleste af mine mapper, inklusive Billeder, Dokumenter og andre, ikke tilgængelige fra krom med sandkasse. Hvis jeg stadig prøver at få adgang til dem ved at ændre URL'en, får jeg en Fil ikke fundet fejl:
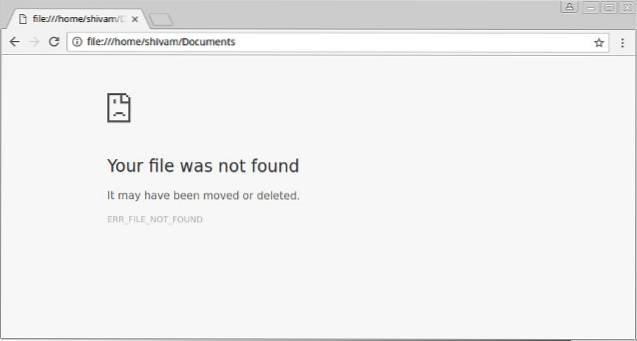
Begrænsning af applikationer yderligere
Nogle gange har du muligvis brug for flere begrænsninger, for eksempel kan du bruge en helt frisk browserprofil uden historie og uden tilføjelser. Lad os sige, at du heller ikke vil have din webbrowser til at få adgang til mappen Downloads. Til det kan vi bruge privat mulighed. Kør applikationen som følger:
[sourcecode] firejail google-chrome -private [/ sourcecode]
Denne metode begrænser applikationen fuldstændigt - den starter altid i en frisk tilstand og kan ikke engang oprette eller downloade nye filer.
Brug af det grafiske interface - Firetools
Hvis du foretrækker at bruge en GUI i stedet for at køre en kommando hver gang, kan du bruge den grafiske front-end til Firejail kaldet Firetools. Åbn terminalen, og kør kommandoen fyrværktøj. Du får vist et vindue som dette:
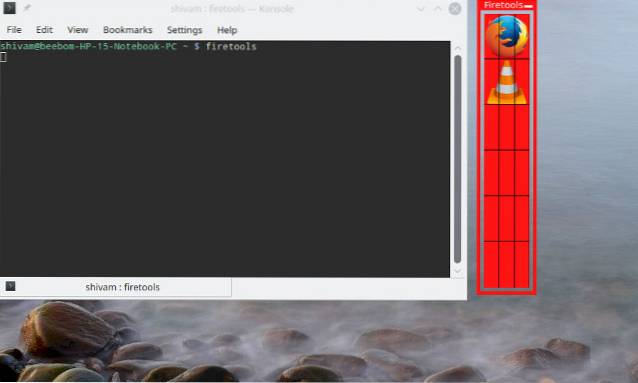
Du kan dobbeltklik på et forudkonfigureret program (Firefox og VLC her) for at køre den med sandkasse. Hvis du vil tilføje en applikation, skal du højreklikke på et tomt sted i Firetools-appen og klikke på Redigere:
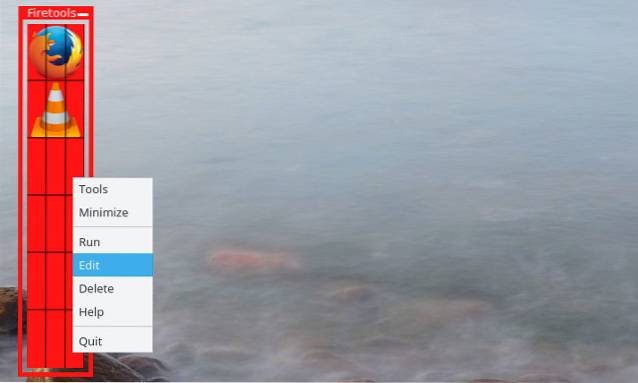
Du kan nu indtaste navnet, beskrivelsen og den kommando, du vil køre. Kommandoen ville være den samme som du ville køre i en konsol. For eksempel at oprette et ikon til Google Chrome, som du vil køre i privat tilstand, ville du indtaste følgende:
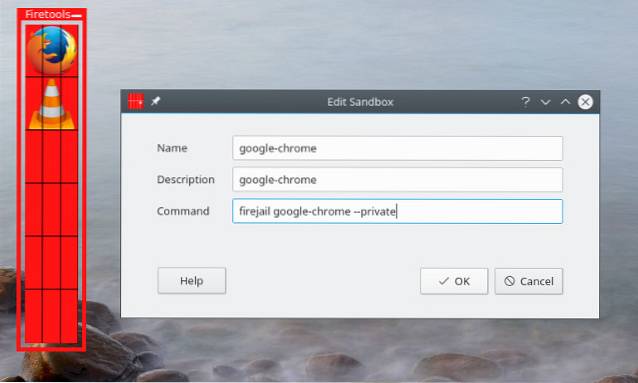
Dobbeltklik nu blot på det ikon, du lige har oprettet for at starte appen:
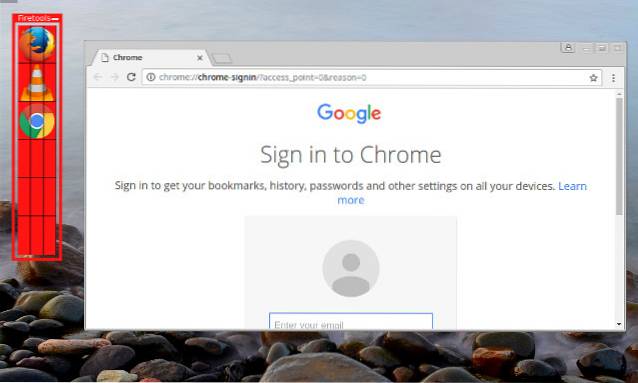
SE OGSÅ: 10 vigtige tip til at holde din Android-enhed sikker
Kør tvivlsomme applikationer sikkert på Linux med Firejail
Det er det fra vores side, når det kommer til sandboxing af ikke-tillid til apps i Linux med Firejail. Hvis du ønsker at lære mere om de avancerede muligheder for sandboxing, som Firejail tilbyder, skal du kigge på den officielle dokumentation. Hvad bruger du Firejail til? Har det reddet dig fra ondsindede applikationer eller websteder? Sørg for at give os besked ved at sende os en linje i kommentarfeltet nedenfor.
 Gadgetshowto
Gadgetshowto