Vi har alle scannet fysiske dokumenter for at konvertere dem til digitale på et eller andet tidspunkt i vores liv. Stadig har de fleste af os ikke scannere hjemme. Vi går normalt ud i en butik for at få arbejdet gjort. Men i en æra med smartphones behøver vi virkelig ikke investere en del af vores hårdt tjente penge i en dedikeret scanner. Android såvel som iOS-enheder har været i stand til at scanne dokumenter ved hjælp af tredjepartsapps i årevis nu. Fra og med den nye iOS 11-opdatering behøver du ikke engang en sådan app installeret på din telefon for at gøre dette. I stedet kan brugerne scanne ethvert fysisk dokument indbygget ved hjælp af den indbyggede Notes-app. Selvom scanningsresultaterne er under-par sammenlignet med en dedikeret scanner, er kvaliteten stadig god nok til at klippe til professionel brug i de fleste tilfælde. Nå, hvis du er interesseret i at prøve dette, lad os se på, hvordan man indbygget scanner dokumenter i iOS 11:
Nativt scanne dokumenter i iOS 11
Bemærk: Jeg prøvede dette på min iPhone 7 Plus og iPhone 6s, men det skal fungere på ældre iPhones såvel som den nye iPhone 8, 8 Plus og iPhone X.
Scanning af dokumenter ved hjælp af den indbyggede Notes-app
Proceduren er ret let, og alt hvad du behøver, er bare et par sekunder til at scanne et papir ved hjælp af telefonens kamera og konvertere det til en pdf-fil. Så følg blot nedenstående trin for at få dette gjort uden besvær:
- Åbn Notes-applikationen på din iPhone, og tryk på "Opret en ny note" ikon nederst til højre på skærmen. Det er faktisk angivet med en pen og papir. Tryk nu på “+” ikon placeret lige over skærmtastaturet.
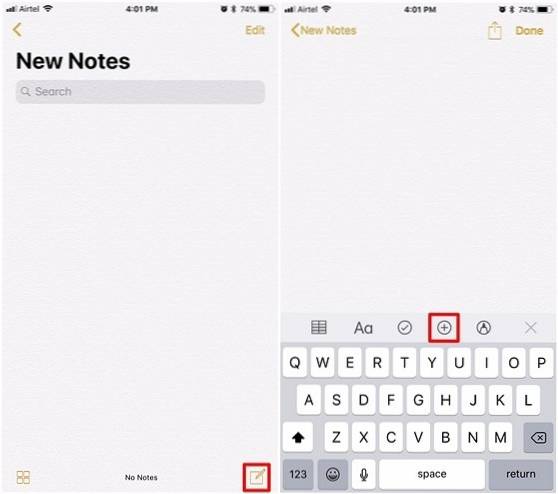
- Når du er færdig, skal du trykke på “Scan dokumenter”. Nu åbner Notes-appen kameraet, og du kan bruge det til at pege på ethvert fysisk dokument, som du vil scanne. Når du har justeret dokumentet med dit kamera, tag et billede. Nu kan du forbedre scanningen ved at justere hjørnerne på det scannede dokument. Hvis du er tilfreds med scanningen, kan du bare trykke på "Fortsæt scanning". På den anden side, hvis kvaliteten ikke er god nok, kan du også vælge at tage billedet igen.
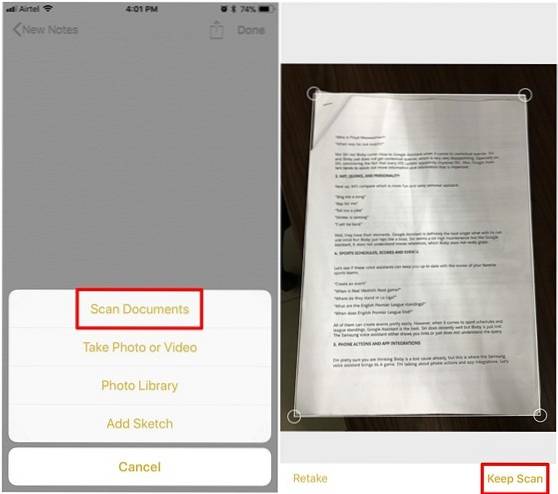
- Du kan nu se det scannede dokument i Notes-applikationen. Det er værd at bemærke, at scanninger gemmes som et billede. Men hvis du vil oprette en PDF-fil ud af denne scanning, er det fuldstændig muligt. Du skal blot vælge det scannede dokument og trykke på delingsikonet øverst til højre på skærmen. Tryk nu på “Opret PDF” at konvertere den til en PDF-fil. Når du er færdig, kan du gemme filen.
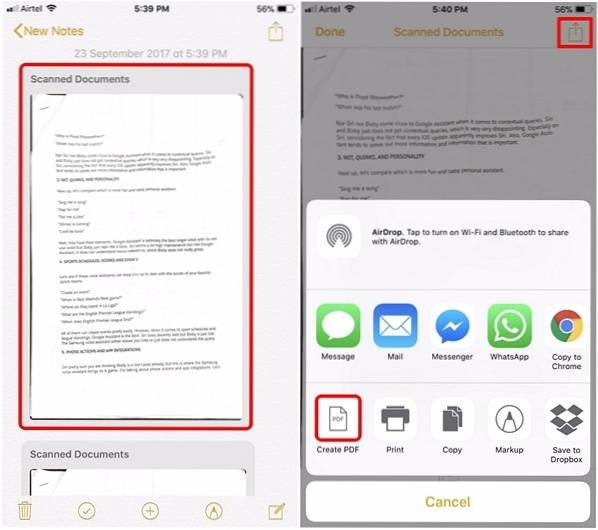
Nå, det er stort set alt hvad du skal gøre for at scanne dine fysiske dokumenter med din iOS-enhed indbygget. Ud over dette kan du dog også bruge populære tredjepartsapps som Evernote Scannable, Adobe Scan, Intsig Camscanner osv. Til scanning af dokumenter. Når det er sagt, vil kvaliteten af scanningerne i høj grad afhænge af det kamera, som din iOS-enhed har, og derfor vil de nyere iPhones give dig et bedre resultat end på ældre enheder.
SE OGSÅ: Sådan optages skærm i iOS 11 Natively
Nativt scanne dokumenter i iOS 11 med lethed
Selvom du altid kunne scanne dokumenter på din iOS-enhed med apps, er evnen til at gøre det indbygget altid en velkommen tilføjelse til operativsystemet. Scanningsprocessen tager knap et par sekunder, og det er meget mere praktisk end at gå ud til en nærliggende butik, bare for at få en dokumentscanning. Nå, er du klar til at scanne dokumenter med den indbyggede Notes-app på iOS 11, eller vil du bare holde dig til de tredjepartsapps, som du har brugt hele denne tid? Fortæl os det ved at skyde dine værdifulde meninger i kommentarfeltet nedenfor.
 Gadgetshowto
Gadgetshowto



