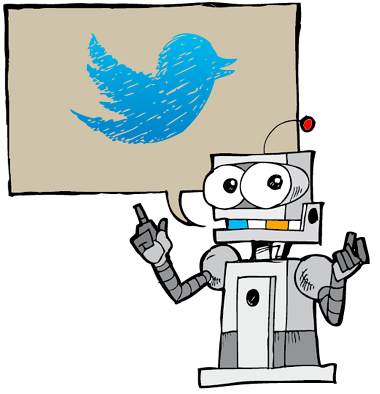Vildet til skærme med høj opløsning øges hver dag. Dette er 2017, og folk er klar til at byde på 1080p-skærme og gøre overgangen til QHD- og 4K-skærme. Men hvis du venter på, at priserne på disse skærme kommer ned, vil du stadig hænge på dine gode gamle Full HD-paneler i nogen tid. Ikke desto mindre vil du måske stadig opleve, hvordan det føles at eje en skærm med højere opløsning, ikke? Nogle andre mennesker vil måske også sænke opløsningen på deres skærm, så spillene fungerer bedre. Nå, du kan tilpasse opløsninger til dit skærmpanel. Så uden yderligere ado, lad os se på how for at oprette brugerdefinerede opløsninger på Windows 10:
Ting, du har brug for
Afhængigt af det grafikkort, du bruger, er der et par lige så gode software at vælge imellem for at tilføje brugerdefinerede opløsninger til din skærm:
- NVIDIA kontrolpanel er en software, der kommer som standard, efter at du har installeret en NVIDIA-grafikdriver direkte fra NVIDIAs officielle hjemmeside. Dette fungerer kun på maskiner med NVIDIA-grafikkort.
- Brugerdefineret opløsningsværktøj software kan installeres på enhver maskine, uanset hvilken GPU du har, men det foretrækkes mest af brugere med AMD / Intel GPU'er. Du kan downloade softwaren herfra.
Bemærk: Jeg holdes ikke ansvarlig for skader, du kan forårsage på din skærm eller dit system under denne proces. Så fortsæt denne guide med største forsigtighed.
Opret brugerdefinerede opløsninger ved hjælp af NVIDIA-kontrolpanel
Brugere med NVIDIA GPU'er kan åbne kontrolpanelet ved hjælp af en simpel højreklik på skrivebordet -> NVIDIA-kontrolpanel for at åbne softwaren. Når du er åbnet, skal du oprette din brugerdefinerede opløsning ved at følge nedenstående trin:
- Klik på "Skift opløsning“i Skærm menu i NVIDIA Kontrolpanel. Rul derefter ned og klik på “Tilpas“. Nu vises en menu på skærmen.
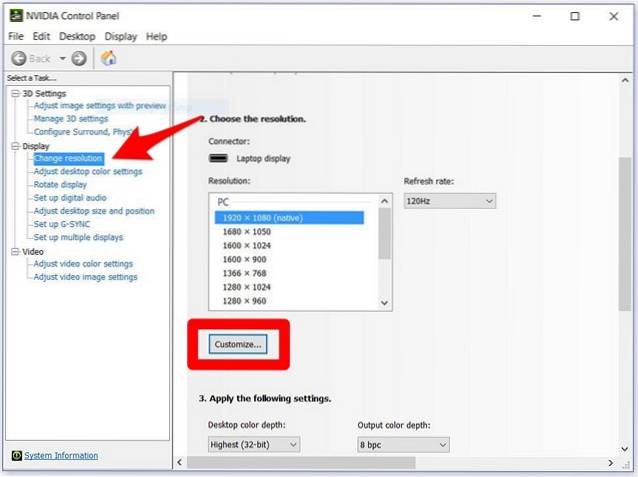
- Marker afkrydsningsfeltet, der siger “Aktiver opløsninger, der ikke eksponeres af skærmen”Og klik på“Opret brugerdefineret opløsning“.
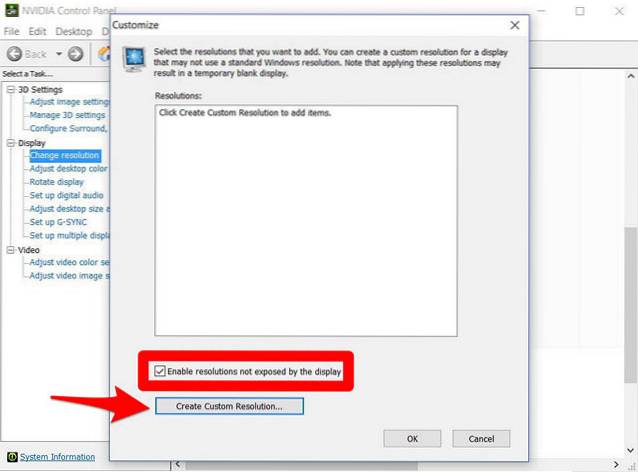
- Nu skriv den ønskede opløsning i vandrette pixels og ønskede linjer. Hvis du sigter mod at oprette en brugerdefineret QHD-opløsning (2560 x 1440), type 2560 i Vandrette pixels og 1440 i Ønskede linjer, eller hvis du sigter mod 4K-opløsning, skal du skrive 3840 i vandrette pixels og 2160 i ønskede linjer. Du kan også vælge en lavere opløsning end den oprindelige opløsning på din skærm, hvis du ønsker det.
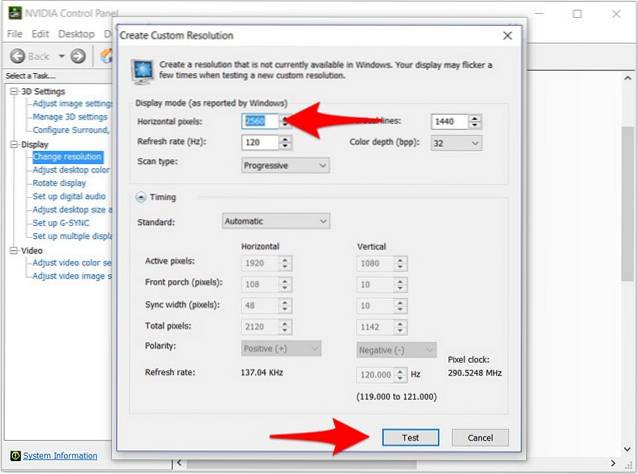
- Klik på “Prøve“for at kontrollere, om opløsningsændringen fungerer. Hvis det ikke virker, skal du kunne vende tilbage til din tidligere opløsning.
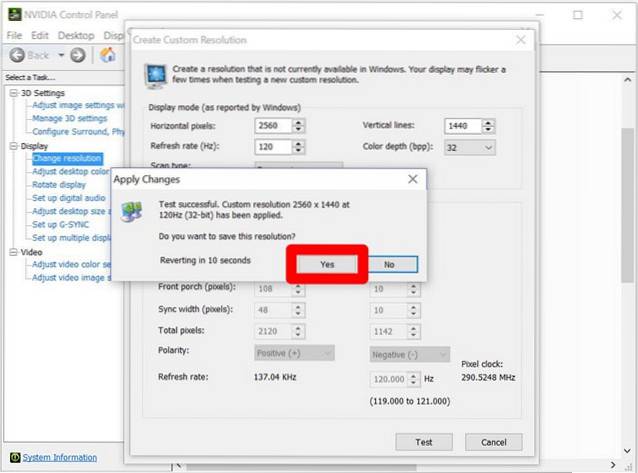
Du kan også vælge en hvilken som helst anden opløsning, men bare sørg for, at billedformatet er det samme som den på din skærm, som normalt er 16: 9, medmindre du har en ultrabred skærm. Ellers kan ikonerne og andre tekster begynde at se strakte ud.
Indstil brugerdefinerede opløsninger ved hjælp af brugerdefineret opløsningsværktøj
Processen til at oprette brugerdefinerede opløsninger med Custom Resolution Utility svarer meget til metoden til NVIDIA-kontrolpanel. Så når du har downloadet og installeret Custom Resolution Utility, kan du blot følge nedenstående trin for at konfigurere det:
- Åbn CRU.exe fil fra installationsmappen for at starte Custom Resolution Utility. Klik derefter på "Tilføje" i Detaljerede opløsninger menu.
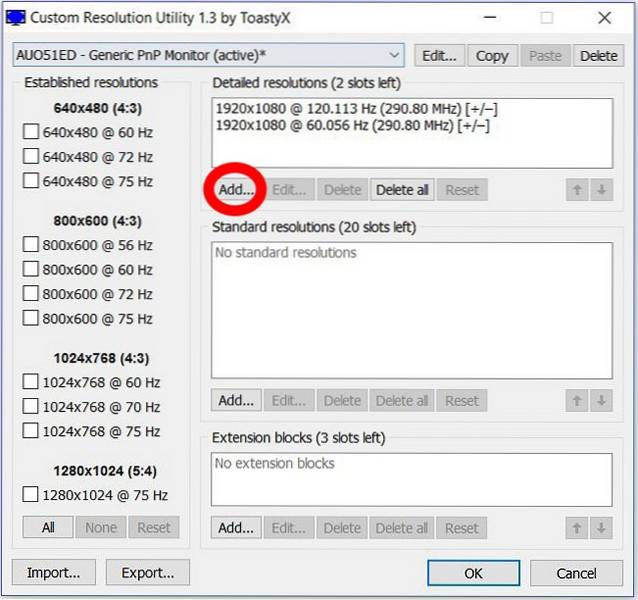
- En menu vises, hvor du kan indtaste din Vandrette pixels og Lodrette linjer i boksene lige ved siden af "Aktiv“mulighed. Foretag ikke andre ændringer i parametreneafsnit. Klik nu Okay for at afslutte pop op-menuen og trykke på Okay igen for at lukke softwaren.
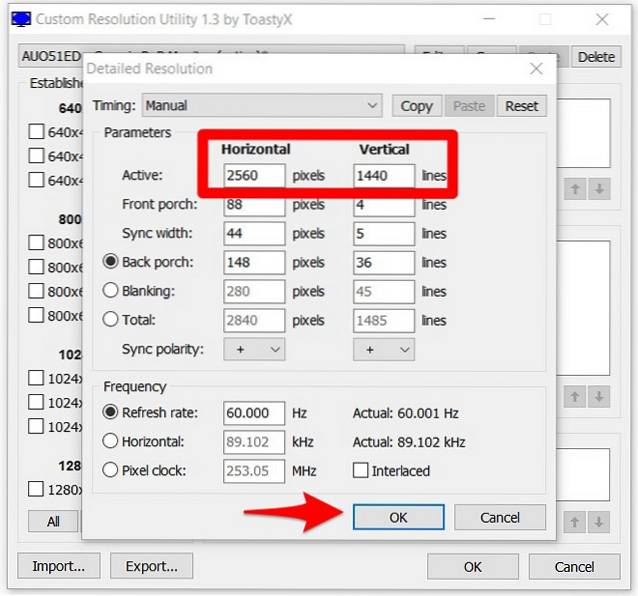
- Når det er gjort, Genstart din pc.
Når du er genstartet, skal du gå til Skærmindstillinger -> Avancerede skærmindstillinger og tjek tilgængelige opløsninger. Hvis den opløsning, du valgte i softwaren, vises i rullemenuen, skal du klikke på den og trykke på “ansøge“for at ændre skærmens opløsning. Nå, det er stort set det. Din skærm skaleres nu til den brugerdefinerede opløsning, du lige har indstillet.
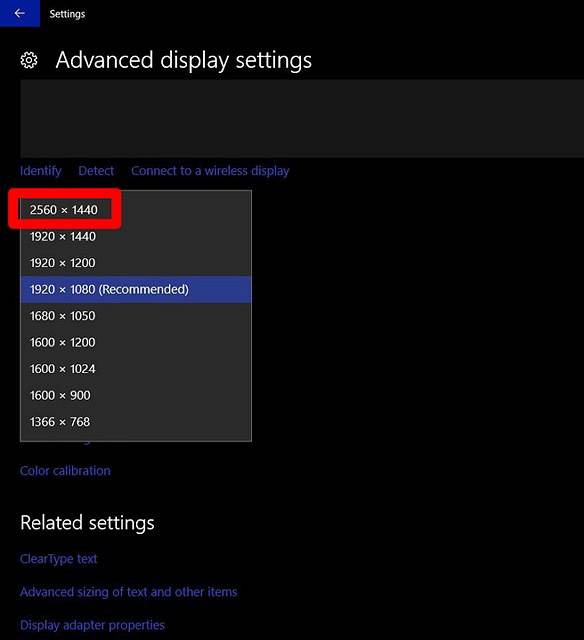
Hvordan fungerer tilpassede opløsninger?
Tag ikke fejl, du vil bestemt ikke se 4K-kvalitet på en 1080p-skærm, fordi det er en hardwarebegrænsning, og du kan bare ikke øge pixeltallet på din skærm med software. Indstilling af en brugerdefineret skærmopløsning skalerer dybest set skærmen i henhold til den opløsning, du har oprettet, for at give dig mere skærmejendomme til visning af dit indhold, noget som du normalt ser på skærme med højere opløsning.
SE OGSÅ: Sådan spejles Windows-skærm til Android, iOS og Mac
Vælg den brugerdefinerede opløsning, du har brug for
Som du kan se, var processen langt fra hård. Med denne software kan du vælge enhver opløsning, du muligvis har brug for. Så er du klar til at prøve dette og skalere skærmopløsningen efter dine personlige behov i stedet for at være begrænset til standardopløsningen, der er indstillet af producenten? Hvis det er tilfældet, så lad os vide, hvordan processen gik, ved blot at droppe et par ord i kommentarfeltet nedenfor.
 Gadgetshowto
Gadgetshowto