Da NVIDIA oprindeligt introducerede G-Sync tilbage i 2013, var det en spilskifter for branchen. De fleste mennesker betragtede det som den hellige gral af pc-spil for det, det tilbød, og med rette, fordi det skabte den bedst mulige spiloplevelse på skærme. For dem af jer, der ikke ved det endnu, er NVIDIA G-Sync en skærmteknologi på hardwareniveau, der synkroniserer GPU's gengivelseshastighed med skærmens opdateringsfrekvens. Som et resultat af dette bemærker du straks forskellen, mens du spiller spil, fordi G-Sync sikrer smøragtig, jævn og stammefri spilsessioner, mens skærmrivning helt elimineres. G-Sync er integreret i skærme ved hjælp af et modul, og disse skærme er normalt dyrere. Men hvis du allerede har en G-Sync-skærm, skal du konfigurere den korrekt, da der er nogle forvekslinger, der bør undgås. Så lad os se på hvordan man konfigurerer og konfigurerer NVIDIA G-Sync:
Opsætning af G-Sync ved hjælp af NVIDIA-kontrolpanel
Der er visse mindre fejl, som folk ofte har tendens til at gøre, mens de konfigurerer G-Sync, og som et resultat fungerer funktionen ikke korrekt. Vi ønsker bestemt ikke, at du skal være i den situation, så sørg for at følge disse trin nedenfor for at konfigurere G-Sync korrekt:
- Højreklik hvor som helst på skrivebordet, og klik på “NVIDIA Kontrolpanel ” for at åbne den. Når du er færdig, skal du klikke på “Konfigurer G-SYNC ” under skærmafsnittet på kontrolpanelet. Som standard, hvis du har en G-Sync-skærm, vil du bemærke, at funktionen kun er aktiveret til fuldskærmstilstand. Vi er nødt til at ændre det ved at markere “Aktivér G-SYNC for vindues- og fuldskærmstilstand ”, fordi der også er flere spil, der kører i kantløs vinduetilstand, og vi kan bare ikke forsømme dem.

- Nu skal du klikke på “Administrer 3D-indstillinger ” under afsnittet 3D-indstillinger i NVIDIA-kontrolpanelet. Når du er færdig, skal du rulle lidt ned til bunden, og du vil se en indstilling med navnet “Monitor Technology”. Hvis skærmteknologien vises som fast opdateringshastighed (som normalt er tilfældet for skærme uden G-Sync), skal du ændre den til “G-SYNC ”ved at klikke på rullemenuen.
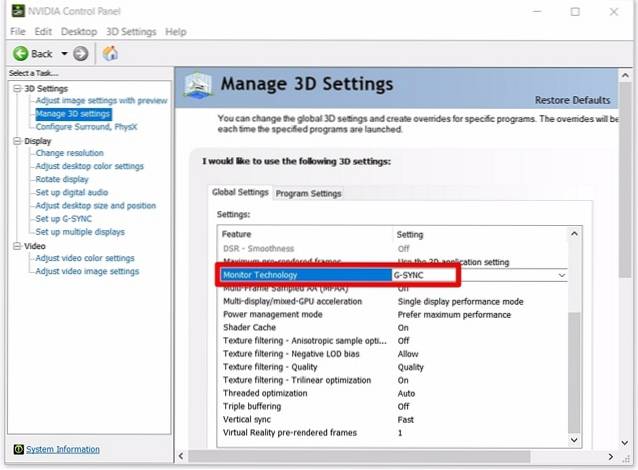
- Nå, dette er det trin, hvor de fleste mennesker bliver forvirrede. Nederst i den samme menu vil du bemærke en mulighed for Lodret synkronisering. Som standard er det indstillet til "Brug 3D-applikationsindstillingen", men det ønsker vi ikke. Lodret synkronisering, som introducerer inputforsinkelse, er meningsløs, når du har G-Sync. Så ved at klikke på rullemenuen skal du indstille Lodret synkronisering -> Fra.
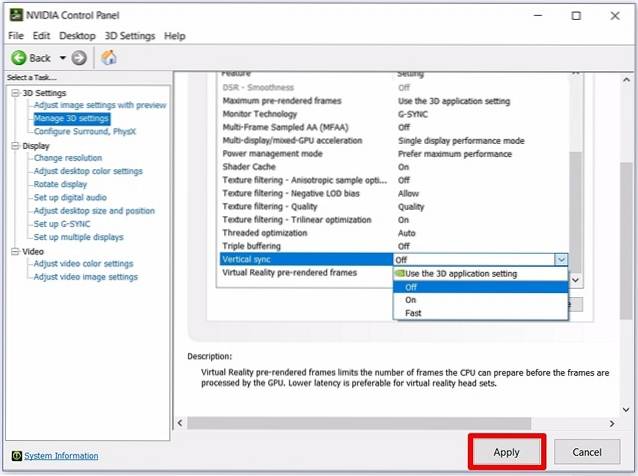
Konfiguration af G-Sync til spil
Vi er ikke færdige med at konfigurere G-Sync ordentligt endnu. Vi har et par flere trin, der er helt afgørende for at bestemme, at G-Sync fungerer korrekt. Så følg nedenstående trin omhyggeligt:
- I flere spil er V-Sync aktiveret som standard, men vi har slet ikke brug for V-Sync. Det afhænger helt af spillet. Hvis du vil deaktiver V-Sync, du bliver nødt til at komme til Grafik / videoindstillinger i spillet og sluk den, så G-Sync kan fungere korrekt.
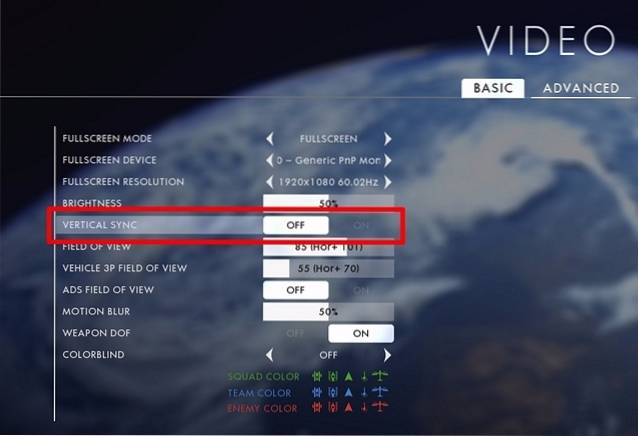
- Dette er uden tvivl det vigtigste trin i denne proces, og jeg forklarer det nøjagtigt hvorfor. Som vi diskuterede ovenfor fungerer G-Sync ved at synkronisere GPU's gengivelseshastighed med skærmens opdateringshastighed. Så antag, at dit spil gengives med en lavere billedhastighed end opdateringshastigheden på din skærm, G-Sync reducerer opdateringshastigheden på din skærm for at matche GPU's gengivelseshastighed for at sikre jævn gameplay. Denne proces fungerer dog ikke omvendt. Hvis GPU gengiver spillet med en højere billedhastighed end skærmens opdateringshastighed, vil G-Sync ikke gøre noget, og du vil opleve rivning af skærmen, mens du spiller. For at undgå dette skal du Lås billedhastigheden på dit spil til opdateringshastigheden på din skærm. Du kan gøre dette ved at gå til grafik / videoindstillingerne i dit spil.
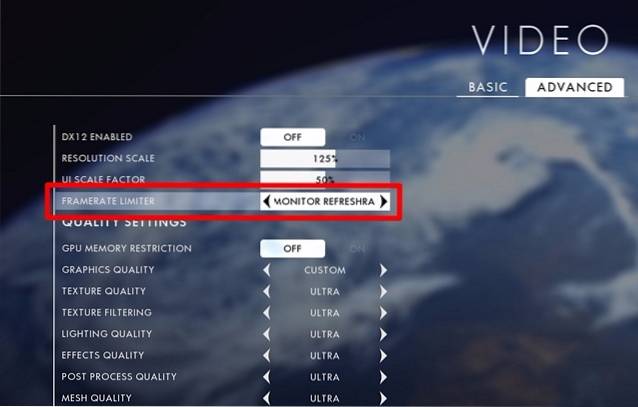
Bemærk:Ikke alle spil lader dig låse billedhastigheden til skærmens opdateringshastighed. I sådanne tilfælde skal du bruge noget ud over G-Sync. Dette kan gøres på NVIDIA-kontrolpanelet ved at aktivere Hurtig synkronisering i indstillingen Lodret synkronisering i stedet for at slukke den helt. Hvis du ikke foretrækker at gøre dette, kan du bruge en tredjepartssoftware som RivaTuner, der følger med MSI Afterburner, der kan begrænse billedhastigheden..
Sådan kontrolleres, om G-Sync fungerer korrekt
Hvis du ikke har konfigureret G-Sync korrekt, vil du stadig løbe ind i de problemer, som normale skærme står over for. Så skærmrivning er det første tegn på, at din skærm G-Sync ikke fungerer korrekt. Hvis du har fulgt alle de trin, vi diskuterede, er vi ret sikre på, at du aldrig løber ind i disse problemer. Et enkelt screenshot er dog ikke godt nok til at vise dig forskellen i ydeevne, så vi har inkluderet NVIDIAs egen video, som I kan tjekke ud og derefter sammenligne den med dit gameplay for at bekræfte, at NVIDIA G- fungerer korrekt. Synkroniser på din skærm.
SE OGSÅ: Sådan overclocker du GPU for bedre spilydelse
Brug NVIDIA G-Sync til den bedste spiloplevelse
Når du går til G-Sync, er der ingen vej tilbage. Der er ingen tvivl om, at du hader at gå glip af de smøragtige, glatte, stammefrie og tårefri spil-sessioner. Når det er sagt, hvis du i øjeblikket ikke har en G-Sync-skærm, bør du helt sikkert overveje at få en. At have en G-Sync-skærm alene er ikke god nok, især hvis du ikke har konfigureret korrekt. Vi har bemærket, at flere brugere har problemer med at konfigurere det korrekt, og derfor besluttede vi at gøre vores del ved at adressere det. Så har du konfigureret G-Sync korrekt nu? Fortæl os, hvordan denne artikel har hjulpet dig ved blot at droppe et par ord i kommentarfeltet nedenfor.
 Gadgetshowto
Gadgetshowto

![Venskaber på Facebook mellem konkurrerende lande [Stats]](https://gadgetshowto.com/storage/img/images/friendships-on-facebook-between-rival-countries-[stats]_3.jpg)

