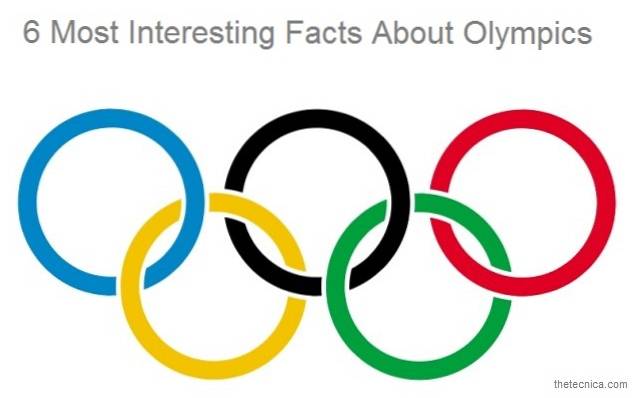Windows 10 har muligvis bragt masser af nye sikkerhedsfunktioner (og smuthuller), men forældrekontrol er en funktion, der har været konstant fra de tidligere versioner af Windows. Med Windows 10 er forældrekontrol blevet endnu bedre. Du har nu muligheden for at overvåge dit barns aktiviteter som webbrowsing, skærmtid og de apps og spil, de bruger.
Mens nogle måske betragter det som spionage, kan evnen til at overvåge dit barns aktivitet komme til nytte i en tid med online chikane og mobning. Så uden at spilde mere af din tid, her er hvordan du kan konfigurere forældrekontrol på Windows 10:
Opret en underordnet brugerkonto i Windows 10
Før du konfigurerer forældrekontrol i Windows 10, skal du oprette en brugerkonto til dit barn. Sådan gør du:
1. Gå til Windows 10 Indstillinger-> Konti-> Familie og andre brugere og klik på "Tilføj et familiemedlem".
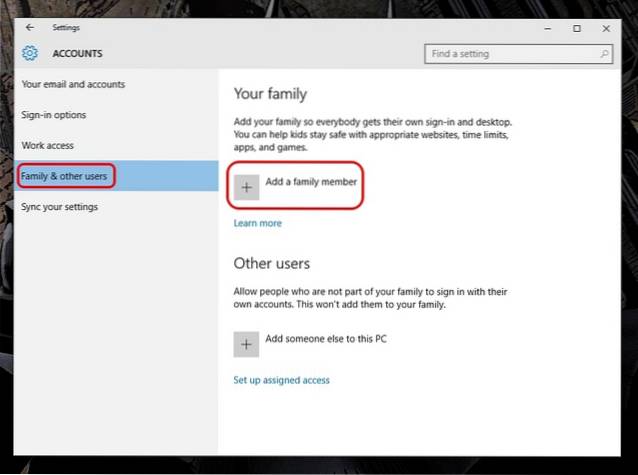
2. I den nye dialogboks, der vises, skal du vælge “Tilføj et barn” og indtast en e-mail-adresse, hvis du allerede har oprettet en til dit barn. Ellers skal du klikke på den mulighed, der siger "Den person, jeg vil tilføje, har ikke en e-mail-adresse".
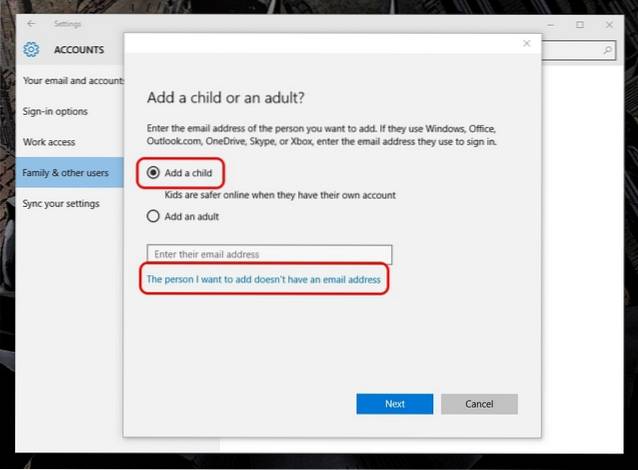
3. Her, indtast oplysningerne om dit barn som navn, fødselsdato osv. sammen med den e-mail-adresse, du vil oprette.
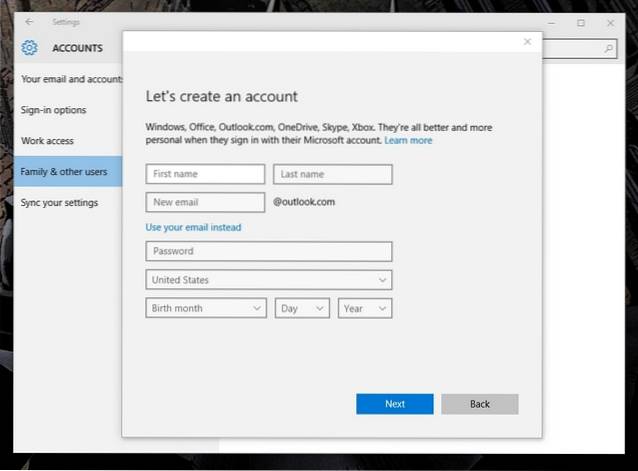
4. Derefter bliver du nødt til at indtaste dit mobilnummer eller en alternativ e-mail-adresse for at beskytte barnets konto i tilfælde af et hack.
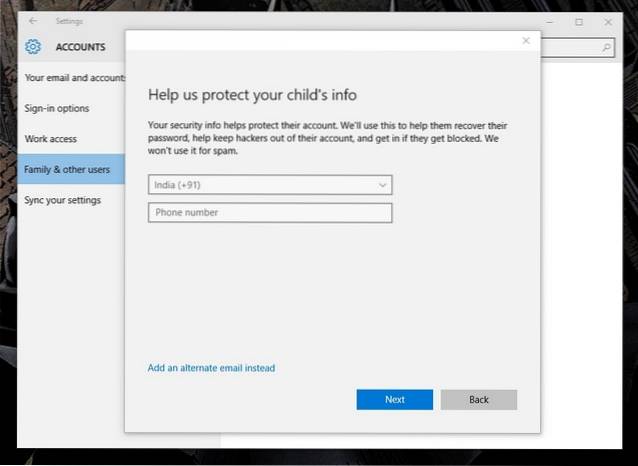
5. Når det er gjort, sendes en invitation til at blive dit familiemedlem til den e-mail-adresse, du lige har oprettet. Du bliver nødt til at acceptere e-mail-invitationen for at begynde at konfigurere forældrekontrol.
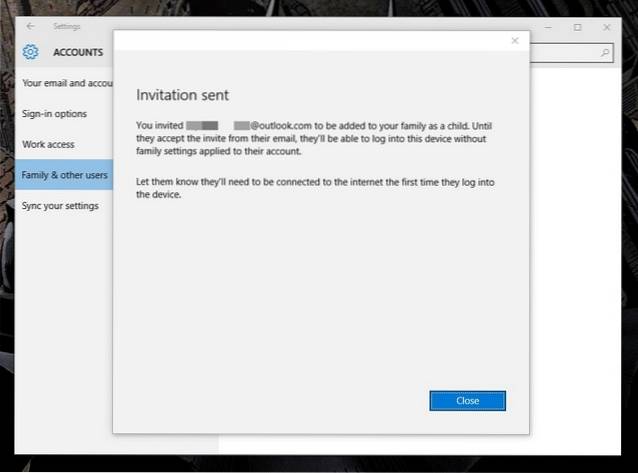
6. Åbn Outlook-mail, log ind med den e-mail-adresse, du lige har oprettet, og åbn invitation-mailen. Klik her på “Accepter invitationen” .
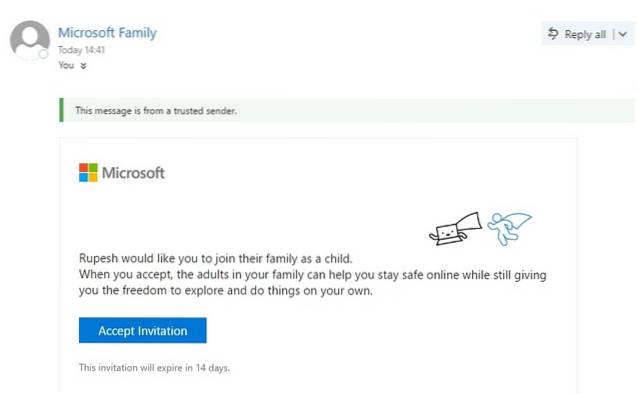
Bemærk: Invitationen udløber om 14 dage, så accepter den på forhånd.
7. Det "Deltag i din familie”-Siden åbnes, og her skal du logge ind igen for at bekræfte accept af invitationen. Når du er færdig, vil du være i stand til at konfigurere barnekontoen til dit ønske.
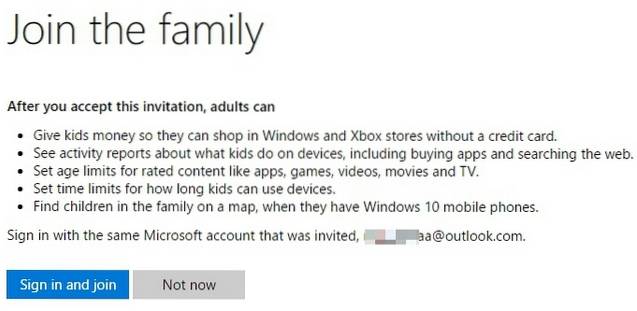
Konfigurer barnekontoen
Du kan konfigurere børnekontiene blandt andre gennem Microsofts familie webside.
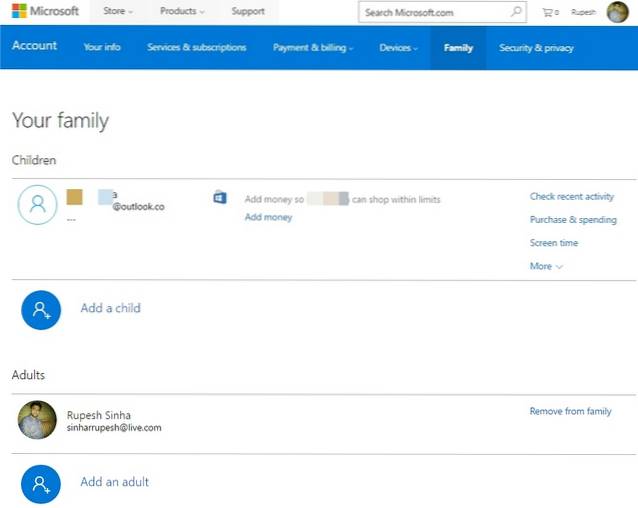
Her er de muligheder, du kan indstille forældrekontrol på:
-
Seneste aktivitet
I afsnittet "Seneste aktivitet" kan du aktivere eller deaktivere indstillingen "Aktivitetsrapportering". Hvis du holder det aktiveret, gør du det få rapporter om dit barns browsingaktiviteter, apps og spil og skærmtid. Du kan bare gå over til den seneste sektion for at tjekke al aktivitet, eller du kan også aktivere muligheden "E-mail ugentlige rapporter til mig".
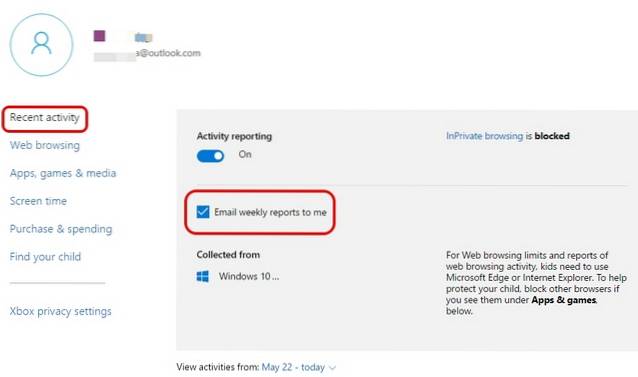
Bemærk: Microsoft kan kun rapportere webbrowseaktivitet, hvis barnet gennemsøger i Internet Explorer eller Edge. Så sørg for at blokere adgangen til andre browser-apps. Når "Aktivitetsrapportering" er slået til, deaktiveres InPrivate-browsingstilstand også.
-
Webbrowsing
Internettet kan være en skræmmende ting for et barn, fordi du aldrig ved, hvornår en underlig, upassende annonce dukker op. Derfor er det vigtigt, at du overvåger dit barns browsing. I afsnittet "Webbrowsing" kan du blokere websteder at du ikke vil have dit barn til at besøge. For det første skal du aktivere indstillingen "Bloker upassende websteder". Du kan derefter tilføje upassende websteder under afsnittet "Bloker altid disse".
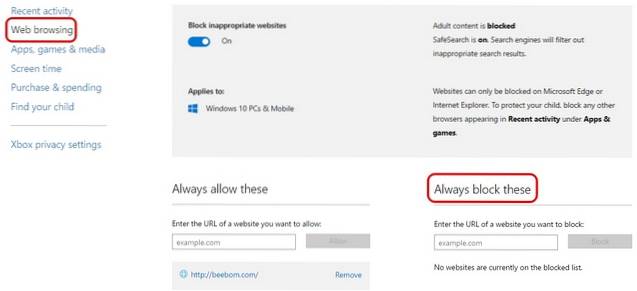
Det er vigtigt at bemærke, at "Safe Search" er aktiveret, så søgemaskiner filtrerer automatisk alt upassende i søgeresultaterne. Desuden, hvis du har et virkelig lille barn, kan du endda sørge for, at han / hun kun ser de websteder, du har tilladt.
-
Apps, spil og medier
Børn kan hurtigt blive tilsluttet de seje nye spil, der tilbydes i disse dage, men som forældre skal du sørge for, at de ikke får fat i upassende apps eller spil. Heldigvis giver sektionen "Apps, spil og medier" dig mulighed for at blokere apps og spil, som du ikke ønsker, at dit barn skal åbne. Du bliver først nødt til at slå "Bloker upassende apps og spil" til. Så kan du begrænse apps, spil og medier fra Windows Store til barnets passende alder. Du kan endda blokere bestemte apps og spil, men kun fra den seneste aktivitet.
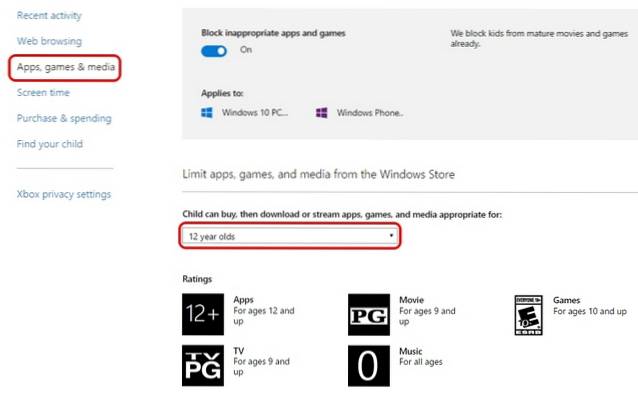
-
Skærmtid
Bekymret for dit barn bruger computeren hele tiden? Du kan tage kontrol her. Du kan beslutte hvor lang tid dine børn kan bruge på computeren, og du kan også beslutte, hvornår de kan bruge enheden. I afsnittet "Skærmtid" tillader du "Indstil grænser for, hvornår mit barn kan bruge enheder", og derefter kan du indstille den tidsperiode, hvor dit barn skal bruge pc'en hver eneste dag. Du kan også begrænse den daglige brug, hvis du vil.
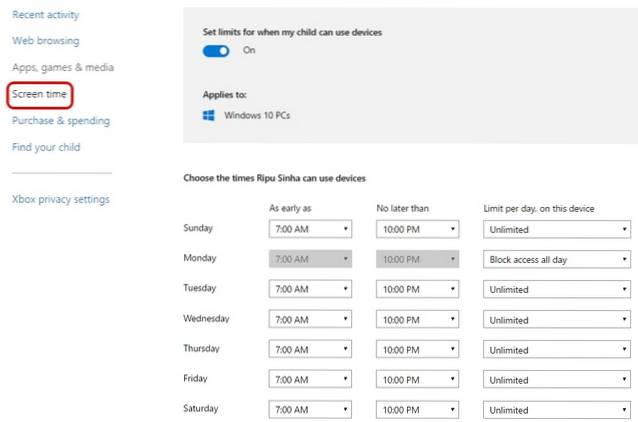
-
Køb og udgifter
I afsnittet "Køb og udgifter" kan du tilføje penge til dit barn til at købe apps, spil og andet indhold fra Windows Store. Du kan simpelthen tilføj penge og fjern eventuelle andre betalingsmuligheder, så deres køb er under kontrol.
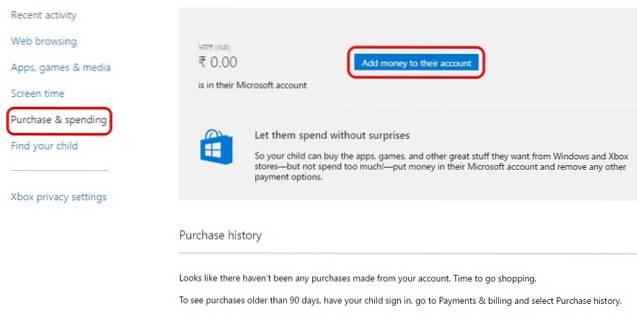
-
Find dit barn
Hvis dit barn har en Windows 10 Mobile enhed, kan du bruge denne mulighed til at kontrollere hans eller hendes placering på et kort. Du kan kun tænde det, hvis de også bruger den samme Microsoft-konto på deres telefon. Dette kan være praktisk, når du er bekymret for, hvor dine børn befinder sig, og deres telefon er slukket.
-
Indstillinger for Xbox-fortrolighed
Denne mulighed tager websiden til privatlivsindstillinger for Xbox, hvor du bliver nødt til at logge ind med totrinsbekræftelse. Her kan du overvåge dit barns Xbox-profil vælg, om du vil have dit barn til at se andres Xbox-profil, kommunikere via video, dele ting osv. Du kan også kontrollere disse indstillinger til Windows 10-pc'er og Xbox One- og Xbox 360-konsoller.
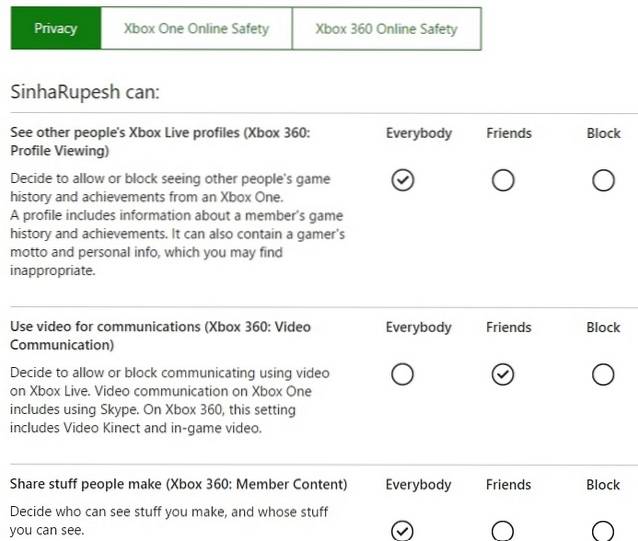
SE OGSÅ: Top 6 apps til forældrekontrol til Android
Styr dit barns online aktiviteter med Windows 10 Forældrekontrolindstillinger?
Internettet er ikke rigtig den mest venlige verden, og det er derfor vigtigt, at du holder dine børn sikre i deres unge alder. Som du måske har bemærket, tilbyder Microsoft ret omfattende forældrekontrolfunktioner. Så kom i gang og sæt det op til dine børn. Fortæl os det, hvis du er i tvivl om Windows 10 forældrekontrol. Lyd fra i kommentarfeltet nedenfor.
 Gadgetshowto
Gadgetshowto