Hjemmedeling giver dig mulighed for at dele dit iTunes-indhold over det lokale netværk med andre iOS-enheder, Mac'er, Apple TV eller enhver Windows-pc med iTunes installeret. Når hjemmedeling er konfigureret, kan du streame musik / videoer fra dit kildebibliotek til alle disse enheder uden at skulle fysisk kopiere nogen af disse filer. Du kan også streame musik fra din Windows-pc, så længe du har iTunes installeret. Inden vi opretter iTunes Home Sharing, skal du kontrollere, at du har følgende ingredienser -
Forudsætninger
- En Mac, Apple TV, enhver iOS-enhed eller en Windows-pc med iTunes installeret.
- Enhederne skal være tilsluttet det samme lokale netværk.
- Du er logget ind på alle enheder med det samme Apple ID.
- Værts-Mac eller Windows skal være tændt, og iTunes skal åbnes.
Opsæt iTunes Home Sharing på Mac eller Windows
Det første trin er at aktivere hjemmedeling på iTunes fra din Mac eller Windows-pc. Åbn iTunes, og klik på "Fil" > “Deling af hjemmet">"Slå Deling af hjem til”Fra menulinjen.
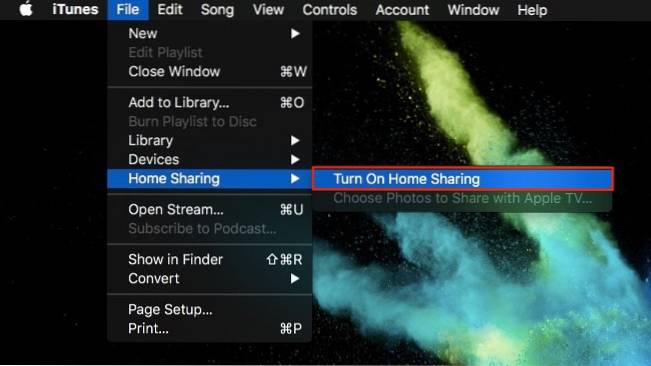
Log derefter ind med din Apple ID-legitimationsoplysninger og klik på “Slå Deling af hjem til“.
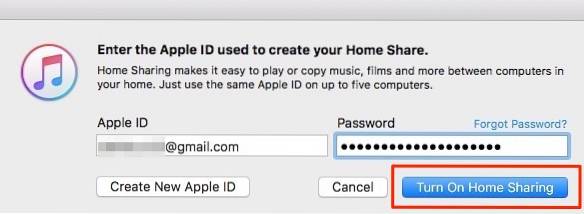
Du skulle se en “Deling af hjem er nu aktiveret”Dialogboks svarende til vist nedenfor, som indikerer at du har gennemført installationen på din Mac eller Windows.
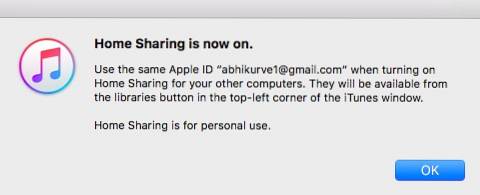
Aktivér iTunes Home Sharing på iPhone / iPad
Gå til “på din iOS-enhedIndstillinger">"musik”Og tryk på“Log ind”Under Hjemmedeling.
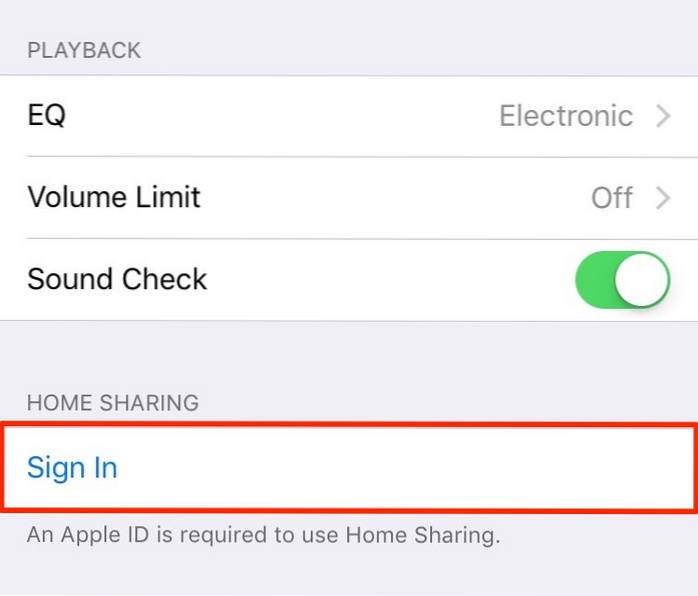
Indtast dit Apple ID legitimationsoplysninger og tryk på “Log ind“. På dette tidspunkt har du konfigureret din iOS-enhed med succes.
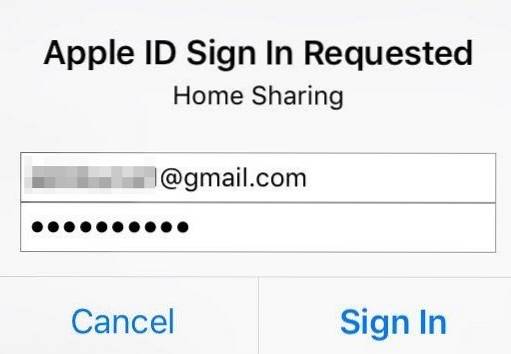
Få adgang til iTunes Music på iOS
For at få adgang til iTunes Music skal du åbne Music-appen på din iOS-enhed og trykke på “Deling af hjemmet“. Dit iTunes-bibliotek skal nu vises.
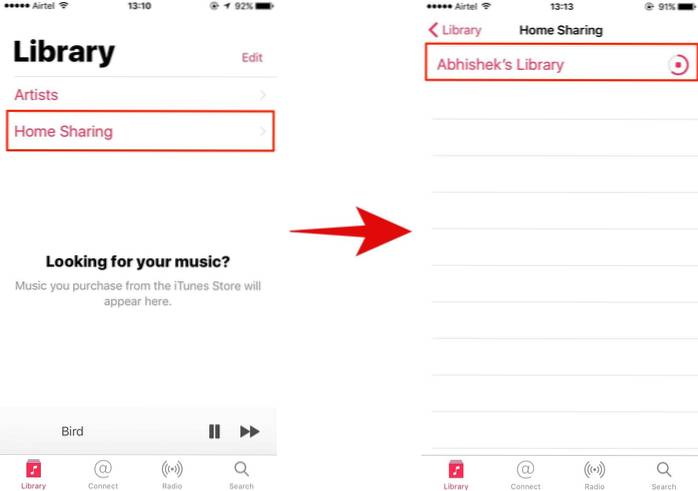
Bemærk, at det kan tage et par sekunder at indlæse det helt. Hvis du ikke kan se dit bibliotek, skal du kontrollere, at begge enheder er tilsluttet det samme netværk og logget ind med det samme Apple ID og prøv igen.
Herfra kan du få adgang til alle dine sange, afspilningslister, afspil / pause musik der er gemt på din Mac eller Windows-pc. Du kan også udføre bestemte handlinger som f.eks slette filen fra biblioteket, bedømme sangen og lide / ikke lide den.
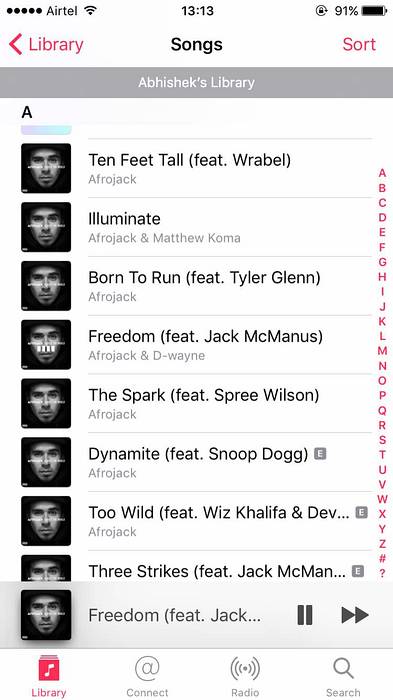
Få adgang til iTunes-videoer på iPhone / iPad
Gå til “på din iPhone / iPadIndstillinger">"Videoer”Og“Log ind”Ved hjælp af dit Apple ID.
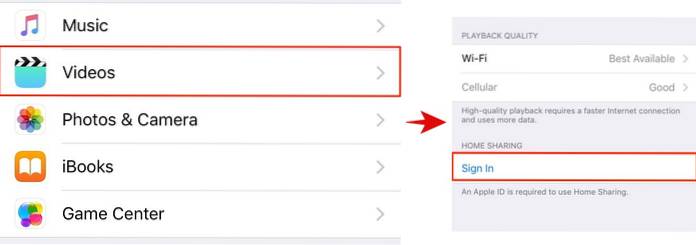
Åbn Videoer app, og nu skal du se dine videoer opført under det delte bibliotek.
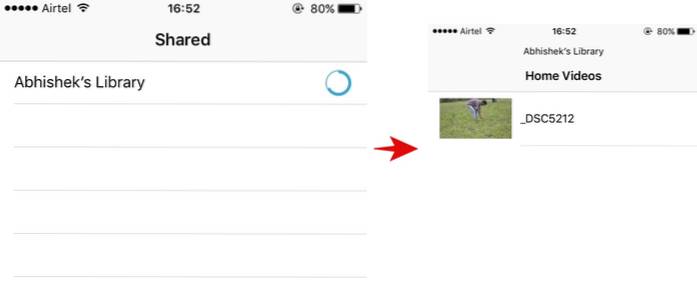 Bemærk, at det kræver, at der importeres videoer til iTunes på din kilde Mac eller Windows først. Den nemmeste måde at gøre dette på er ved at trække videoer til iTunes-vinduet.
Bemærk, at det kræver, at der importeres videoer til iTunes på din kilde Mac eller Windows først. Den nemmeste måde at gøre dette på er ved at trække videoer til iTunes-vinduet.
Få adgang til iTunes-indhold på Windows eller macOS
Når du har konfigureret iTunes Home Sharing på din Windows eller Mac, er det ret nemt at få adgang til det på en anden Windows eller Mac.
Åbn iTunes på din anden Mac- eller Windows-pc, og klik på "Musik" drop-down menu lige under afspillerens kontrol. Du skal se dit bibliotek opført, og du kan få adgang til alle sangene herfra. Hvis du ikke kan se dit bibliotek her, skal du kontrollere, at begge enheder er forbundet til det samme netværk og prøve igen.
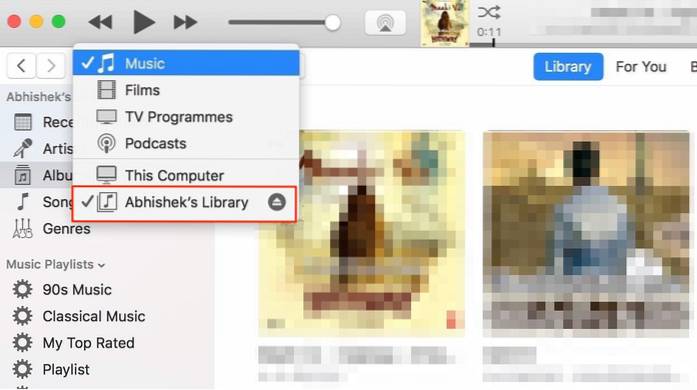
En vigtig ting at huske er, at dit delte bibliotek vil være synligt for alle brugere, der er forbundet til det samme netværk. Hvis du gerne vil kræve en adgangskode inden du opretter forbindelse til biblioteket, skal du klikke på “iTunes">"Præferencer“. Marker afkrydsningsfeltet under delingsfanen, hvor der står “Kræv adgangskode”Og indtast en adgangskode, og klik på "OKAY".
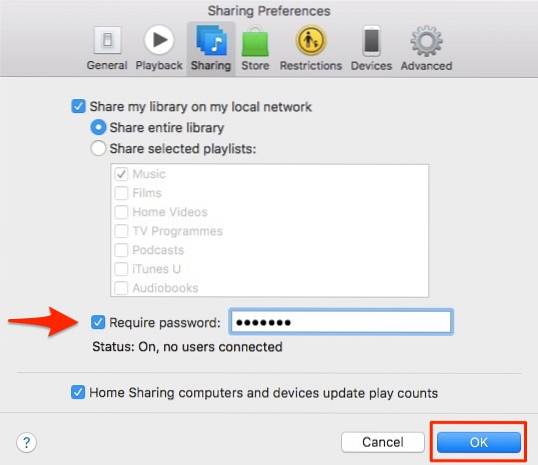
Mens du er i gang, kan du her også vælge at del hele dit bibliotek eller bare individuelle spillelister selektivt.
Få adgang til iTunes-indhold på Apple TV
Bemærk: Selvom vi ikke fik en chance for at prøve dette på et Apple TV, skulle processen være meget ligetil og ligner det, vi har gjort ovenfor.
Hvis du har 4. generation af Apple TV, skal du gå til Indstillinger > Konti > Deling af hjemmet.
Hvis du har et Apple TV før 4. generation, skal du gå til Indstillinger > Computere. Vælg “Aktivér Deling af hjemmet" mulighed. Indtast det samme Apple ID legitimationsoplysninger som du bruger til at konfigurere på iTunes på din Mac eller Windows.
For at få adgang til dette delte bibliotek skal du gå til Hovedmenu > Computere > Vælg et bibliotek og vælg det delte bibliotek.
Begrænsninger ved iTunes Home Sharing
Deling af hjemmet kræver, at alle enhederne har forbindelse til det samme lokale netværk. Dette indebærer, at det kan ikke bruges til at få fjernadgang til dit iTunes-bibliotek. Hvis du ønsker at få adgang til iTunes-sange eksternt, kan du overføre al din musik til iCloud, eller bedre endnu, tjek $ 25 iTunes Match-tjenesten.
Desuden kan du bruge det med kun op til fem computere - her inkluderer computere enhver Mac, Windows, iPhone eller iPad. Dette kan virke som en masse enheder, men hvis du har flere Apple-enheder i familien, kan du let ramme hætten på 5 enheder. Det kræver også, at du gør det log ind med det samme Apple ID på alle enheder.
Du bliver også nødt til at sørge for, at din kilde Mac eller Windows er åben med iTunes, der kører hele tiden.
SE OGSÅ: 7 seje tip og tricks til forbedring af iTunes
Opsæt og brug iTunes Home Sharing med lethed
Brugervenligheden og den blotte anvendelighed af iTunes Home-deling trumf nemt over dets begrænsninger. Takket være hjemmedeling kan jeg streame mit (meget store) musikbibliotek fra min Mac til iPhone, hvilket ellers ikke ville have været muligt på grund af min iPhones utilstrækkelige lagerplads. Måske er det bedste, at det også fungerer på Windows, så længe du har iTunes installeret. Hvis du aldrig har oprettet iTunes Home Sharing før, skal du helt sikkert prøve det nu og fortæl mig, hvordan det går.
 Gadgetshowto
Gadgetshowto



