Mac'er har en masse god funktionalitet indbygget lige i dem, hvilket gør det nemt at bruge en Mac og udvider dens muligheder. Mens du måske ved meget om, hvad du kan gøre indbygget på en Mac, er der mange ting, som du sandsynligvis ikke ved. En sådan funktion, der er indbygget lige ind i en Mac, er skærmdeling. Skærmdeling giver dig mulighed for at dele din Macs skærm (over det samme netværk) med en anden Mac, mens du tillader den anden Mac at kontrollere din computer. Hvis det rejste røde flag i dit sind, skal du ikke bekymre dig; skærmdeling kan beskyttes med en adgangskode, og kun personer, der har adgangskoden og brugernavnet, kan få adgang til og kontrollere din skærm. Dette betyder dybest set, at du nu kan dele din Macs skærm og bruge den som et eksternt skrivebord, hvis du vil. I denne artikel vil jeg lede dig gennem de trin, du bliver nødt til at begynde at dele din Macs skærm.
Opsæt skærmdeling
For det første skal du konfigurere din Mac for at kunne dele sin skærm over netværket. Dette kan gøres meget let. Følg blot nedenstående trin:
1. Start Systemindstillinger, og gå til Deling.
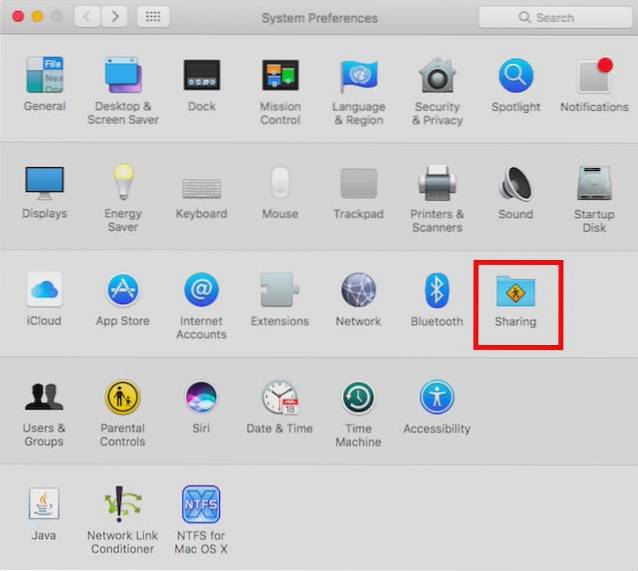
2. Marker afkrydsningsfeltet ud for “Skærmdeling“. Dette giver dig mulighed for at dele din Macs skærm over netværket. Tilføj brugerne du vil være i stand til at få adgang til din Mac fra et eksternt skrivebord. Disse brugeroplysninger kræves senere for at logge ind på den anden Mac og få adgang til din delte skærm. Også, noter IP-adressen der er skrevet på skærmbilledet Indstillinger for skærmdeling.
Bemærk: Du kan også oprette en anden bruger kun til deling af skærme. Dette vil sikre, at du ikke behøver at give andre dine vigtigste loginoplysninger.
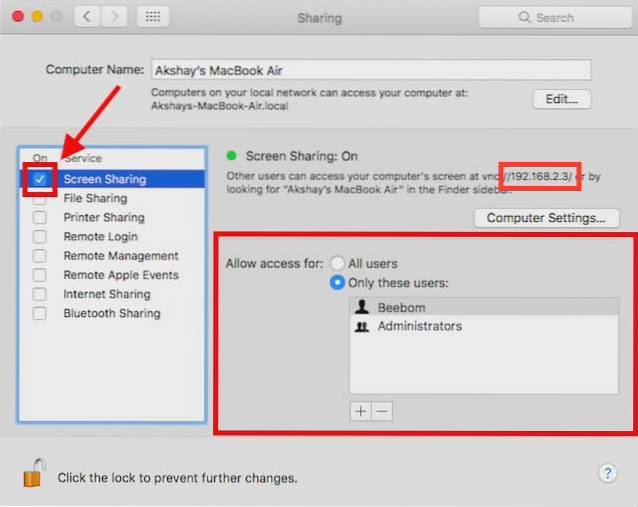
Det er dybest set alt det opsætning, du skal gøre for at dele din Macs skærm med en anden Mac. Lad os nu gå videre til, hvordan du kan få adgang til din Macs skærm fra den anden Mac.
Få adgang til en Macs delte skærm på en anden Mac
Der er flere måder, du kan bruge til at få adgang til din Macs delte skærm på en anden Mac. Vi diskuterer dem alle i denne artikel, og du kan bruge den, du foretrækker mere.
1. Brug af Finder
For at begynde at få adgang til din Macs delte skærm på en anden Mac og bruge den som et eksternt skrivebord skal du blot følge nedenstående trin:
Åben Finder, og i sidepanelet skal du kigge efter dine Macs (den, du delte skærmen fra) navn. Klik på den. I det vindue, der åbnes, skal du se en knap, der lyder "Del skærm ... “. Klik på knappen.
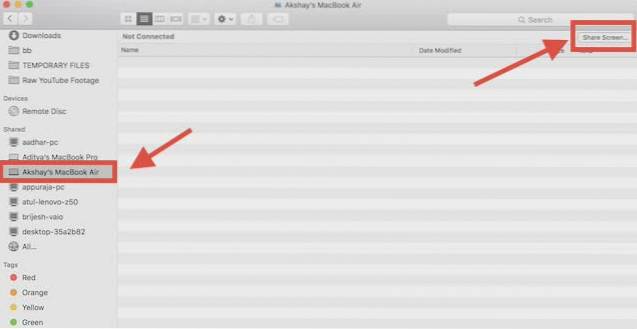
Du bliver bedt om at “Indtast dit navn og din adgangskode“. Indtast brugernavnet og adgangskoden for en af de brugere, du har tilføjet, mens du konfigurerer skærmdeling, og klik på Opret forbindelse.
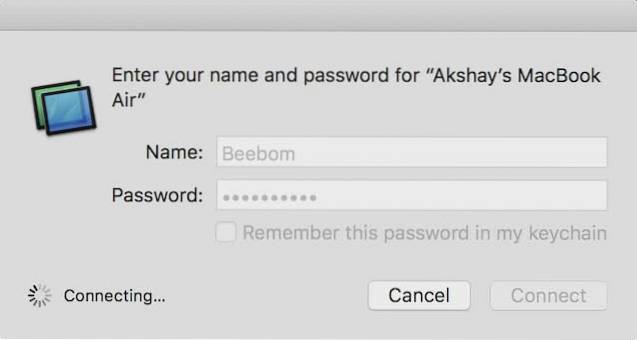
Efter et stykke tid vil du se skærmen på din eksterne Mac, og du kan styre den fra det eksterne skrivebord.
Mens du får adgang til den delte skærm, kan du skifte mellem “Kontrol” og “Vis” -tilstande, aktivere eller deaktivere skalering og endda få adgang til fjerntliggende Macs udklipsholder.
2. Brug af appen Screen Sharing
Mange af jer ved muligvis ikke dette, men der er en app kaldet "Screen Sharing", der kommer forudinstalleret på hver Mac. Du kan bruge denne app til at få adgang til en ekstern Macs delte skærm. For at gøre dette skal du blot følge nedenstående trin:
Start Spotlight, ved at trykke på Kommando + Mellemrum. Skriv “Skærmdeling“, Og tryk Enter. Screen Sharing-appen starter og beder dig om værtsnavnet på den computer, du vil oprette forbindelse til. ganske enkelt udfyld IP-adressen på dit eksterne skrivebord her, og klik Opret forbindelse.
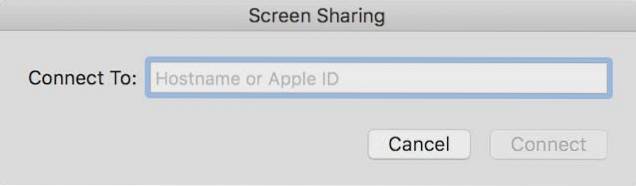
Du bliver nu bedt om at “Indtast dit navn og din adgangskode“. Indtast loginoplysningerne for de brugere, du tilføjede, mens du konfigurerede skærmdeling, og klik på “Opret forbindelse“.
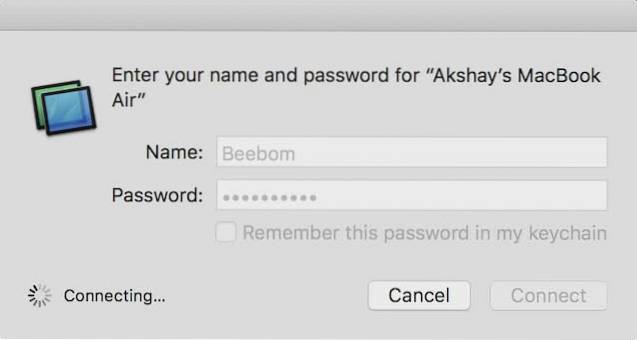
Du vil nu være i stand til at se og styre skærmen på din eksterne Mac.
3. Brug af iMessage
Den tredje og muligvis den nemmeste måde at dele en Mac-skærm på bruger iMessage. Dette kræver ikke engang, at du konfigurerer skærmdeling i systemindstillingerne. Du kan simpelthen dele din skærm med en anden Mac og endda kontrollere den. Her er de trin, du kan følge for at få dette i gang:
- Åbn iMessage på den Mac, som du vil dele skærmen fra, såvel som på den Mac, som du vil dele skærmen til. Start en samtale på iMessage ved hjælp af iCloud-konti, der er logget ind på begge Mac-computere. Dernæst på den Mac, du vil dele skærmen fra, klik på Detaljer, og derefter på “Del skærm” -knap.
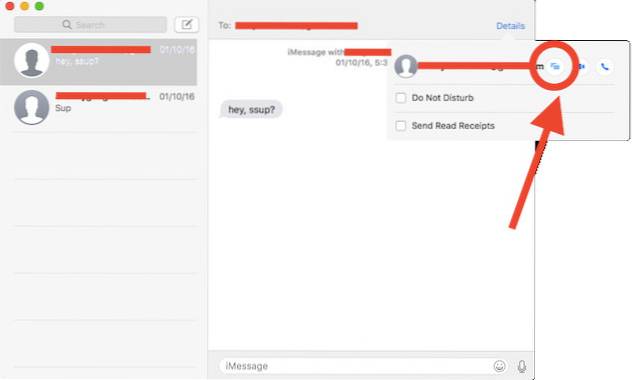
På den Mac, som du deler skærmen til, skal du acceptere anmodningen om skærmdeling i meddelelserne, og du vil kunne se skærmen på den eksterne Mac. Hvis du også vil kontrollere skærmen, skal du blot klikke på ikonet Skærmdeling i menulinjen og vælge “Tillad kontrolskærm“.
Nu vil du være i stand til at se og kontrollere den eksterne Macs delte skærm på den anden Mac.
SE OGSÅ: Sådan optages skærm med lyd på Mac
Start skærmdeling på Mac for at få adgang til din Mac eksternt
Du kan bruge disse metoder til at dele din Macs skærm til enhver anden Mac på dit netværk. Med undtagelse af iMessage fungerer alle disse metoder kun, hvis begge Mac'er er tilsluttet det samme netværk. Du kan bruge disse metoder til at dele skærme mellem Mac'er på forskellige netværk, men du bliver nødt til at videresende porte til det, hvilket ligger uden for denne artikels anvendelsesområde.
Du kan følge disse metoder for at dele din Macs skærm med en anden Mac og styre din Mac eksternt. Hvis du støder på problemer med disse metoder, så lad os vide om dem i kommentarfeltet nedenfor sammen med forslag til metoder til at dele skærme mellem Mac'er, som du synes fortjener at blive inkluderet i denne artikel.
 Gadgetshowto
Gadgetshowto

![Nogle sjove kommentarer fra Shraddha Sharmas Facebook-side [Sjov]](https://gadgetshowto.com/storage/img/images/some-hilarious-comments-from-shraddha-sharmas-facebook-page-[funny]_16.JPG)

