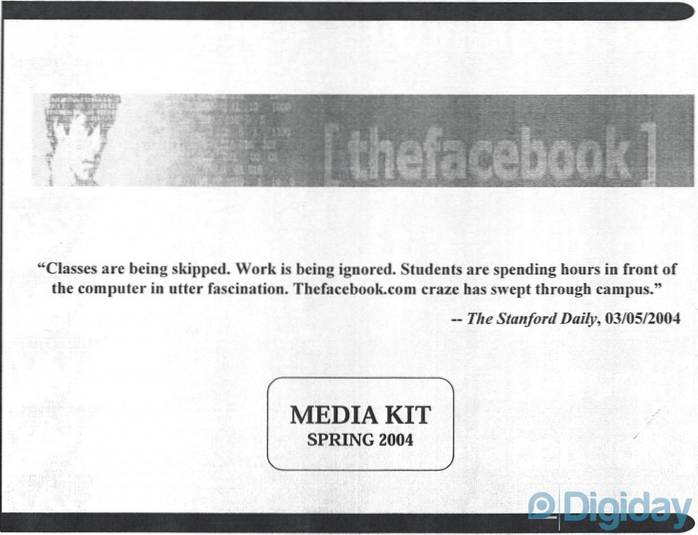Windows 10 er et af de mest anvendte operativsystemer, kun næst Microsofts egne Windows 7. Selvom det er et fremskridt på næsten alle domæner i forhold til dets forgængere, er det langt fra perfekt. Som den sidste Windows-version modtager den hyppige opdateringer, hvilket kan være ret irriterende. Den triste del ved dette er, at Windows 10 ikke rigtig tillader dig at kontrollere disse opdateringer, og til tider installeres disse opdateringer automatisk. Men selvom du muligvis ikke finder nogen indstilling til at deaktivere Windows 10-opdateringer i sig selv, er der andre måder at administrere dem på. Før vi diskuterer de forskellige måder, lad os finde ud af, hvorfor du i første omgang vil stoppe Windows 10-opdateringer.
Hvorfor vil du stoppe opdateringerne?
Mens opdateringer giver et bedre sikkerhed og stabilitet til et operativsystem, leverer Windows 10 dem på bekostning af din bekvemmelighed. AT gange, opdateringer rullet ud af Microsoft get downloadet og installeret på din computer uden nogen meddelelse. Dette kan resultere i, at Windows bremser og kræver hyppige genstart, og dermed fjerner din bekvemmelighed. Da alt sker i baggrunden, kommer mange opdateringer, som du ellers ikke ville have downloadet, også igennem. Disse kan endda ændre en indstilling eller fjerne en funktion, som du elskede at bruge.
Efter at være blevet kritiseret for dette fra et stort antal af deres brugere, rullede Microsoft til sidst et par muligheder, som du kan ændre for at stoppe Windows-opdateringerne. Desværre er disse muligheder dybt indlejret i Windows-arkitekturen, hvilket gør det vanskeligt for dig at finde dem. Heldigvis for dig fandt vi dem ikke kun, men testede dem for at konkludere, at de rent faktisk fungerer. Så uden at spilde mere tid, her er hvordan man stopper installationen af Windows 10-opdateringer automatisk:
Bemærk: Trinene nævnt nedenfor blev testet på et system med Windows 10 Pro. Nogle eller alle fungerer muligvis ikke med andre udgaver af Windows 10.
Stop Windows 10 automatiske opdateringer ved hjælp af Windows Update Service
Da der ikke vil være flere nye versioner, der frigives i Windows-serien, besluttede Microsoft at ændre Windows 10 til en tjeneste. Når det er sagt, er alle de opdateringer, du modtager nu, en del af denne service. Så at stoppe dem helt ville betyde at stoppe en af Windows-tjenester. For at finde ud af, hvilken og hvordan du stopper den, skal du læse nedenstående trin.
- Åbn kommandoen Kør ved at trykke på Windows + R på dit tastatur. Her, skriv “services.msc” og klik på “OK”.
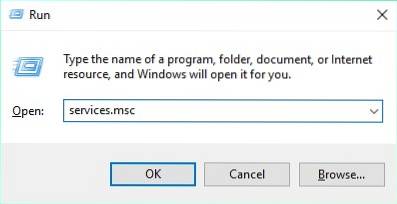
- Dette åbner Windows Services-vinduet. Fra listen over tjenester, du ser, dobbeltklik på “Windows Update”.
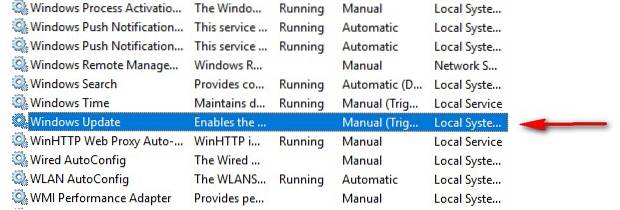
- Du skal nu se dets egenskabsvindue pop op. Her, i rullemenuen "Starttype" skal du vælge "Deaktiveret". Nu kan du klik på OK for at gemme disse ændringer.
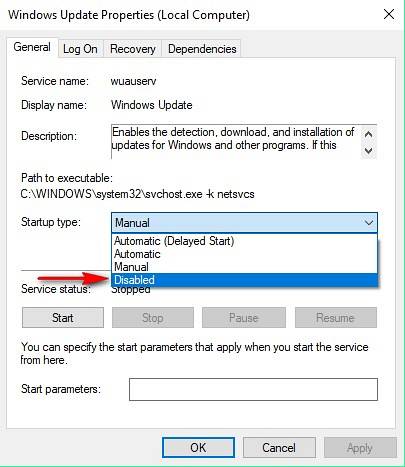
Så simpelt som dette var, kan du eksperimentere med de forskellige tilgængelige muligheder. Og hvis du nogensinde vil opdatere din Windows 10-computer, kan du altid ændre "Starttype" til "Automatisk".
Deaktiver Windows 10-opdateringer ved hjælp af Registreringseditor
Næsten hver enkelt Windows-indstilling kan ændres i Registreringseditor. Historien er ikke anderledes, når det kommer til Windows-opdateringer. Med en gratis Registry-tweaks kan du tage fuld kontrol over opdateringerne. Læs nedenstående trin for at finde ud af hvordan.
- Åbn Kør kommando ved at trykke på Windows + R på dit tastatur. Her, skriv “regedit” og tryk Enter.
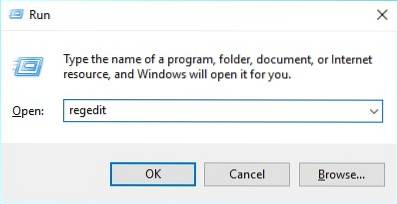
- Dette åbner Registreringseditor. Hvis du har aktiveret en adresselinje her, kan du kopier stien nedenfor, og hvis ikke, skal du navigere der manuelt.
Computer \ HKEY_LOCAL_MACHINE \ SOFTWARE \ Politikker \ Microsoft \ Windows
- Her, i venstre rude fra Registreringseditor, højreklik på “Windows”, svæve hen til "Ny", og endelig klik på “Nøgle”.
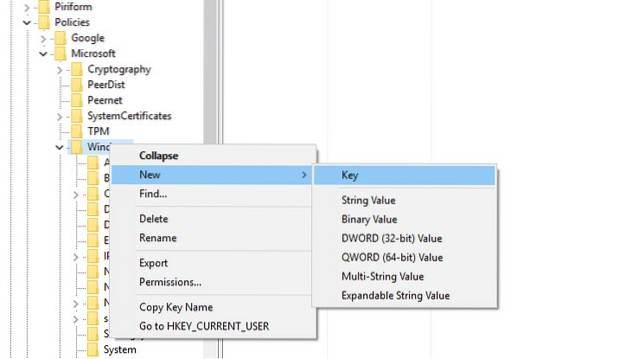
- Dette vil skabe en ny nøgle. Omdøb det til "WindowsUpdate". Når det er gjort, Højreklik på denne nøgle, hold markøren over "Ny", og klik på “Nøgle”.
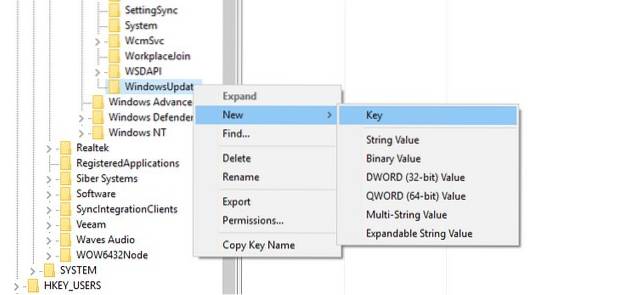
- Dette skaber endnu en nøgle - denne gang under "WindowsUpdate". Omdøb denne til “AU”, Dobbeltklik på det og derefter højreklik hvor som helst i højre rude. Nu, hold markøren over “Ny” og vælg “DWORD (32-bit) værdi”.
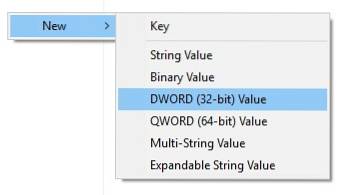
- Omdøb denne nøgle til "AUOptions", og så Dobbeltklik på den for at redigere den. Vælg base som “Hexadecimal”, gå ind i "Værdidata" fra en af nedenstående, og klik derefter på “OK”.
'2': underret om download og installer automatisk opdateringer
'3': Download og underret automatisk om installation af opdateringer
'4': Hent og planlæg automatisk installation af opdateringer
'5': tillad den lokale administrator at konfigurere disse indstillinger
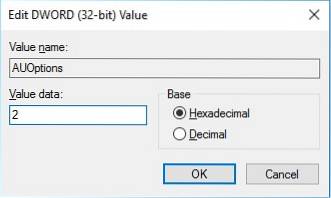
Denne metode giver dig kontrol over Windows 10-opdateringer stort set ligesom hvad der fik i sin tidligere version. Personligt holder jeg “Værdidata” som 2, da jeg vil beslutte, hvilke opdateringer jeg vil downloade.
Bloker Windows 10-opdateringer ved hjælp af Local Group Policy Editor
Ligesom Registreringseditor giver Local Group Policy Editor dig mere end blot en enkelt måde at administrere systemopdateringerne på. Faktisk er det meget nemmere end den tidligere metode, men kan ikke implementeres på Windows 10 Home-udgave, da udgaven ikke kommer med den lokale gruppepolitiske editor. Når det er sagt, er nedenstående trin til at blokere Windows 10-opdateringer ved hjælp af Local Group Policy Editor.
- Åbn Kør kommando ved at trykke på Windows + R på dit tastatur. Skriv her “Gpedit.msc” og klik på “OK”.
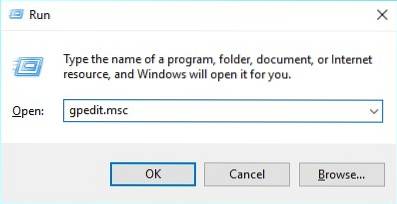
- Dette åbner Local Group Policy Editor. Her, naviger til stien nævnt nedenfor.
Computerkonfiguration \ Administrative skabeloner \ Windows-komponenter \ Windows Update
- Under listen over indstillinger, du ser, Dobbeltklik på den der læser “Konfigurer automatiske opdateringer”.
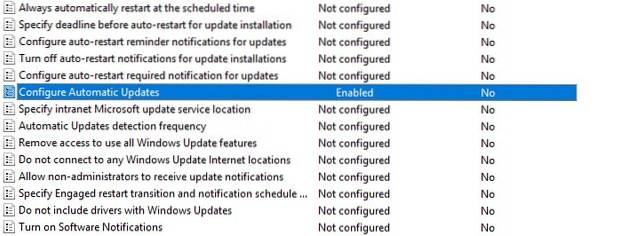
- I vinduerne, der springer ud, aktiver indstillingen og se efter en mulighed kaldet "Konfigurer automatisk opdatering" med en rullemenu. For at stoppe automatisk download af opdateringer, vælg den indstilling, der siger "2- Meddel til download og automatisk installation", og klik derefter på “OK”.
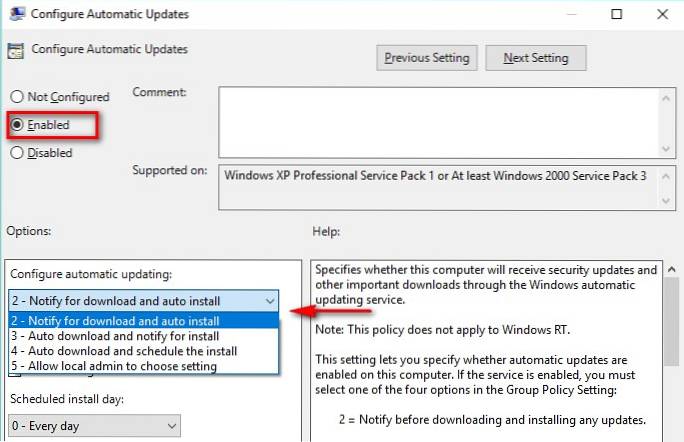
Du kan eksperimentere med de forskellige muligheder i rullemenuen, der bedst passer til dine behov. Hvis du nogensinde vil ændre det til standard, skal du vælge “3- Auto download og underret om installation”.
Hurtig løsning til at stoppe Windows 10-opdateringer: Brug afmålt forbindelse
I denne metode får du Windows til at tro, at din internetforbindelse er afmålt, og derefter downloader den ikke automatisk alle opdateringerne over den. Bemærk, at nogle prioritetsopdateringer stadig downloades, uanset om du bruger denne metode. Hvis det ikke er et problem for dig, skal du læse nedenstående trin for at implementere denne metode.
- Åbn computerens indstillinger ved at trykke på Windows + I. Klik her på “Netværk og internet”.
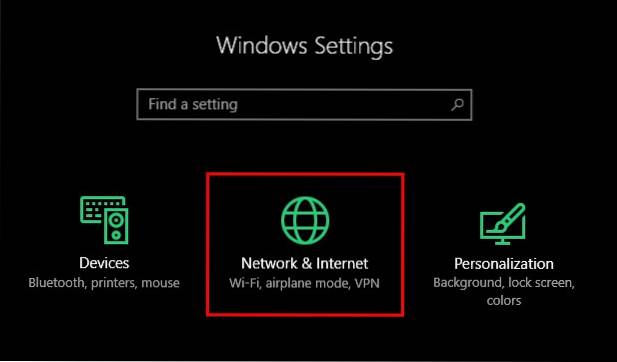
- Under “Netværk og internet”, gå til "Trådløst internet", og så Klik på navnet på det netværk, du har forbindelse til. (Hvis du vil gøre dette til et andet netværk, kan du finde listen over de netværk, din computer tidligere har været forbundet til ved at klikke på "Administrer kendte netværk". Hvis du vælger denne mulighed, skal du klikke på det ønskede netværksnavn og klik derefter på "Egenskaber".)
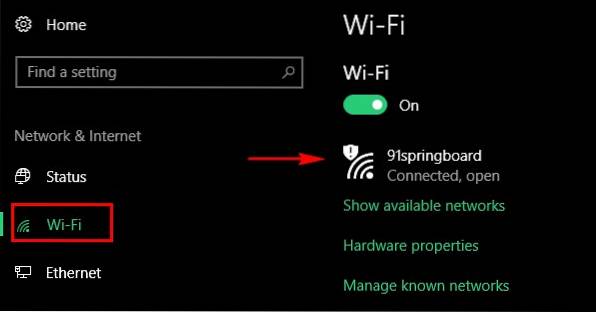
- Her, under “Målt forbindelse”, du finder en skifte kaldet “Indstil som afmålt forbindelse”. Tænd for dette og du er færdig.
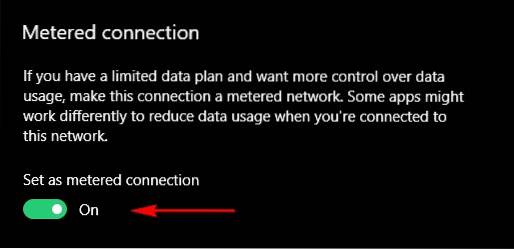
Nu antager Windows 10, at du har en begrænset dataplan på dette netværk og ikke downloader alle opdateringer automatisk over det.
SE OGSÅ: Sådan afspilles en brugerdefineret stemmemeddelelse ved opstart af Windows 10
Sluk for automatiske opdateringer i Windows 10
Mens automatisk download af Windows 10-opdateringer måske generer de fleste, ved du nu mere end bare en enkelt måde at stoppe det på. Så fortsæt og tag fuld kontrol over din Windows 10's systemopdateringer. Også, hvis der er andre måder at stoppe Windows 10-opdateringer, som du kender til, så lad mig det vide i kommentarfeltet nedenfor.
 Gadgetshowto
Gadgetshowto