At tage et skærmbillede lyder måske som en meget enkel ting at gøre, men med forskellige producenter, herunder flere metoder til at tage skærmbilleder, og en overflod af tredjeparts screenshot-apps, der giver ekstra funktionalitet, kan det være noget forvirrende at finde ud af den bedste måde at få skærmbilleder på din Android-smartphone. Så hvis du spekulerer på, hvordan du fanger skærmbilleder på Android, er her alle de måder, du kan prøve.
Sådan tager du et skærmbillede på Android
Mens forskellige smartphone-producenter inkluderer deres egne genveje til at tage skærmbilleder, der er en universel genvej til at tage skærmbilleder, som fungerer på enhver Android-enhed på markedet. Så hvis du ikke vil lære forskellige metoder, kan du her tage fat på skærmbilleder på Android:
1. Sådan tager du et skærmbillede på Android ved hjælp af fysiske knapper
- Åbn skærmen eller appen, som du vil fange, og indstil alt, som du vil skal ses på skærmbilledet.
- Med dit skud på plads, tryk og hold både tænd / sluk-knappen og lydstyrketasten nede i et sekund (se billedet nedenfor).
- Slip knapperne, når du ser en visuel bekræftelse på, at skærmbilledet er taget.
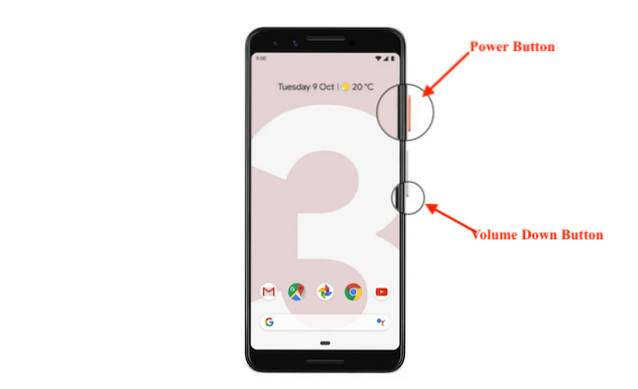
2. Sådan tager du et skærmbillede på Android med Google Assistent
Hvis din tænd / sluk-knap eller lydstyrkeknap er brudt, eller hvis du bare ikke vil bruge begge hænder til at tage et skærmbillede, kan du faktisk endda bruge Google Assistent til at tage skærmbilleder med bare din stemme. Sådan gør du.
- Start bare assistenten ved at sige "Hey Google" eller "Okay Google."
- Sig "Tag et skærmbillede." Du kan også sige direkte "Hej Google, tag et skærmbillede" for direkte at starte assistenten og tage et skærmbillede.
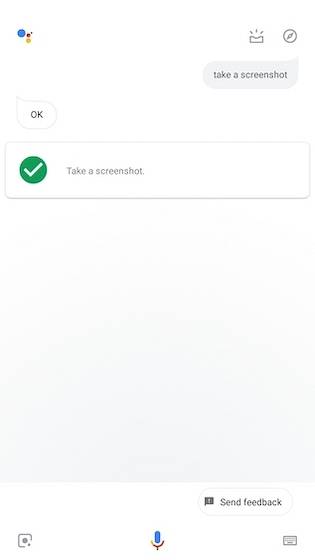
Når du har givet kommandoen, tager Google Assistent automatisk et screenshot til dig. Google-assistenten er smart nok til at tage et skærmbillede af den skærm, du var på, før du påkaldte assistenten, hvilket Siri på Android ikke kan gøre.
Sådan tager du et skærmbillede på OnePlus-enheder
Nu hvor vi har set en universel metode til at tage skærmbilleder på Android-enheder, vil vi se på forskellige metoder, som Android OEM'er giver os for at gøre Android-skærmbilleder lettere. Vi starter med OnePlus og går derefter videre til andre populære OEM'er, herunder Samsung og LG.
Når det kommer til OnePlus-enheder, fungerer den universelle screenshot-metode til at holde tænd / sluk-knappen og lydstyrke ned-knappen fejlfri. Imidlertid, OnePlus giver os en endnu lettere metode til at fange skærmbillede, som er evnen til at bruge bevægelser. Denne funktion giver os mulighed for hurtigt at tage et skærmbillede med den ene hånd uden at skulle trykke på nogen knapper. Hvis du ejer en OnePlus-enhed, så konfigurerer du den:
- Åbn appen Indstillinger på din enhed, og gå derefter til Gestures.
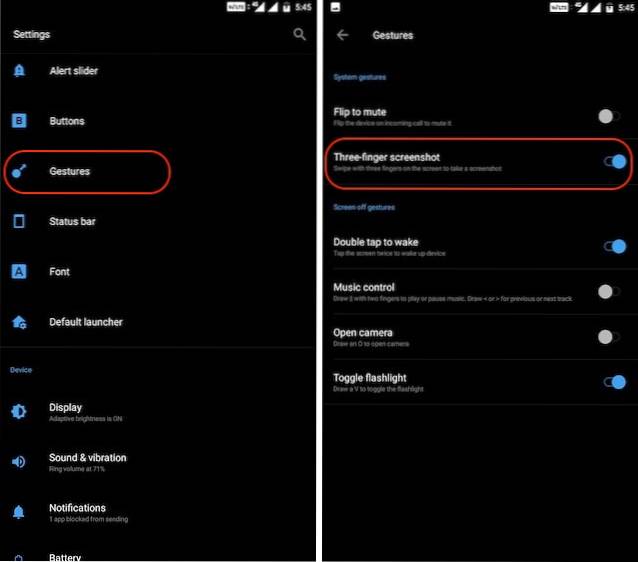 2. Vend skiftet ud for “herTre-finger skærmbillede.”
2. Vend skiftet ud for “herTre-finger skærmbillede.”
Det er det, din genvej til skærmbillede gemmes. Nu, når du vil tage et skærmbillede, skal du bare stryge ned eller op med tre fingre og det optager automatisk skærmbilledet.
Sådan tager du et skærmbillede på Samsung-telefoner
Det er ingen hemmelighed, at Samsung pakker en overflod af funktioner på sine enheder. Hvis du bruger en Samsung-smartphone, vil du ikke kun være i stand til at tage normale skærmbilleder, men også rulle skærmbilleder, som er gode til at dele information, der ikke kan passe på en side. Vi lærer begge disse metoder her:
1. Sådan tager du et skærmbillede på Samsung-smartphones
Mens skærmbilleder på Samsung-smartphones fungerer meget på samme måde, som virksomheden giver en ekstra metode til at tage et screenshot. Ligesom Google Assistant, Samsungs egen stemmeassistent Bixby er i stand til at tage et skærmbillede til dig. For at tage et skærmbillede ved hjælp af Bixby skal du holde Bixby-knappen nede for at starte assistenten og derefter bruge kommandoen, "Tag et skærmbillede". Når du har givet kommandoen, fanger Bixby skærmbilledet for dig.
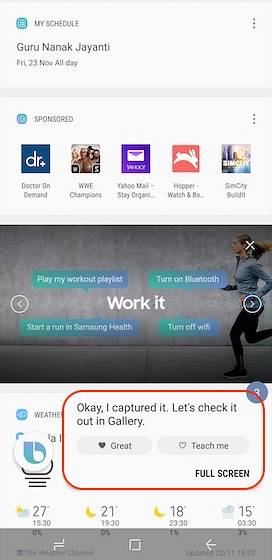
2. Sådan tager du et rullende skærmbillede
Samsung er en af de få OEM'er, der understøtter rulle skærmbilleder indbygget. Hvad der er endnu bedre er, at virksomheden har gjort det ret nemt at fange rullende skærmbilleder, og det er sådan, du kan gøre det:
- Først, tage et normalt skærmbillede ved at holde tænd / sluk-knappen og lydstyrke ned-knappen.
- På skærmbilledet skærmbillede tryk på knappen "Scroll capture" som er markeret på billedet nedenfor. Du vil se, at telefonen automatisk ruller gennem siden, tager et skærmbillede og syr det sammen.
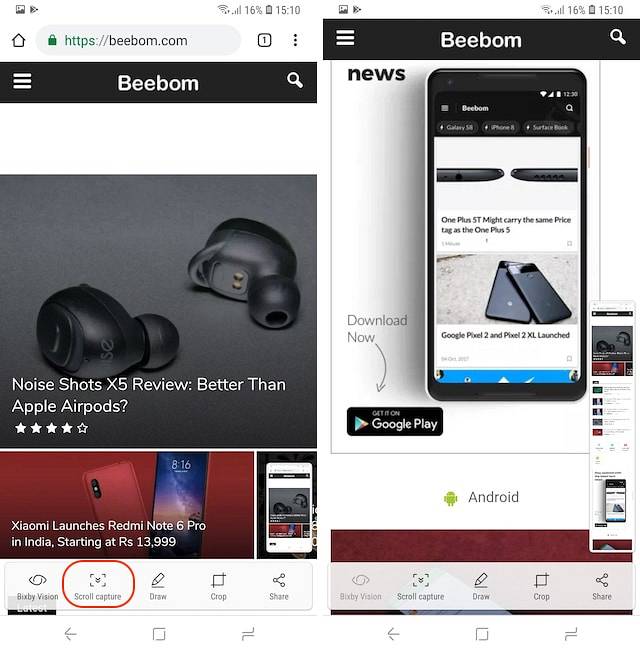
Bemærk, at et tryk ruller ned på siden en gang, så du bliver nødt til at trykke på det flere gange, hvis du vil tage længere skærmbilleder.
3. Sådan tager du et skærmbillede ved hjælp af S Pen
Samsungs Note-serie er berømt for sin S-Pen, som giver brugerne mulighed for at udføre mange opgaver, som de ikke kan gøre med bare deres fingre. En af disse ting er evnen til at optage skærmbilleder af en del af skærmen og ikke hele selve skærmen. Det er fantastisk til hurtig optagelse og deling af skærmbilleder. Hvis du har en Galaxy Note 9, Note 8 eller en hvilken som helst anden tidligere Note-enhed, så tager du et skærmbillede ved hjælp af S-Pen.
- Tag S-Pen ud af telefonen, og tryk derefter på S-Pen Menu-knappen. Nu, tryk på “Smart Select”.
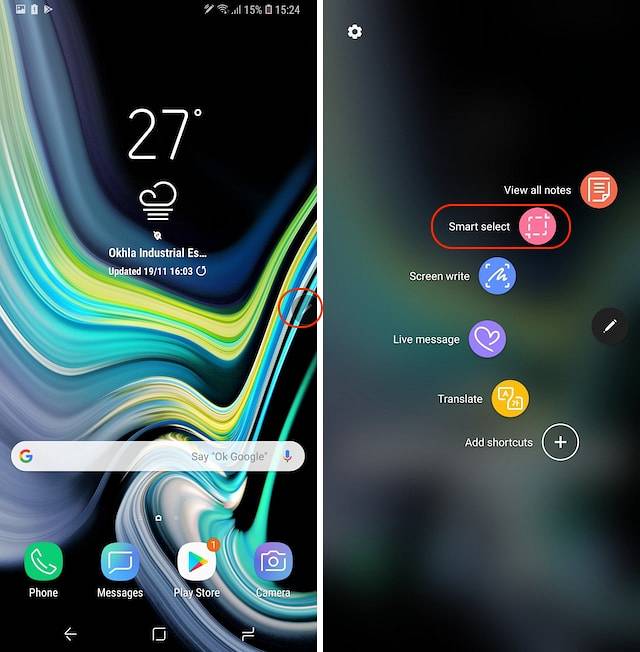 2. Afhængigt af om du vil have et rektangel, fri form eller et ovalt skærmbillede, skal du vælge værktøjet fra venstre mod højre. Lad os vælge “Lasso” -værktøjet bare for sjov.
2. Afhængigt af om du vil have et rektangel, fri form eller et ovalt skærmbillede, skal du vælge værktøjet fra venstre mod højre. Lad os vælge “Lasso” -værktøjet bare for sjov.
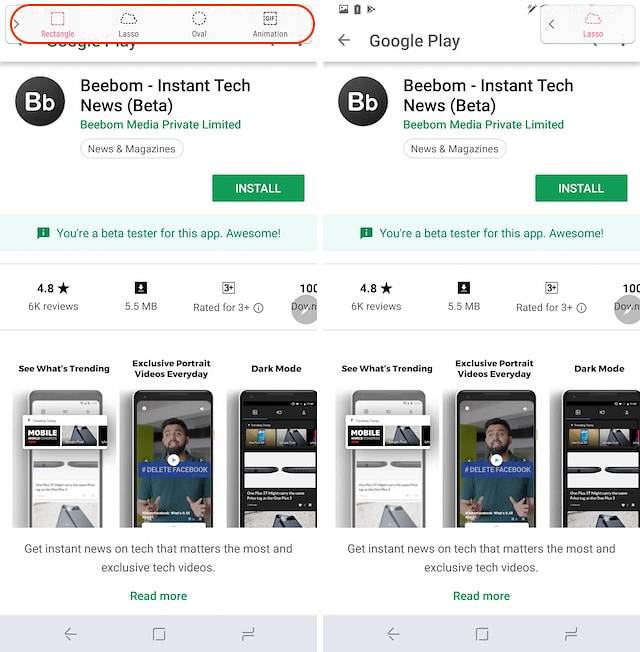 3. Alt hvad du skal gøre nu er tegne rundt om det område, som du vil fange, og det fanger automatisk skærmbilledet for dig. Når du er tilfreds med dit valg, skal du trykke på knappen "Gem" for at gemme den på din enhed.
3. Alt hvad du skal gøre nu er tegne rundt om det område, som du vil fange, og det fanger automatisk skærmbilledet for dig. Når du er tilfreds med dit valg, skal du trykke på knappen "Gem" for at gemme den på din enhed.
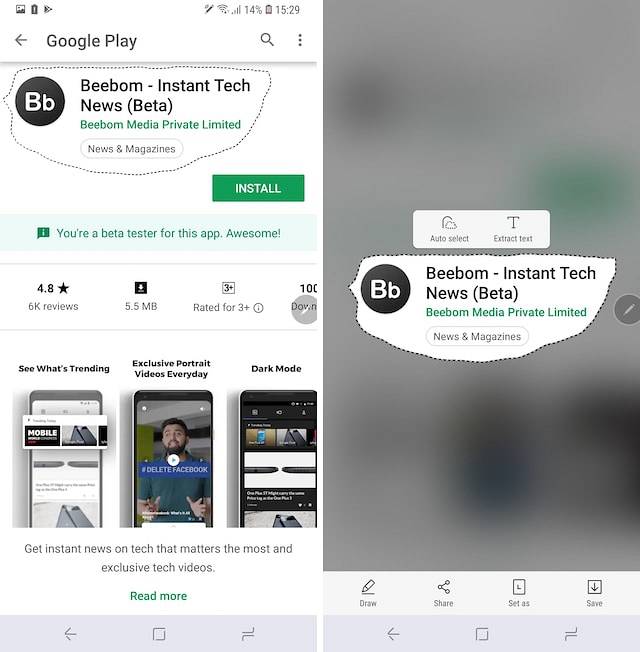
Sådan tager du et skærmbillede på LG-telefoner
Bortset fra at bruge den universelle tænd / sluk-knap og lydstyrke ned-tastkombinationen til at tage skærmbilleder, kommer LG-enheder også med et ret cool værktøj, der giver dig mulighed for at tage både normale og rullende skærmbilleder og kommentere dem, før du gemmer det på din telefon. Værktøjet kaldes “Capture +”, og sådan fungerer det:
- Først, få beskedskærmen ned, og tryk derefter på "Capture +" værktøj. Her skal du trykke på fluebenet, hvis du vil gemme det normale skærmbillede.
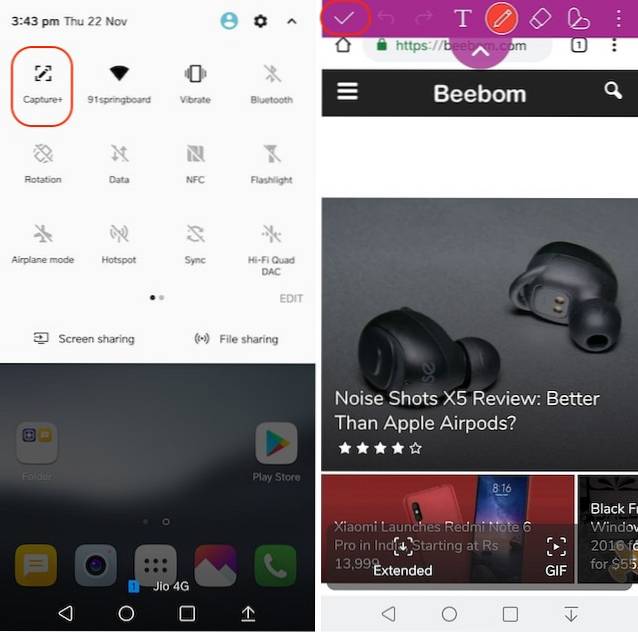 2. Capture + åbner skærmbilledet direkte i et annoteringsværktøj. Så hvis du vil, du kan kommentere skærmbilledet så meget som du vil og derefter trykke på fluebenet for at gemme det.
2. Capture + åbner skærmbilledet direkte i et annoteringsværktøj. Så hvis du vil, du kan kommentere skærmbilledet så meget som du vil og derefter trykke på fluebenet for at gemme det.
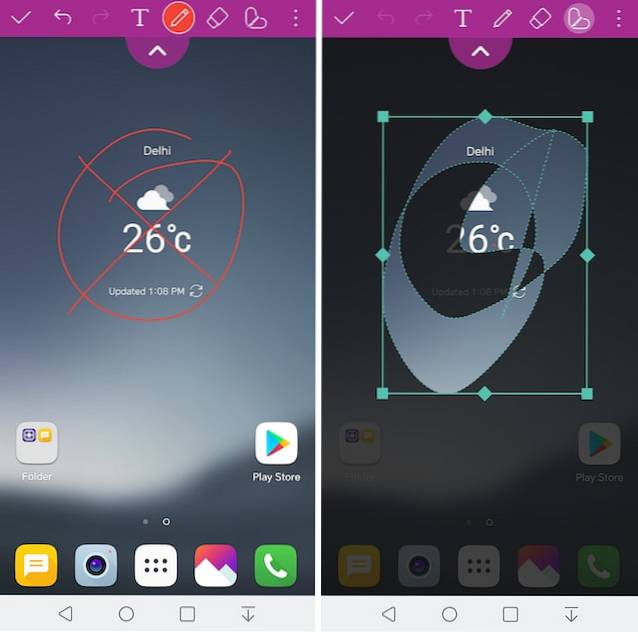 3. Hvis du vil tag et skærmbillede, der ruller, tryk på knappen "Udvidet" nederst til venstre. Telefonen ruller automatisk ned og fortsætter med at tage skærmbilledet, indtil du trykker på det for at stoppe det, eller når der ikke er noget tilbage at rulle ned.
3. Hvis du vil tag et skærmbillede, der ruller, tryk på knappen "Udvidet" nederst til venstre. Telefonen ruller automatisk ned og fortsætter med at tage skærmbilledet, indtil du trykker på det for at stoppe det, eller når der ikke er noget tilbage at rulle ned.
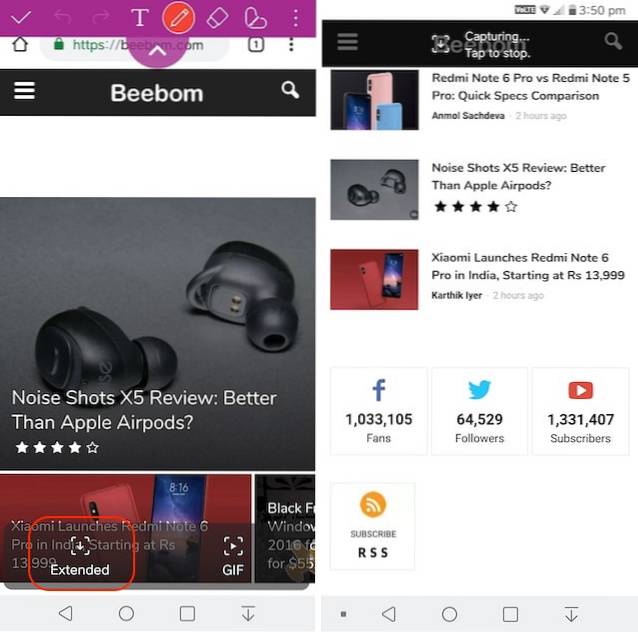
Som du kan se, er Capture + et ret kraftigt værktøj for så vidt angår skærmbilleder. Faktisk er LG min favorittelefon, når det kommer til skærmbilleder, og hvis du ejer en, vil læring af Capture + -værktøjet virkelig hjælpe dig med at få mest muligt ud af det.
Bedste tredjeparts skærmbillede-apps til at tage rullende skærmbilleder og kommentarer
Mens både Samsung og LG inkluderer en indfødt metode til at fange rullende skærmbilleder, kan det samme ikke siges om lager Android-smartphones og nogle andre OEM'er. Derfor bruger vi tredjepartsapps til at tage rullende skærmbilleder på disse enheder. Den app, som jeg anbefaler, hedder Screen Master (gratis), og sådan kan du bruge den:
- Først skal du downloade og installere Screen Master-appen (gratis). Start nu appen, giv de nødvendige tilladelser, og tryk på knappen "Tænd skærmoptagelse".
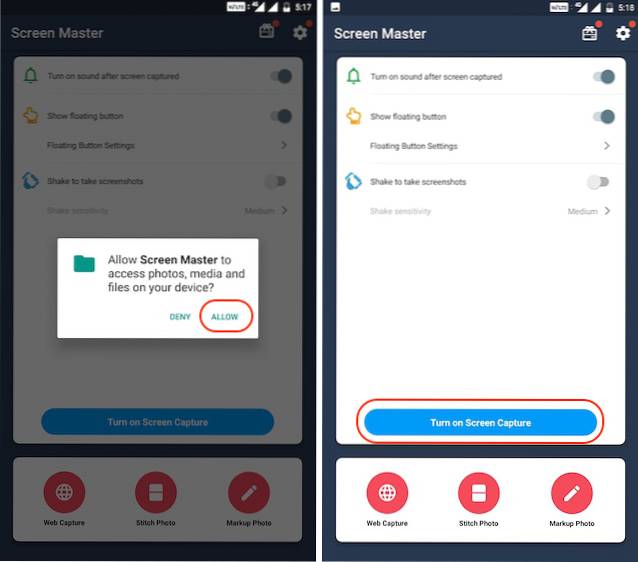 2. nu, tryk på skærmoptagelsesknappen, og det tager skærmbilledet af din aktuelle side. Her vil du se, at der er et antal knapper i bunden. Knapperne Beskær, Del og Gem er stort set selvforklarende, så vi kommer ikke ind på dem.
2. nu, tryk på skærmoptagelsesknappen, og det tager skærmbilledet af din aktuelle side. Her vil du se, at der er et antal knapper i bunden. Knapperne Beskær, Del og Gem er stort set selvforklarende, så vi kommer ikke ind på dem.
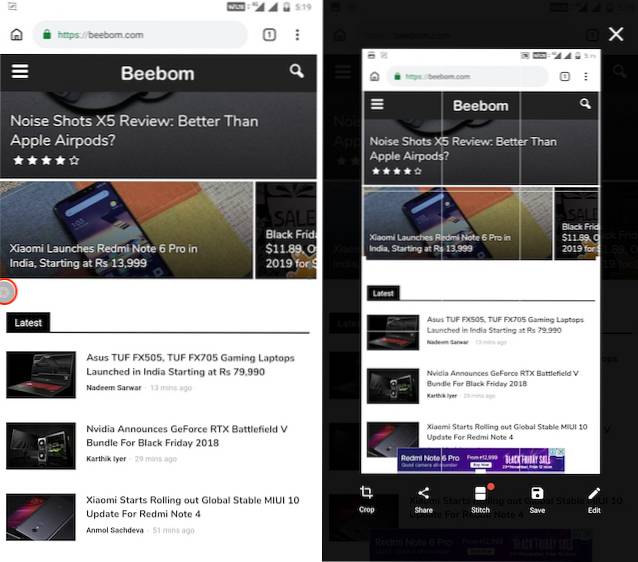 3. Knappen Rediger bruges til kommentarer. Når du først har trykket på knappen Rediger, finder du forskellige værktøjer til fotoredigering og kommentering som vist på billedet nedenfor.
3. Knappen Rediger bruges til kommentarer. Når du først har trykket på knappen Rediger, finder du forskellige værktøjer til fotoredigering og kommentering som vist på billedet nedenfor.
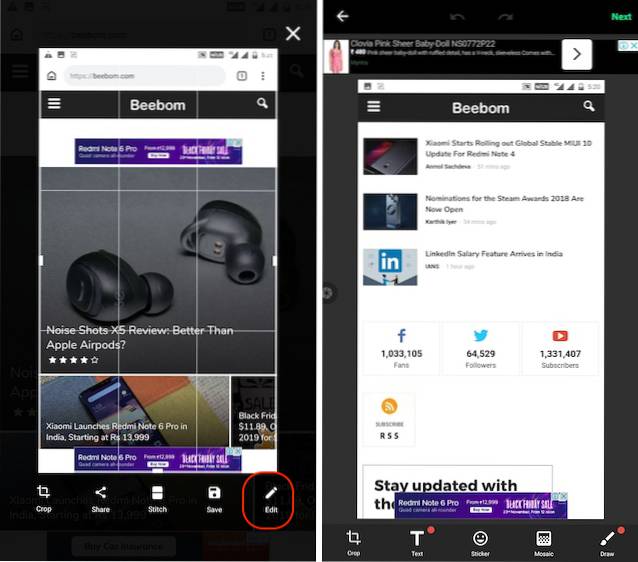 4. Knappen “Stitch” bruges til at tage rullende skærmbilleder. Tryk på det, og rul derefter ned for at tage det næste skærmbillede. Når du ruller ned, skal du trykke på plusknappen (+) for at tage yderligere skærmbilleder. Gentag processen, indtil du har gennemført dit skærmbillede, og tryk derefter på afkrydsningsfeltet, når du er færdig.
4. Knappen “Stitch” bruges til at tage rullende skærmbilleder. Tryk på det, og rul derefter ned for at tage det næste skærmbillede. Når du ruller ned, skal du trykke på plusknappen (+) for at tage yderligere skærmbilleder. Gentag processen, indtil du har gennemført dit skærmbillede, og tryk derefter på afkrydsningsfeltet, når du er færdig.
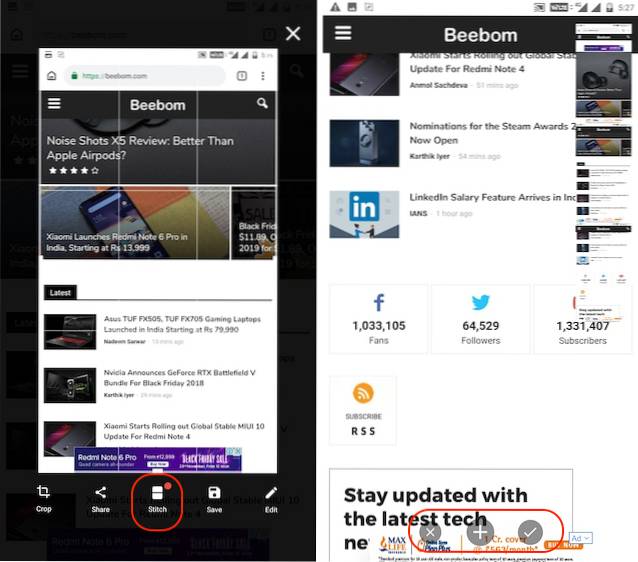
Som du kan se, er Screen Master et ret dygtigt screenshot-værktøj. Det er dog ikke det eneste værktøj. Hvis du ikke er tilfreds med Screen Master, er der en masse andre screenshot-apps til Android, herunder LongShot (gratis), ScrollCapture (gratis), Screenshot touch (gratis) og mere, som du kan tjekke ud.
SE OGSÅ: Sådan tager du et skærmbillede på iPhone
Sådan tager du et skærmbillede på Android som en professionel
Det slutter vores artikel om, hvordan man fanger skærmbilleder på Android-enheder, herunder rullende skærmbilleder, kommenterede skærmbilleder og mere. Vi diskuterede også tredjepartsværktøjer, som du kan bruge til at tage skærmbilleder på Android-telefoner, der skulle være nyttige, hvis de indbyggede metoder bare ikke klipper det for dig. Hvis du kender nogen andre tredjeparts screenshot-apps, som du mener bør nævnes i denne artikel, eller hvis du stadig ikke er i stand til at tage et screenshot på din Android-telefon, så lad os det vide i kommentarerne.
 Gadgetshowto
Gadgetshowto


![Bings mest populære søgninger i 2012 i forskellige kategorier [Liste]](https://gadgetshowto.com/storage/img/images/bings-top-searches-of-2012-in-various-categories-[list]_2.jpg)
