Xiaomi introducerede først muligheden for at fange rullende skærmbilleder aka lange skærmbilleder i MIUI, og andre smartphone-producenter har fulgt trop. For nylig har OnePlus introduceret rulle skærmbilledfunktion med OnePlus 5 og godt, det er ret sejt. Optagelse af lange eller rullende skærmbilleder kan være meget praktisk under visse omstændigheder. I stedet for at sende flere skærmbilleder kan du sende et enkelt langt skærmbillede, der har alle de detaljer, du ønskede at dele i et enkelt billede. Dette skal være særligt praktisk, når du vil sende skærmbilleder af dine chats fra messaging-apps. Så hvis din OEM ikke oprindeligt tilbyder rullende skærmbilleder-funktionen, skal du ikke bekymre dig, der er måder at tage rullende skærmbilleder på enhver Android-enhed:
Tag rulleskærmbilleder på Android ved hjælp af tredjepartsapps
Der er en række tredjepartsapps, der forsøger at efterligne den rullende skærmbilledsfunktionalitet fra lignende MIUI og Oxygen OS. Jeg vil dog gerne præcisere, at ingen af de apps, der findes i Play Butik, giver dig en oplevelse så god som du får på indbyggede understøttede platforme. Når det er sagt, får de arbejdet gjort (noget), så her er de bedste apps til at få den rulle skærmbilledfunktion på din enhed:
-
Langt skud
LongShot er en af de bedre apps, der gør dette. Når du starter appen, vil du se, at den har tre grundlæggende funktioner; optage et skærmbillede, fange webside og vælge allerede taget skærmbilleder for at sy dem inde i en enkelt fil. Den bedste måde at tage et rullende skærmbillede på er ved hjælp af "Capture Screenshot" -metoden. Selvom de inkluderer en knap, der tillader automatisk optagelse, ser det ikke ud til at fungere i min brug. Bortset fra at det fungerer godt.
- Når du trykker på “Capture Screenshot”-Knappen vises et overlay med en startknap på skærmen. Start den app, du vil tage skærmbillede af, og tryk derefter på startknappen, når du er klar. Rul langsomt på siden indtil det punkt, du vil tage skærmbillede af.
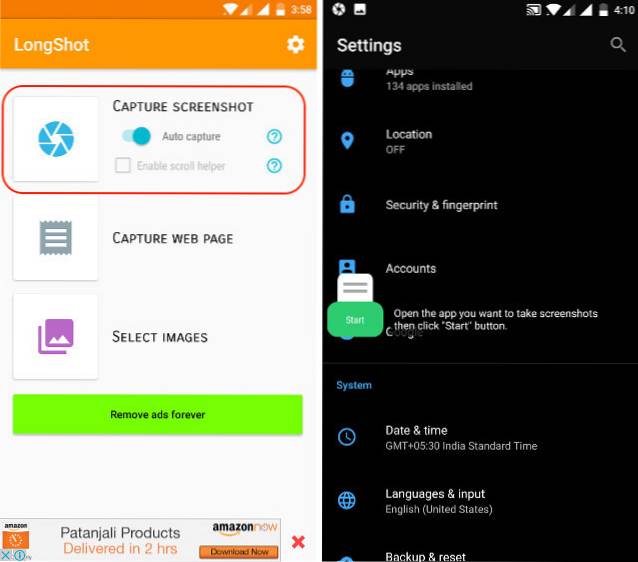
2. Når du er færdig, tryk på den færdige knap. Når du har trykket på den færdige knap, føres du automatisk tilbage til appen, hvor du vil se individuelle skærmbilleder. Lige tryk på knappen for deltagelse, og appen kombineres de enkelte skærmbilleder til et.
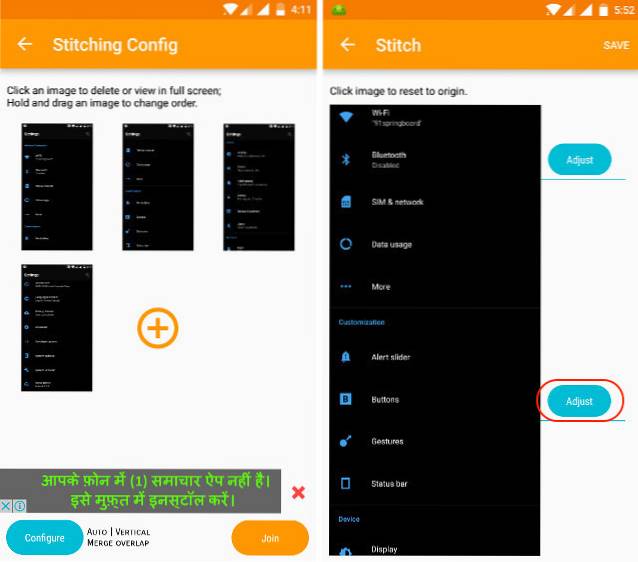
3. I min brug var appen i stand til at slutte sig til billedet perfekt næsten hver gang. Men hvis du er utilfreds med resultatet, du kan manuelt ændre stingpunkterne ved at trykke på “Juster” -knappen på hvert led.
Installere: (Ledig)
-
Scroll Capture
Hvis du synes, at processen med ovenstående app var lidt kompliceret, er Scroll Capture en app, der gør alt med et enkelt tryk på knappen. Imidlertid, denne fungerer kun med websider. Når du starter appen, ser du bare en webbrowser-grænseflade. Følg processen for at tage skærmbilledet.
1. Indtast URL'en du vil tage skærmbilledet af. Husk, at webgrænsefladen ikke understøtter søgefunktionalitet, og derfor bliver du nødt til at indtaste den fulde URL.
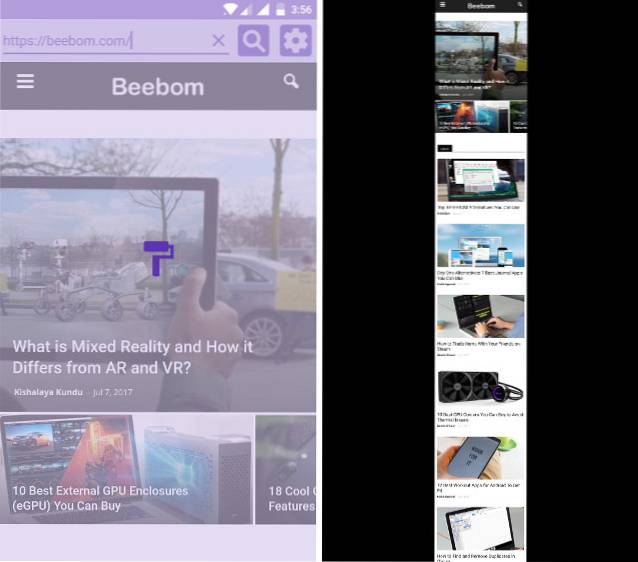
2. Når webstederne indlæses, tryk bare på optageknappen og vent et par sekunder. Appen tager automatisk skærmbilledet af hele hjemmesiden. Du behøver ikke at sy billeder eller gøre noget lignende.
Installere: (Ledig)
Bonus-apps
Der er også andre lignende apps, der udfører mere eller mindre de samme funktioner. Stitch & Share er en af dem. Det ligner i funktionaliteten til LongShot. Du kan bruge en af dem til at opnå det samme resultat. En anden app er Screenshot Joint, som kun giver dig mulighed for at slutte to fotos sammen. Du kan dog ikke kun deltage i billederne lodret, men også vandret. Igen kan ingen af disse apps komme nogen steder tæt på oplevelsen af indbygget rulningsskærmbillede-funktion, men de får jobbet gjort.
SE OGSÅ: Sådan får du Android O-funktioner på enhver Android-enhed
Tag MIUI og OnePlus 5-lignende rulleskærmbilleder på enhver Android-enhed
Jeg ved, at apps ikke er så gode, men det er de eneste muligheder, du har lige nu. Vi opdaterer artiklen, så snart en bedre mulighed kommer op. Indtil da kan du bruge disse apps til at tage dine rullende skærmbilleder, da det stadig er langt bedre end at sende flere skærmbilleder. Hvad synes du? Fortæl os det i kommentarfeltet nedenfor.
 Gadgetshowto
Gadgetshowto


![Steve Jobs inspiration bag iPod [Anekdote]](https://gadgetshowto.com/storage/img/images/steve-jobs-inspiration-behind-ipod-[anecdote].jpg)
