Hvis du bruger en Mac og ejer en Android-enhed, skal du have bemærket, at du ikke kan bruge den på samme måde som du brugte din Android-enhed med en Windows-pc. macOS understøtter ikke Android-enheder i plug-and-play-mode. Der er en officiel Google-app, beregnet nøjagtigt til dette formål - Android File Transfer. Appen er dog et problem end en løsning, og som sådan vil jeg ikke anbefale, at du bruger den. Så hvis du vil overføre filer mellem din Mac og din Android-telefon, er der forskellige måder at gøre det på:
1. Handshaker
Handshaker er en fantastisk app, der giver dig mulighed for at forbinde din Android-enhed med din Mac og nemt overføre filer og fotos via et USB-kabel. Du bliver nødt til at installere både Mac- og Android-apps, før du kan overføre filer mellem de to enheder. Appen tilbyder en god grænseflade, og filoverførslerne er ret hurtige. Vi forsøgte at overføre en 1,12 GB videofil fra vores Mac til en Android-enhed og fik hastigheder på 8 til 8,3 MBps.
For at konfigurere appen skal du følge nedenstående trin:
1. Installer Handshaker på din Mac. Start appen, og tilslut derefter din Android-telefon til din Mac med et USB-kabel. Android-appen skal installeres på din telefon. Hvis det ikke gør det, kan du installere det fra en QR-kode i Mac-appen.
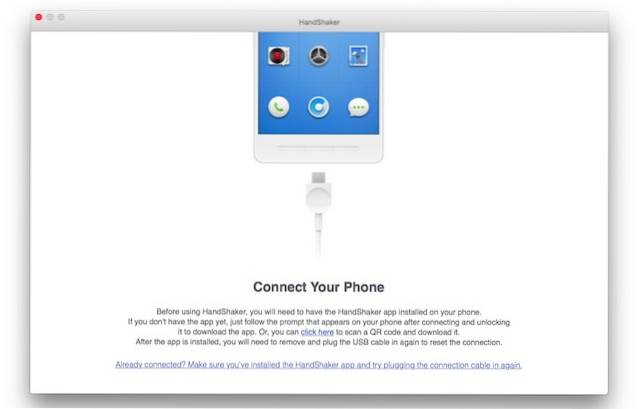
2. Når du har installeret appen på din Android-enhed, skal du blot tilslut din enhed igen med din Mac, og du kan se alle dine filer og fotos i Handshaker-appen.
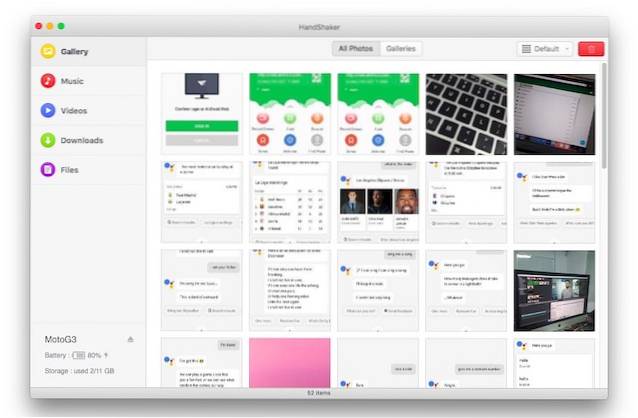
Nu kan du kopier og indsæt nemt filer mellem din Mac og din Android-enhed. Appen har en god grænseflade, og filoverførslen er fantastisk. Appen giver dig mulighed for at administrere dine filer, fotos, musik og mere.
Download til Mac (gratis)
2. AirDroid
AirDroid er en app, der giver dig mulighed for at overføre filer mellem en Android-enhed og en Mac. Ikke kun det, appen lader dig også lave en lang række andre ting, såsom at kontrollere dine meddelelser, tage skærmbilleder og meget mere. Du kan endda aktivere notifikationsspejling, så din telefons meddelelser spejles på din bærbare computer i realtid. Appen er også tilgængelig som en dedikeret Mac-app, men du kan simpelthen bruge AirDroid-webklienten til at administrere din telefon.
For at overføre filer og data ved hjælp af AirDroid skal du blot følge nedenstående trin:
1. Installer AirDroid på din Android-enhed. Gå til din Mac på din Mac Airdroid webklient. Så på din Android enhed, start appen og tryk på QR-kodeikonet.
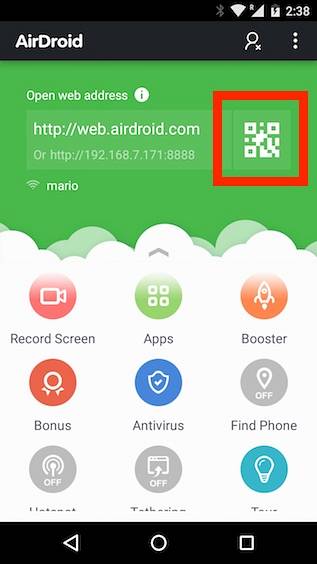
2. Peg din enhed mod den QR-kode, der vises i AirDroid-webklienten. Når din telefon genkender QR-koden, skal du trykke på “LOG IND”På din Android-enhed.
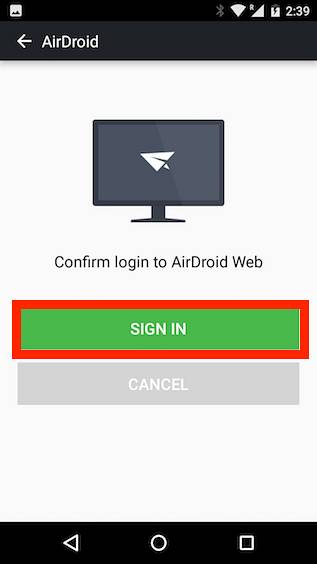
3. I webklienten kan du nu klikke på "Filer", for at få adgang til de filer, der er gemt på din Android-enhed.
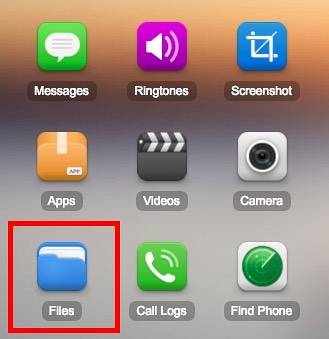
AirDroid også lader dig installere APK'er fra din computer til Android-enheden, hvilket gør det meget nemmere end at skulle overføre APK-en og derefter installere den. Appen leveres med mange flere funktioner, selvom nogle af dem kun er tilgængelige for premium-brugere. Men hvis du bare leder efter filhåndtering, kan AirDroid bestemt hjælpe dig med at gøre det, og derefter nogle.
Download til Android og Mac (gratis, betalte planer starter ved $ 1,99 / måned)
3. DEL det
Shareit er en anden app, der kan give dig mulighed for at overføre filer mellem din Mac og din Android-enhed. Appen fungerer ved at oprette en direkte WiFi-forbindelse mellem de enheder, der overfører filer, så du får en anstændig nok overførselshastighed. Du bliver nødt til at installere Shareit-appen på både din Mac og din Android-enhed. Når du har gjort det, kan du blot følge nedenstående trin for at overføre filer mellem din Mac og din Android-enhed:
1. Start SHAREit på både din Mac og din Android-enhed. Hvis du vil sende en fil fra din Mac til din Android-enhed, skal du trykke på "Modtage" på din Android-enhed.
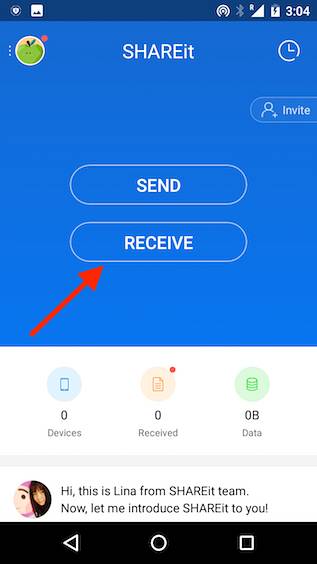
2. Tryk på “Opret forbindelse til pc“, Og klik på“Gå“.
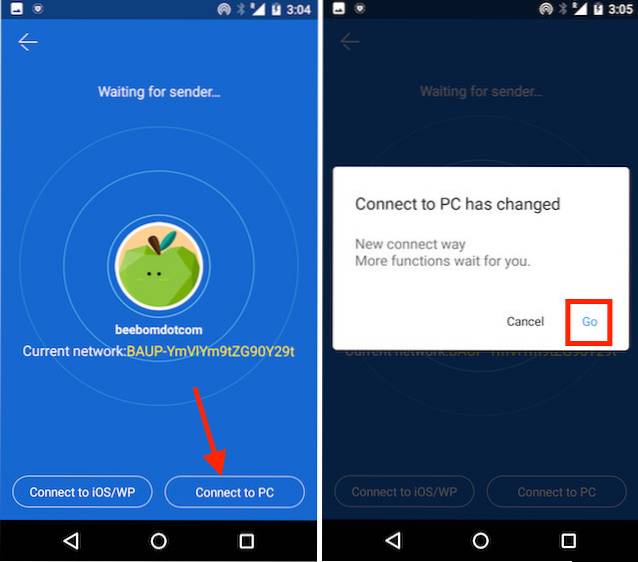
3. Tryk derefter på “Scan for at oprette forbindelse“, Og peg din telefon mod den QR-kode, der vises af SHAREit-appen på din Mac. De to enheder forbindes automatisk.
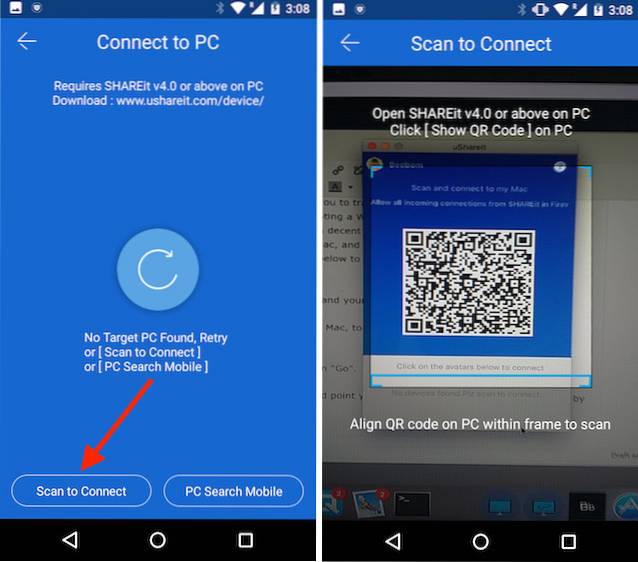
Nu kan du bare træk og slip filer i Mac-appen, og de overføres til din Android-enhed. Det er meget let og fungerer godt. Personligt fandt jeg dog ikke, at Shareit var så pålidelig som Handshaker eller AirDroid.
Download til Android og Mac (gratis)
4. FTP
FTP eller File Transfer Protocol er en anden måde, du kan bruge til at overføre filer mellem din Mac og din Android-enhed. Hvis du bruger en filhåndteringsapp som ES File Explorer på din Android-enhed, har du ikke brug for noget andet. Du kan oprette en FTP-server på din Mac og blot oprette forbindelse til den fra din Android-enhed for at overføre filer mellem de to enheder. For at gøre dette skal du blot følge nedenstående trin:
1. På din Mac skal du først starte Terminal. Her skal du skrive “sudo -s launchctl load -w /System/Library/LaunchDaemons/ftp.plist“. Dette opretter en FTP-server på din Mac.
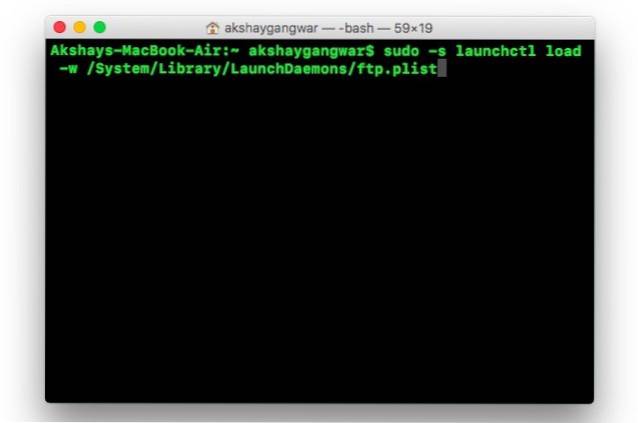
2. Gå til ES File Explorer på din Android-enhed. Her skal du trykke på hamburgerikonet øverst til venstre. Under “Netværk", trykke på "FTP“.
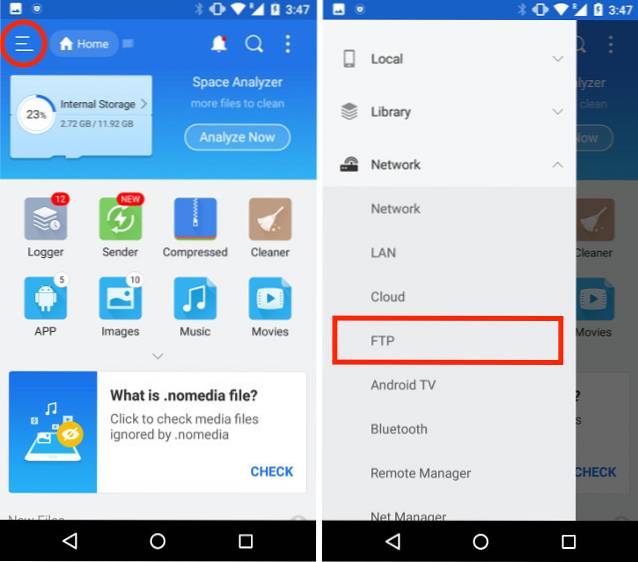
3. Klik her på “Ny”I øverste højre hjørne, og tryk derefter på“FTP“.
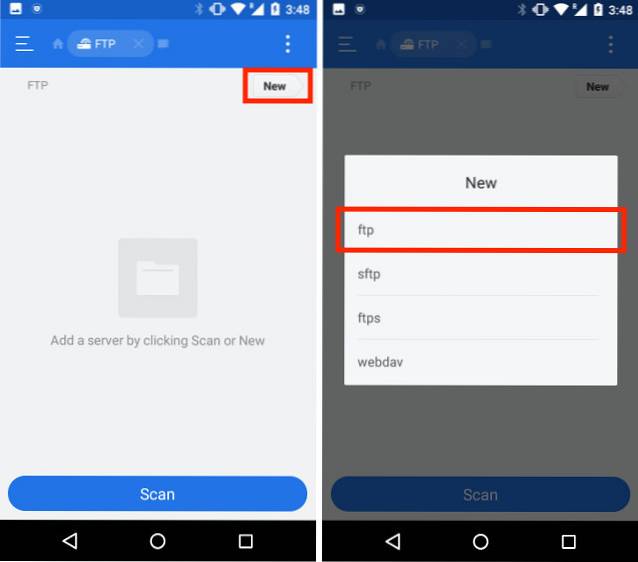
4. Udfyld detaljerne for din FTP-server.
- Udfyld IP-adressen på din Mac under Server. For at finde dette skal du blot skrive “ifconfig | grep inet | grep 192“
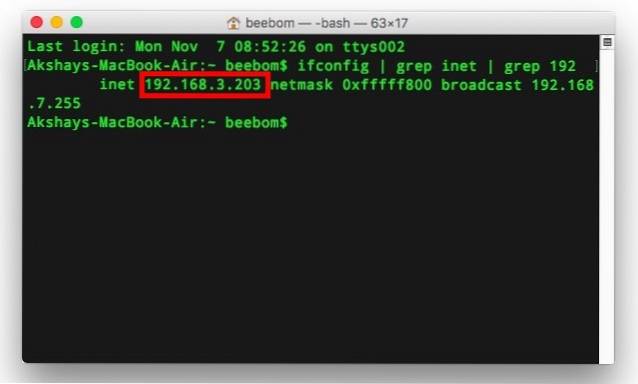
- Gå ind i Brugernavn og adgangskode. Disse vil være de samme som din Macs loginoplysninger.
5. Lad resten af posterne være uberørt, og tryk på “Okay“.
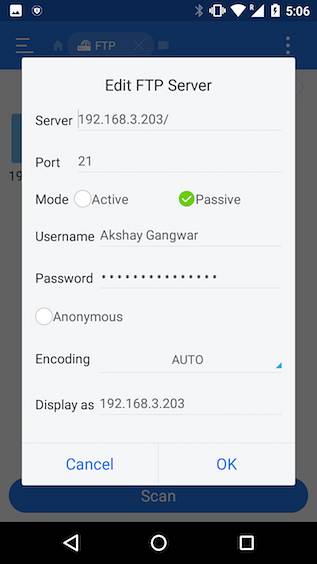
Din server tilføjes i ES File Explorer. Du kan tryk på serveren i ES File explorer for at udforske filerne på din Mac, og du kan overføre filer og mapper mellem Mac og din Android-enhed.
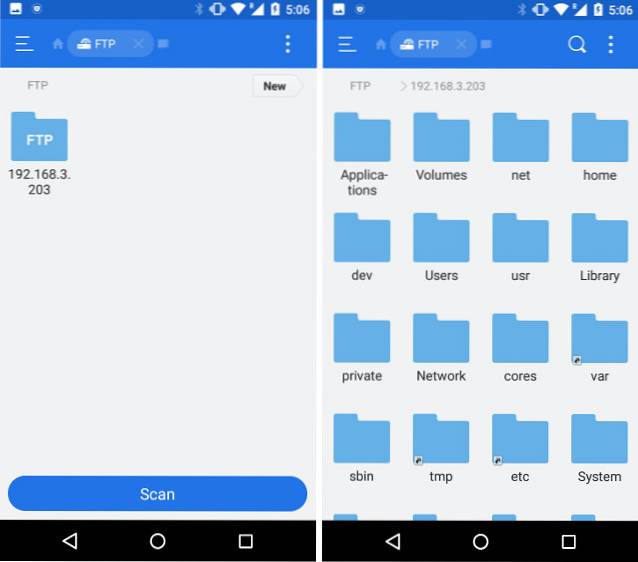
SE OGSÅ: 7 bedste værktøjer til at styre Android med Mac
Overfør filer nemt mellem Mac og Android
Dette var nogle af de bedste metoder, du kan bruge til at overføre filer mellem og Android-enheden og din Mac. Der er både trådløse og kablede metoder, som du kan bruge. Mens trådløse metoder normalt er nemmere at administrere, tilbyder kabelforbindelser ofte en meget hurtigere (og mere pålidelig) overførsel af data mellem enheder. Så hvilke metoder bruger du til at overføre filer mellem Mac og Android? Har du prøvet at bruge en af de metoder, som vi har nævnt i denne artikel? Hvis du støder på problemer, mens du bruger disse metoder, så lad os det vide i kommentarfeltet nedenfor.
 Gadgetshowto
Gadgetshowto



