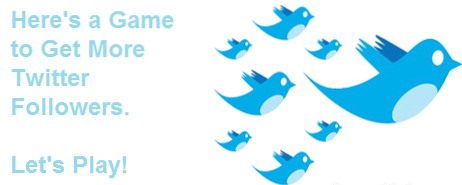Uanset hvilket operativsystem du bruger på hvilken enhed du måtte have, er det uundgåeligt at afinstallere programmer og apps. Måske har du installeret noget, som du bare ville prøve og ikke rigtig har brug for, eller måske ønsker du at få plads på din enhed ved at fjerne mindre brugte apps. Uanset hvad har hvert operativsystem sin egen måde at håndtere afinstallationsprocessen på. På Windows finder du f.eks. (Normalt) et afinstallationsprogram, der følger med hvert program, du har; Ellers har du afsnittet Programmer og funktioner i Windows Kontrolpanel til dette. Android og iOS håndterer det samme med et enkelt tryk og hold på ethvert ikon og rammer det lille kryds på toppen for at slippe af med det.
Når nogen skifter fra Windows til Mac OS X, er et af de øjeblikkelige problemer, hvordan man afinstallerer programmer. Det er fordi der ikke er nogen umiddelbart tydelig løsning på det. Årsagen til dette er ret enkel; afinstallation af apps på en Mac er uendeligt enklere end nogen anden platform. Lad os se på hvordan.
Hvordan Mac-apps adskiller sig fra Windows
Den primære forskel mellem Mac og dens primære konkurrent, Windows, er, hvordan apps og programmer gemmes. OS X-apps består for det meste kun af .app-filer der normalt er gemt i mappen Programmer på din Mac. Dette gælder især for de apps, du downloader fra Mac App Store. Derefter kan nogle programmer også komme med nogle præferencer, der er gemt i en .plist (ejendomsliste) -fil i / Bibliotek / Præferencer folder. Andre kan muligvis have en ekstra komponent kaldet en Kernel Extension (gemt via .kext-filer i / System / Bibliotek / Udvidelser). Disse er meget følsomme og kritiske for en Macs funktion og deles ofte af mere end en app. Derfor er det ikke tilrådeligt at rode med dem, medmindre du er helt sikker på, hvad du laver.
Som vi bemærkede tidligere, er dette i sagens natur forskelligt fra Windows, der fungerer under et systemregister, og hvert installeret program har en post der. Dette er grunden til at fjerne Mac-apps er enklere end hvad du ville gøre i Windows.
Afinstallation af Mac-apps ved at trække dem til papirkurven
Dette er den enkleste og mest enkle metode og fungerer bedst med apps, du har downloadet fra Mac App Store (eller dem, der kun har en .app-fil i mappen Programmer). Find enten appen i Finder eller fra Launchpad, og træk dens ikon til papirkurven. Det er det - appen er “markeret til fjernelse”, og når du tømmer papirkurven, er de færdige for.
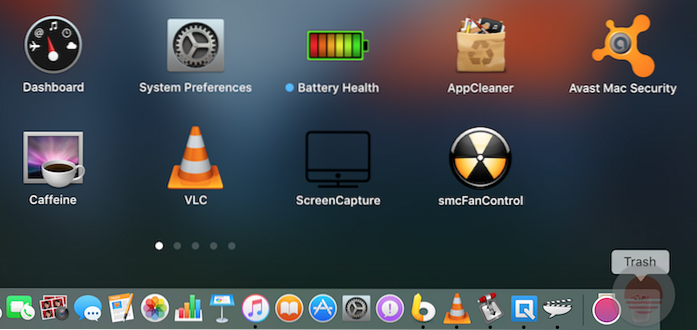
Bemærk, at selvom denne metode er velegnet til apps, der ikke har præferencer eller kerneudvidelser, betyder det ikke, at du ikke kan afinstallere dem, der bruger denne metode. Alt kan "skraldes"; det vil bare ikke slippe af med de andre stykker i sig selv.
Brug af en dedikeret afinstalleringsapp (bedste metode)
Dette er min personlige præference og anbefaling til alle afinstallationer på en Mac. Mens der er en række afinstallationsprogrammer tilgængelige derude (både betalte og gratis), vil jeg varmt anbefale at bruge AppCleaner. Det er en gratis app, der gør underværker, når du afinstallerer en enkelt app eller en flok af dem på samme tid. AppCleaner opdateres også ret regelmæssigt, hvilket sikrer langsigtet udviklerstøtte til en app som denne. Det viser alle dine tilgængelige apps, widgets og plugins, og når du vælger en af dem, vil den jage efter filer, der er knyttet til den nævnte app, hvilket giver mulighed for fjernelse med et klik af installerede apps. Dette fungerer ikke kun for enkelt-fil .app-pakker, men også for komplekse dem, der muligvis har tilknyttet .plist- og .kext-filer. AppCleaner håndterer også installationer, der muligvis kræver adgangskode, men det afhænger i høj grad af dine præferencer og sikkerhedsindstillinger.
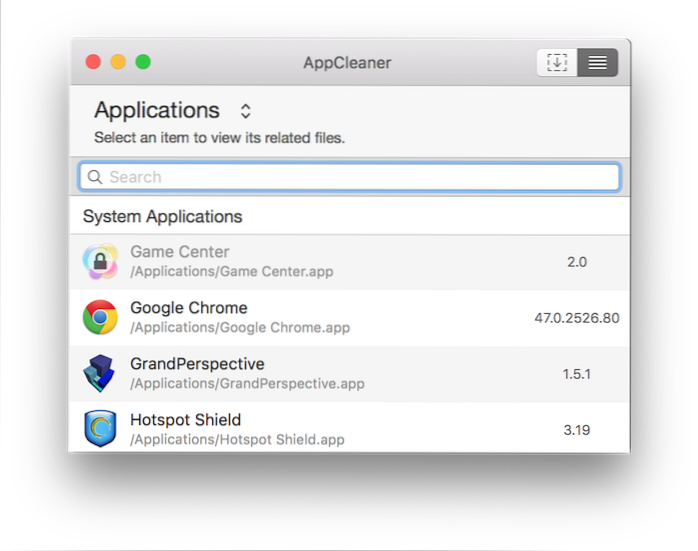
Bemærk: Med hensyn til adgangskodekrav til fjernelse af bestemte apps, kan det gælde i flere tilfælde. Generelt, hvis en app krævede indtastning af adgangskode, da du installerede den, er chancerne store, at den også kræver en adgangskode, når du afinstallerer. Dog kan et kig på dine systemindstillinger muligvis ændre det, så det er svært at give en universel regel omkring dette.
Manuel afinstallation af en Mac-app
Mens du måske har gættet det nu, giver manglen på et systemregister i Mac mulighed for manuel fjernelse af alle apps, selvom ting ud over dette punkt begynder at blive mere risikabelt. Det skyldes, at hvis du ikke ved, hvad du laver, kan du ende med at fjerne noget, der ikke skulle have været. Men hvis du er villig til at modige dette område, så kan du gøre det her.
Fjernelse af .app-filen
Dette er ret ligetil. Find .app-filen (normalt placeret i mappen Applications i Finder), og send den til papirkurven, som vi diskuterede tidligere.

Fjernelse af .plist-filen
Fjernelse af ejendomslistefiler er også principielt den samme, men det er lidt vanskeligt at finde dem. Vi bemærkede tidligere, at disse filer er placeret i / Bibliotek / Præferencer mappe, men du kan ikke let få adgang til denne mappe på en Mac. For at besøge denne placering skal du trykke på Gå til mappe mulighed i Finder (enten gennem menuen Gå eller ved at trykke på Kommando + Skift + G. sammen og derefter gå ind på stien / Bibliotek / Præferencer. Når du er inde, kan du manuelt sende tilknyttede .plist-filer til papirkurven som normalt.

Det er værd at bemærke her, at disse .plist-filer er virkelig små - i bedste fald normalt et par kilobyte - så fjernelse af dem vil ikke have nogen indflydelse på ledig plads.
Fjernelse af .kext-filerne
Jeg gentager, at dette er farligt område, og at du ikke skal gider med fjernelse af kerneudvidelser, medmindre du er helt sikker på, hvad du laver. Det vil ikke skade at sikkerhedskopiere de filer, du fjerner til en anden placering, bare hvis det er tilfældet. Hvis du stadig vil fortsætte, skal du navigere til / System / Bibliotek / Udvidelser mappe ved hjælp af Gå til mappe dialog, og anbring også disse filer i papirkurven. Hvis noget går galt, skal du gendanne filen til sin oprindelige placering fra den sikkerhedskopi, du oprettede.
Afinstallation af Mac Apps ved hjælp af Terminal
OS X er Unix-baseret, hvilket betyder, at du stort set kan gøre næsten alt ved hjælp af Terminal. Helt ærligt er der ingen mening i virkelig at gøre dette, undtagen måske en præference for at bruge kommandolinje eller vise dine nørdede færdigheder til dine venner. Afinstallation er ret simpelt: affyr en terminalsession, og indtast følgende
sudo afinstallere fil: ///
hvor
sudo afinstallere fil: ///Applications/Fotor.app
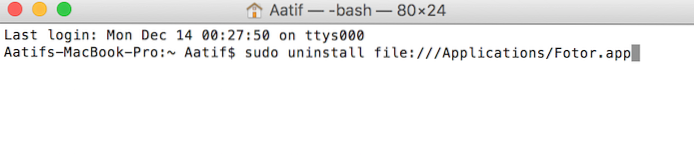
Vær opmærksom på de tre skråstreger i stedet for sædvanlige to i denne kommando. De to første hører til kommandosyntaxen, mens den tredje er at angive stien til applikationsmappen. Når du ved dette, kan du erstatte stien og anvende denne kommando på stort set enhver placering på din Mac.
Igen, afhængigt af dine præferencer og indstillinger, bliver du muligvis bedt om at indtaste din adgangskode, hvis du fjerner noget ved hjælp af Terminal.
Afinstallation af Microsoft Office 2011 fra Mac
Det kan virke overraskende, hvorfor jeg gør en sag om især MS Office 2011-afinstallation, men det viste sig at være mest irriterende, da jeg forsøgte at tage det af min egen Macbook. Ser du, MS Office 2011 er ikke pakket rigtig godt, og hvis du virkelig vil slippe af med det, er den bedste tilgang en kombination. Først skal du ansætte AppCleaner og slippe af med alt, hvad der siger Office 2011 eller relateret (der vil være en masse af dem). Klik derefter på Ansøgninger mappe og find Kontor 2011 mappe, og flyt alt til papirkurven. Gå til sidst til / Bibliotek / Præferencer mappe og sørg for, at der ikke er rester af Kontor 2011. Der er virkelig ikke en nem måde at håndtere det på, så dette er sandsynligvis dit bedste valg.
SE OGSÅ: 11 nyttige tip og værktøjer til at holde din Mac ren
Konklusion
Dette dækker stort set det grundlæggende for alle mulige metoder til at afinstallere en app fra din Mac. Der er visse apps, der viser sig at være svære at fjerne - såsom vores eksempel på MS Office 2011 - men der er stort set ikke noget på din Mac, som du ikke kan fjerne.

Som en anbefaling vil jeg gentage brugen af AppCleaner over enhver anden metode, simpelthen på grund af hvor let det gør det at fjerne ikke bare en app, men også alle dens tilknyttede filer. Resten af mulighederne er der; de er bare ikke besværet værd, når du har en så let løsning tilgængelig gratis.
 Gadgetshowto
Gadgetshowto