Chromebooks er ret enkle enheder, og du vil ikke tage fejl ved at sige, at Chrome OS-platformen kun er Chrome-browseren, der kører i et skrivebordsmiljø. Det medfører dog en del søde funktioner, men hvis der er en ting, vi ikke kan lide, er det faktum, at du skal indtaste din adgangskode til din Google-konto hver gang du vil bruge enheden. Sikker på, det gør enheden sikker, men det kan være besværligt at indtaste din adgangskode hver gang. Nå, hvis du tilfældigvis ejer en Android-smartphone, er der en løsning. Ja, du gættede det rigtigt, du kan låse din Chromebook op med din Android-enhed.
Googles Smart Lock-funktion giver dig mulighed for at låse din Chromebook op via din Android-enhed, men inden vi guider dig om, hvordan du kan konfigurere den, er der nogle ting, du skal vide:
Nogle forudsætninger
- Din Android-enhed skal køre på Android 5.0 Lollipop eller nyere.
- Din Chromebook skal køre Chrome OS v40 eller nyere og skal have Bluetooth.
- For at låse din Chromebook op fra din Android-enhed skal begge enheder være tæt på. For at være mere specifik skal din Android-enhed være inden for 100 fod fra Chromebook.
- Smart Lock-funktionen er ikke tilgængelig for Google Work / Apps-konti.
- Du skal have den samme Google-konto på din Chromebook og Android-enhed.
Par din Chromebook og Android-enhed via Bluetooth
Googles Smart Lock-funktion kræver, at din Chromebook og Android-enhed parres via Bluetooth. Så før du konfigurerer Smart Lock, skal du først parre din Android-enhed til din Chromebook via Bluetooth. Sådan gør du:
1. Gå til statusområde på din Chromebook og klik på Bluetooth-indstillingen. Klik her på “Aktivér Bluetooth“.
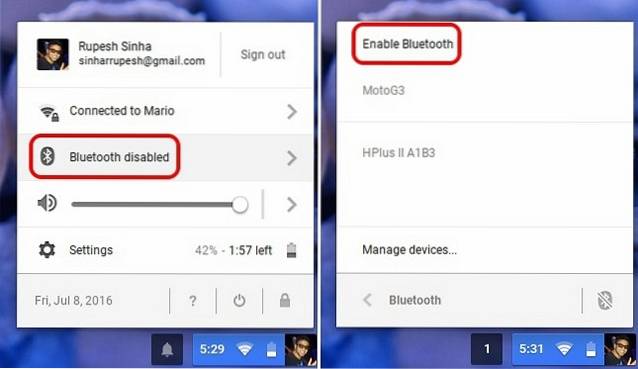
2. Også, slå Bluetooth til på din Android-enhed og gøre det synligt for andre enheder. Gå derefter over til Chrome OS-indstillinger-> Vis avancerede indstillinger og i Bluetooth-sektion, trykke på "Tilføj en enhed“.
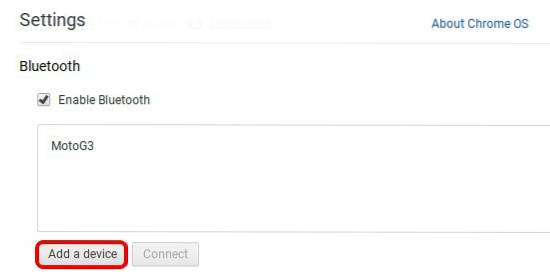
3. Du skal derefter finde din Android-enhed i Bluetooth-søgningen. Vælg enheden og klik på “Opret forbindelse“.
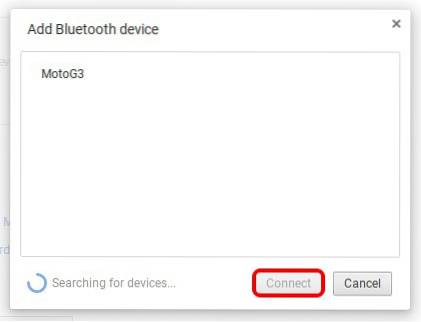
4. Derefter skal der vises en prompt på din Android enhed med adgangskoden, tryk på “Par“.
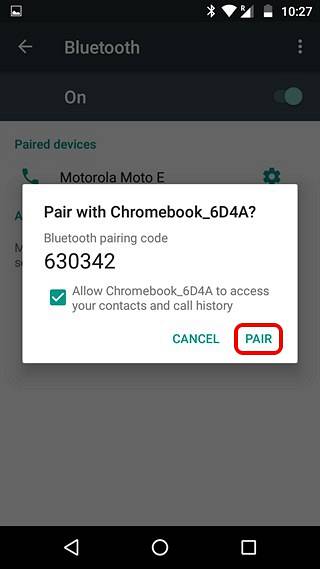
5. Vælg "Acceptere" på din Chromebook og begge enheder parres.
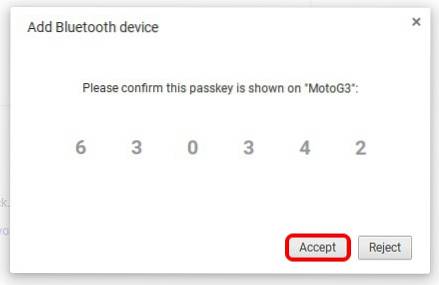
Konfigurer Smart Lock på Chrome OS og Android
1. For at bruge Smart Lock skal du aktiver først en lås på din Android-enhed. Så gå til Indstillinger-> Sikkerhed-> Skærmlås og opsæt et mønster, en PIN-kode eller en adgangskode. Herefter vil Smart Lock-indstillingen være aktiveret.
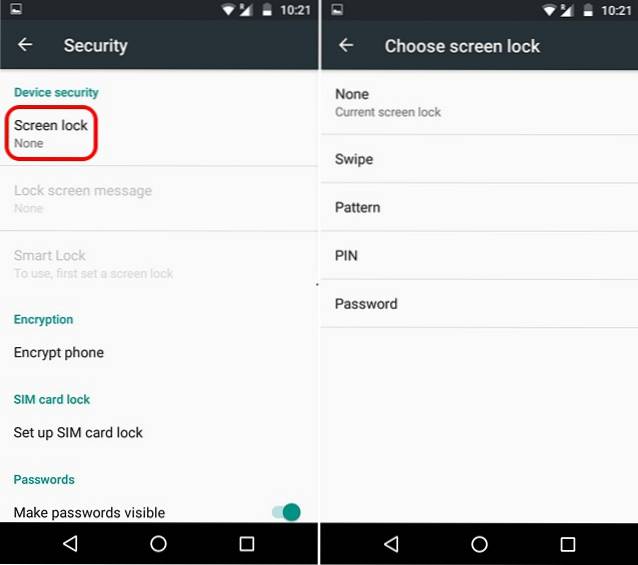
2. Når du er færdig, gå over til Chrome OS-indstillinger-> Vis avancerede indstillinger og i “Smart Lock til Chromebook (Beta)”Sektion, klik på“Opsætning“.

3. Det bliver du nødt til indtast din adgangskode til din Google-konto for at starte opsætningen af Smart Lock. Når du er kommet ind, skal Smart Lock-opsætningen starte. Klik her på “Find min telefon“.
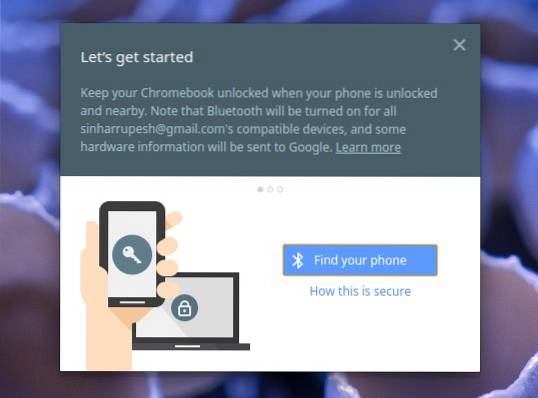
Bemærk: Din Android-enhed og Chromebook skal være forbundet til internettet og have Bluetooth aktiveret.
4. Når din telefon er fundet, skal du klikke på “Brug denne telefon“.
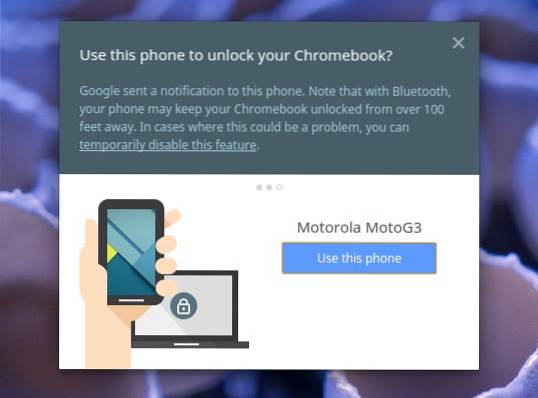
5. Når det er gjort, oprettes Smart Lock mellem din Chromebook og Android-enhed. Du vil også se en underretning på din Android-enhed, der tyder på, at Smart Lock er konfigureret korrekt. Du kan klikke på “Prøve det”På din Chromebook for at give Smart Lock et spin. Hvis du har andre Chromebooks, der bruger den samme Google-konto, kan du også låse dem op med Smart Lock, da indstillingerne er synkroniseret.
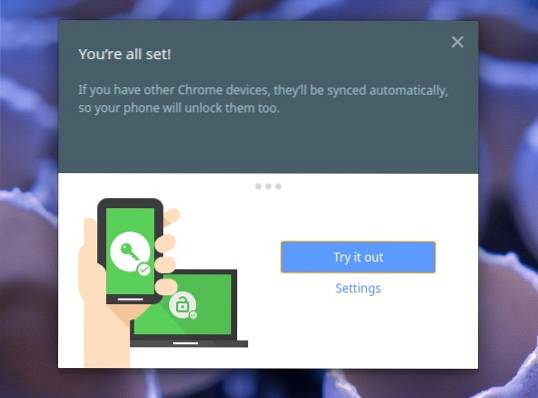
6. Det er det, du vil så se en låseknap udover din konto på login-siden, og når du låse din Android-enhed op, låseikonet låses op, og du kan tryk bare på billedet for at logge ind.
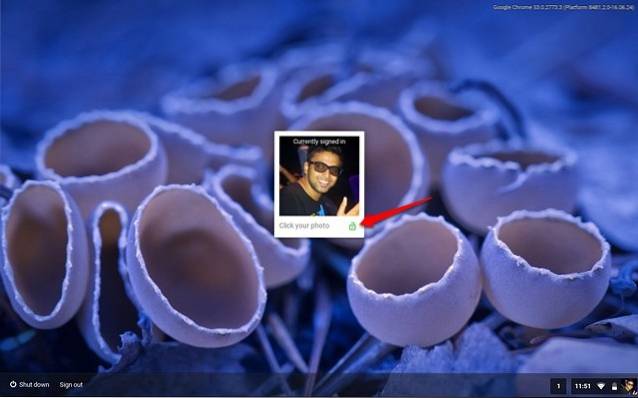
Hver gang du låser din Chromebook op via din Android-enhed, får du det en meddelelse, der siger "Chromebook ulåst" på Android. Enkel, er det ikke?
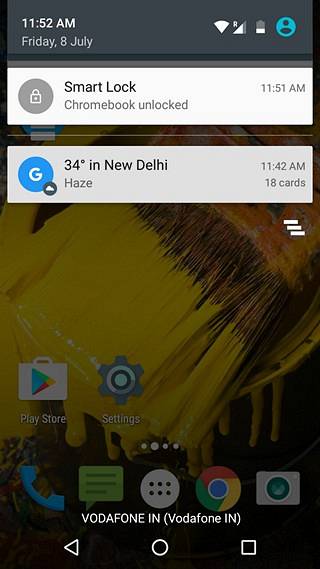
Hvis Smart Lock ikke fungerer, skal du genstarte din Chromebook og Android-enhed. Du kan også prøve at fjerne parring af dem og parre dem igen for at løse eventuelle problemer. Hvis du vil slå Smart Lock fra, kan du gå til Chrome OS-indstillinger-> Vis avancerede indstillinger og i afsnittet "Smart Lock til Chromebook (Beta)" skal du klikke på "Sluk".
SE OGSÅ: 6 apps til at låse Mac op med iPhone
Lås din Chromebook op med din Android-enhed med Smart Lock
Hvis du har en kompliceret adgangskode til dine Google-konti, vil du elske Smart Lock-funktionen, fordi indtastning af din adgangskode igen og igen kan blive besværlig. Så opsæt Smart Lock mellem din Chromebook og Android-enhed for at gøre oplåsning af Chromebook meget lettere. Fortæl os, hvis du står over for problemer, vi vil bestemt gerne hjælpe. Lyd fra i kommentarfeltet nedenfor.
 Gadgetshowto
Gadgetshowto


