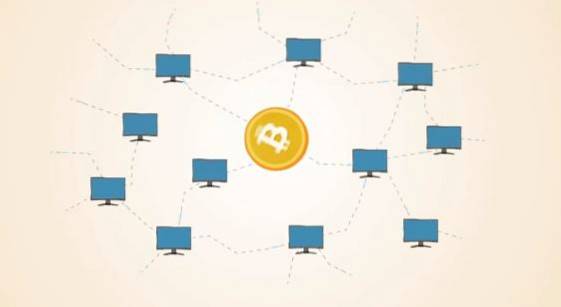Den grundlæggende forudsætning for den personlige computer er at gøre brugerens liv lettere. Men de verdslige og gentagne computeropgaver, såsom at sortere og flytte filer fra downloadmappen, gør nøjagtigt det modsatte. De bremser os og distraherer os. Heldigvis er der applikationer, der hjælper os med at automatisere disse opgaver i baggrunden og lad os fokusere på, hvad der er vigtigt. For Mac-brugere er Hazel den bedste af den flok.
Hazel-regler er ikke beregnet til at blive brudt
Hazel er en rude til Mac-systemindstillinger, der ser en mappe og udfører bestemte sæt handlinger hver gang visse sæt betingelser er opfyldt. Du kan tilføje så mange mapper, betingelser og handlinger, som du vil. Tilføj muligheden for at køre scripts til det, og du har ubegrænsede muligheder for, hvad du kan opnå med Hazel.
For at begynde at bruge Hazel skal du oprette regler. Åbn Hazel i Systemindstillinger og tilføj en mappe til at se i venstre rude.
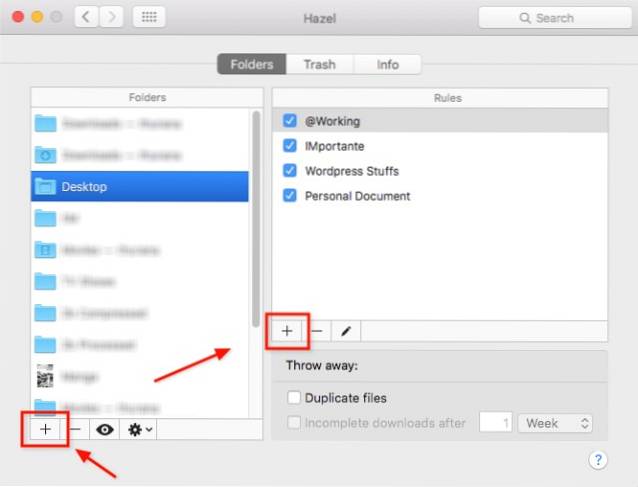
Så mens du vælger den mappe, skal du tilføje Regler i højre rude. Regler er anført i rækkefølge efter betydning, den første regel på listen køres inden den anden osv. Så hvis du vil køre A før B, skal du placere A over B på listen. Du kan trække og slippe dem for at oprette ordren.
Oprettelse af grundlæggende regel skal være enkel nok:
- Giv reglen et navn.
- Indstil Betingelser (og Indlejrede forhold ved at holde Mulighed , mens du klikker på Plus knap).
- Indstil Handlinger at gøre, når betingelserne er opfyldt.
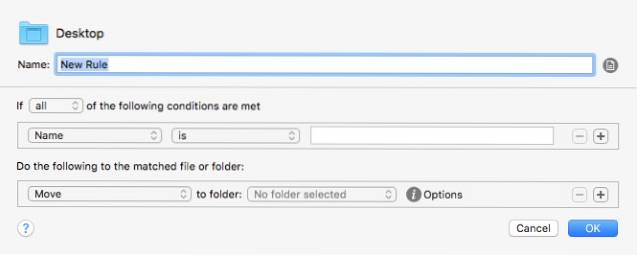
For at oprette lignende regler kan du duplikere en anden eksisterende regel og ændre indholdet.
Dykker dybt ned i undermapper
En af Hazels seje funktioner er dens evne til at se undermapper. For eksempel, i stedet for at tilføje ti mapper inde i mappe A til Hazel og oprette lignende regler for hver af dem, kan du oprette masterregler for mappe A og bede Hazel om at anvende disse regler på alle undermapper i mappe A.
For at gøre det skal du blot tilføje en regel for at se undermapper øverst på Regellisten for mappe A. Trinene er:
- Opret en regel, og giv den navnet "Se undermapper" eller noget lignende.
- Indstil betingelsen til: Venlig - er - mappe
- Indstil handlingen til: Kør regler for mappeindhold
- Sæt denne regel øverst.
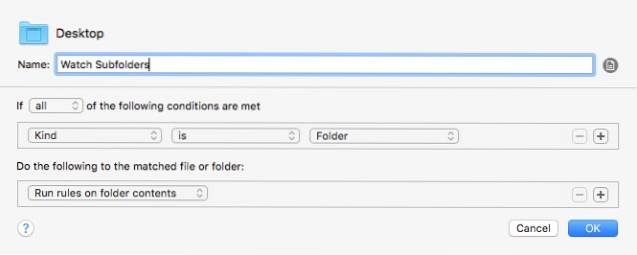
Derefter vil enhver regel, du tilføjer til mappe A, også blive anvendt på alle mapperne inde i den.
Tilføjelse af Super Power med Spotlight og Scripts
For at skabe mere avancerede regler tillader Hazel brugere at integrere Spotlight og scripts til dets regler.
Når du redigerer en regel, kan du bruge Spotlight-attributter i regelens tilstand ved at gå helt nederst på listen og vælge Andet.
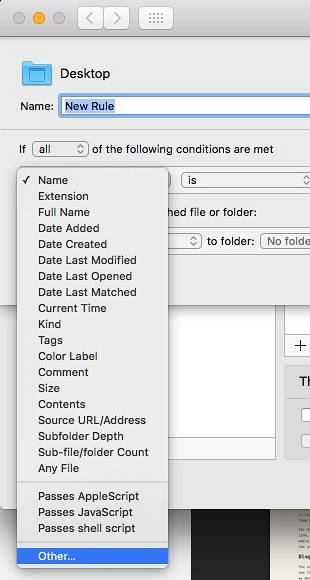
Listen over Spotlight attributter vises. Du kan vælge en af dem for at være betingelsen.
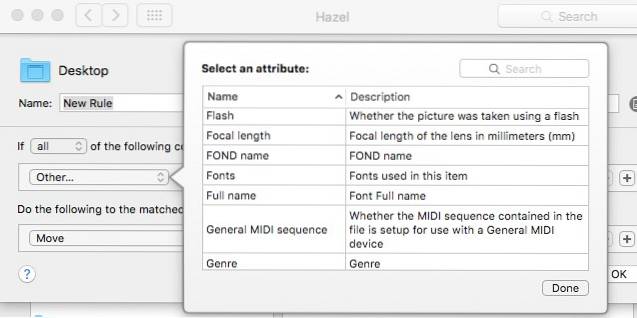
For eksempel kan du indstille betingelsen til at være gyldig, hvis elementet bruger Verdana-skrifttype.
Spotlight-support betyder, at du kan bruge alt, hvad der kan identificeres af Spotlight som en betingelse - og det dækker næsten alt.
Mens Spotlight-attributter går til forholdene, scripts understøtter tilhører handlingsdelen. Du kan bruge Apple Script, Java Script, Shell Script og Automator Workflow. Oversættelse: du kan bede Hazel om at gøre næsten alt, hvad din Mac kan gøre.
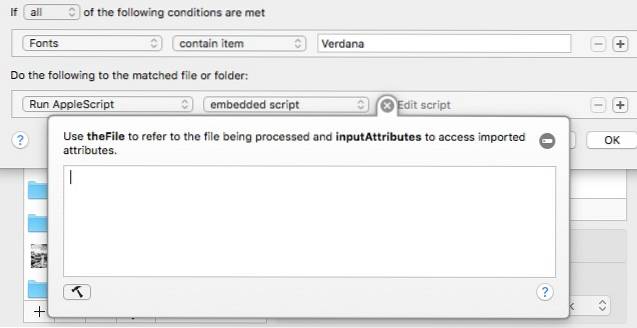
For at tilføje et script skal du vælge en af scriptstøtten fra rullelisten og bruge et færdigt script eller kompilere det direkte i Hazel.
Sniger sig i flere eksempler på regler
Brug af Hazel skal skræddersys til individuelle behov. Men her er nogle få eksempler på min personlige brug for at vise dig mulighederne. Se dette Hazel-forum for flere casestudier.
1. Administration af mappen Desktop og downloads
Begge Desktop og Downloads mappen er de praktiske steder at slippe alt, og de kan blive rodet på ingen tid. Du kan bruge Hazel til at sortere deres indhold og automatisk flytte filerne til den rette placering.
For eksempel vil du flytte downloadede TED-filmfiler fra mappen Downloads til TED Talks-mappen i mappen Film. Her er trinene til oprettelse af reglen:
- Føj mappedownloads til listen.
- Mens mappen Downloads er valgt, skal du tilføje en regel i højre rude.
- Giv reglen et navn.
- Under Betingelser, sæt Venlig - er - film og Kilde URL / adresse - er - http://the_root_source_address_of_the_video.com/
- For at finde ud af kildeadressen, Højreklik på en af videoerne fra Finder, og vælg Få information (eller vælg og brug Kommando + jeg).
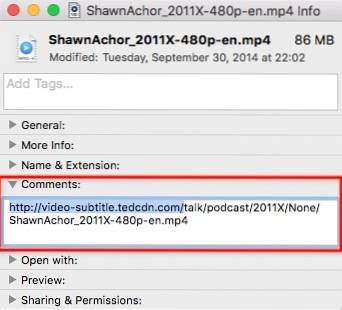
- Hver TED-video har forskellige downloadadresser men samme rodkilde. Brug ikke den fulde adresse.
- Under Handlinger, sæt Flyt - til mappe - TED-samtaler. Du kan indstille en anden destinationsmappe, hvis du vil.
- Du kan også tilføje flere handlinger, f.eks Tilføj tags og Vis meddelelse.
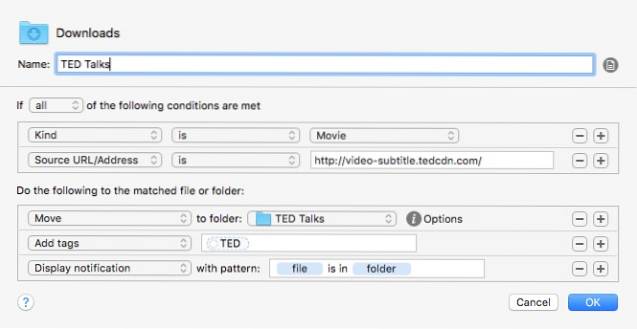
For at gøre lignende ting til forskellige slags filer skal du oprette andre regler. Du kan duplikere disse regler og ændre betingelserne og handlingerne eller oprette lignende regler for forskellige mapper.
2. Behandling af skærmbilleder
Jeg tager mange skærmbilleder til min skrivning. Før jeg tog Hazel, tog jeg skærmbilleder, beskær / ændr størrelsen på dem til den krævede størrelse, kommenter dem, optimer dem til internettet og flyt dem til en bestemt mappe i henhold til deres projekter. Det er en meget tidskrævende proces.
Hazel kan ikke overtage alle trin, men det kan sikkert strømline dem. Men først satte jeg en ny arbejdsgang til støtte for Hazel:
- Jeg er stadig nødt til at tage skærmbillederne. Jeg bruger en dedikeret app til at få skærmbilleder inden for den krævede størrelsesgrænse.
- Jeg er også stadig nødt til at kommentere billederne med felter, pil og tekst efter behov.
- Men nu tilføjede jeg et ekstra trin, når jeg gemte billedet. Jeg tilføjer en tag relateret til projektet. For eksempel vil skærmbilleder til projekt A blive mærket "A", projekt B vil blive mærket "B", projekt Beebom vil blive mærket "Beebom" osv. Jeg indstiller også en dedikeret mappe til at gemme alle skærmbilleder.
Nu er det her, Hazel sparker ind. Jeg opretter to regler for screenshots-mappen. Det første regel er at optimere billedet:
- I Betingelser:
- Venligt - er - billede - klar nok
- Mærker - indeholder ikke - optimeret - for at sikre, at Hazel kun behandler uoptimeret billede.
- Senest ændret dato - er inden for den sidste - 1 time - således at reglen ikke anvendes på gamle skærmbilleder.
- I Handlinger:
- Åben - med applikation - ImageOptim - dette er applikationen til at optimere billedstørrelse i baggrunden.
- Tilføj tags - optimeret - at fortælle Hazel, at dette billede er blevet optimeret.
- Vis meddelelse - fil, tid - dette er valgfrit.
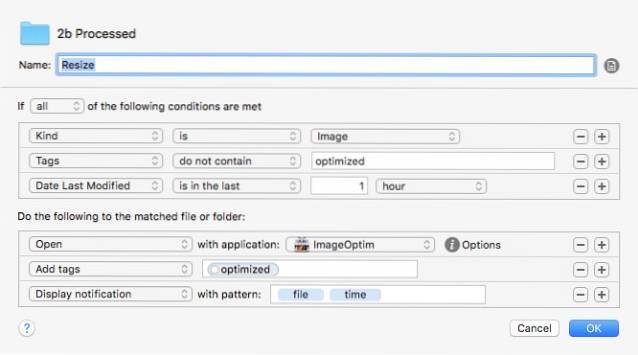
Det anden regel er at flytte de optimerede billeder til den rigtige mappe. Opret så mange variationer af anden regel, som du har brug for, hver enkelt justeret til at passe til et bestemt projekt.
- I Betingelser:
- Venligt - er - billede
- Tags - indeholder tags - optimeret, Beebom - for at sikre, at reglen kun anvendes på optimerede billeder, der hører til Beebom-projektet.
- I Handlinger:
- Flyt - til mappe - Beebom Projects
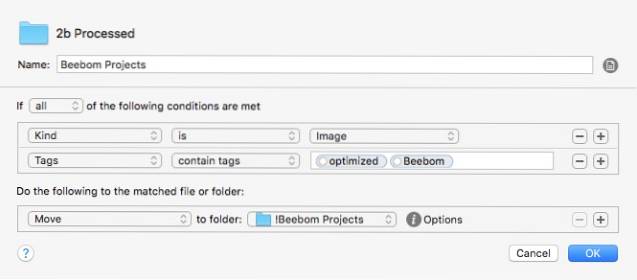
Kombinationen af disse to regler vil sikre, at alle de billeder, jeg gemmer fra screenshot-applikationen, bliver optimeret og klar i projektmappen uden at jeg behøver at gøre noget andet.
3. Fjernudløsende downloads
Denne er enkel og sjov. Hvis du arbejder med flere computere, f.eks. En derhjemme og en på kontoret, kan du indstille din kontorcomputer til at downloade en fil, som du finder på din hjemmecomputer. Men vi har brug for hjælp fra Dropbox (eller Google Drive).
På din hjemmecomputer skal du kopiere og indsætte downloadlinket i en tekstfil. Gem derefter dokumentet med et unikt navn (fx: 2bdld) i en Dropbox-mappe (fx: Liste over downloads).
På kontorcomputeren skal du oprette en Hazel-regel, der ser mappen "Liste over downloads" i Dropbox. Indstil reglen til at åbne 2bdld-tekstfilen uden downloadet tag ved hjælp af en downloadmanager, der kan acceptere URL-input fra en tekstfil. De fleste downloadadministratorer kan gøre det.
Tilføj en anden handling i reglen for at tagge noten: downloadet efter downloadmanager åbner den. Denne handling er for at sikre, at en tekstfil åbnes en gang.
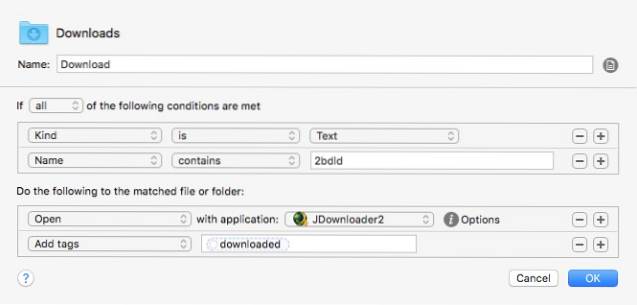
For at holde mappen ren kan du oprette en anden regel for at slette tekstfiler, der er ældre end en dag.
4. Indgivelse af regninger i Evernote
Undertiden betyder det at leve papirløs, at du flytter dine rod fra den virkelige verden til den digitale verden. Men du kan arkivere dine digitale regninger til Evernote ved hjælp af Hazel og AppleScript.
Opret en regel for at se mappen, hvor du opbevarer alle dine digitale regninger. Indstil betingelserne, så de svarer til den type regninger, du vil gemme. For eksempel, hvis dit kabel-tvs regninger er PDF-dokumenter fra XYZ Co., skal du indstille betingelserne til kun at fungere for PDF-filer fra XYZ Co.
Føj derefter dette script til handlingsruden:
fortæl ansøgning “Evernote”
aktivere
Opret en note fra filenFil notesbogen “Notebook_Name” tags “Tag_Name1”, “Tag_Name2”, “Tag_Name3”, “Tag_Name4”
slut fortælle
Sørg for, at Notebook_Name og alle Tag_Names allerede er oprettet i Evernote.
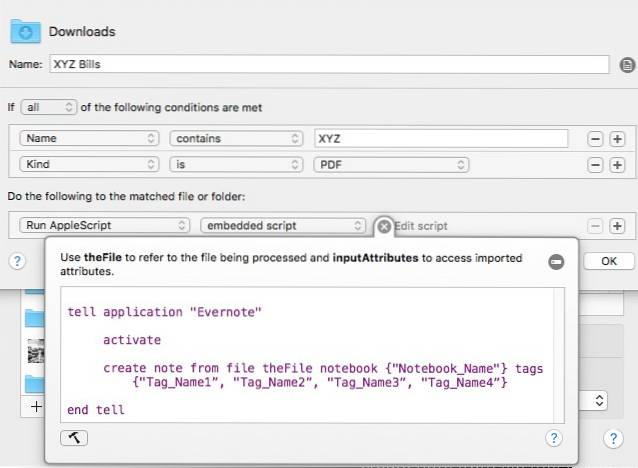
Du kan oprette så mange variationer af denne regel, som du har brug for til andre faktureringer eller andre dokumenter.
5. Gemme og sortere vedhæftede filer i e-mail-mapper
Hvad hvis dine regninger kommer via e-mails? Kan du arkivere dem i Evernote uden at løfte en finger? Absolut med lidt hjælp fra Dropbox, Gmail og IFTTT.
- Opret først en filterregel i Gmail så enhver fakturerings-e-mail fra XYZ med vedhæftede filer vil blive mærket "Fakturering" (eller en hvilken som helst anden etiket efter eget valg).
- Derefter skal du oprette en mappe i Dropbox kaldes "Billings" (eller ethvert andet navn, du vælger). Du kan bruge den eksisterende Dropbox-mappe til dette formål.
- skab en IFTTT-regel for at forbinde Gmail med Dropbox. Indstil den til at gemme enhver e-mail med etiketten "Billings" i Dropbox "Billings" -mappen.
- Anvend tipene fra nummer 4 ovenfor i denne mappe.
Disse fem eksempler er kun toppen af isbjerget, hvad du kan gøre med Hazel. Jeg håber, du kan se, at din automatiseringshorisont er så langt som din fantasi kan komme.
SE OGSÅ: 15 Chrome-tricks, der øger din produktivitet
Bruger du Hazel? Del dine foretrukne Hazel-regler i kommentaren nedenfor.
 Gadgetshowto
Gadgetshowto