På det daglige niveau skal folk beskæftige sig med meget planlægning og ledelse både i hjemmet og på arbejdspladsen. For at gøre tingene lette har teknologien givet os værktøjerne til smertefrit at planlægge vores hektiske tidsplaner. Hvide bestyrelseslokaler var altid ret sjove til planlægning af opgaver, og dette værktøj bringer det til den digitale front. Her vil vi se på, hvordan du bruger Trello, og hvad der gør det til en favorit blandt mange brugere.
Hvad er Trello, og hvordan fungerer det?
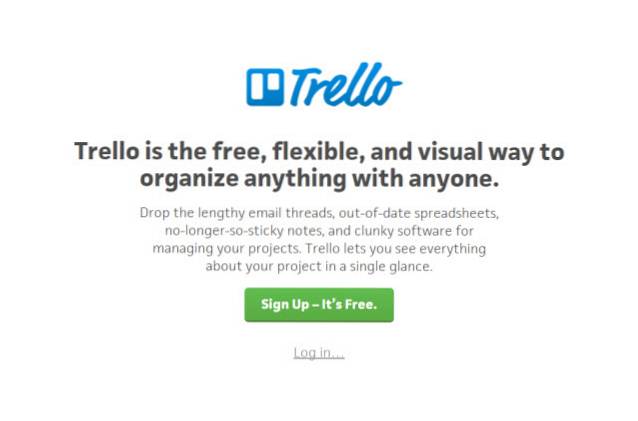
Trello er et visuelt redigeringsbaseret projektstyringsværktøj, der bringer sjov tilbage til opgaveplanlægning. Med over 5 millioner registrerede brugere er det et fleksibelt værktøj til både dit kontor og hjemmets behov.
Lad os dykke ind og se selv, hvordan du bruger Trello.
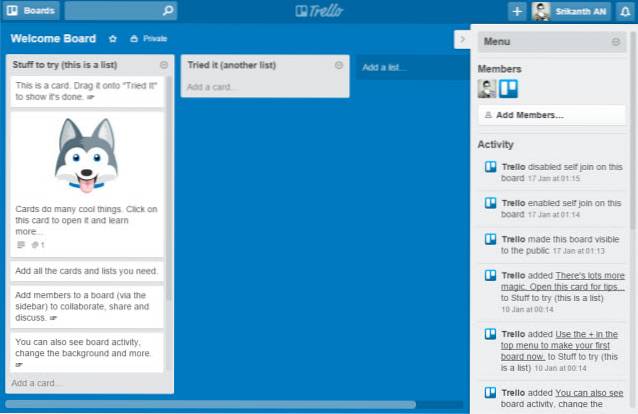
Trello gør brug af tavler, lister og kort som den grundlæggende struktur, der hjælper dig med at fuldføre dine opgaver. Det bruger en top-down tilgang til at udføre opgaver i dit projekt.
Opgavestyring med Trello starter med oprettelse af et bræt, som er det primære motiv på øverste niveau for en arbejdsgangsopgave. Det giver mulighed for tilføjelse af så mange antal medlemmer, du ønsker at føje til det og samarbejde problemfrit med dem, så du kan omfavne Indbakke (0) med det. Værktøjet passer perfekt til ethvert projekt, du kunne tænke på - det være sig et møde i bestyrelseslokalet eller en weekend-hangout-plan med venner; det har fået dig dækket.
Individuelle opgaver eller kort, der udgør indhold på et tavle, kunne oprettes, mærkes, deles og endda konfigureres til påmindelser. Lad os nu komme ind i netværket og se, hvordan du udfører dine opgaver og får arbejdet gjort med dette værktøj.
Kom godt i gang med Trello: Grundlæggende
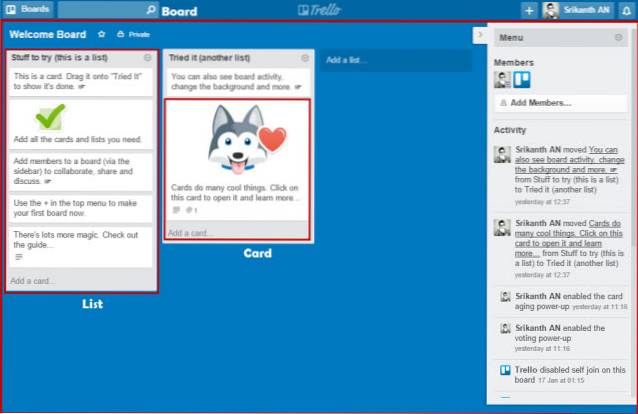
Et nyt Trello-projekt kunne let opdeles i tre hovednøglekomponenter - bestyrelser, lister og kort.
- Bestyrelser: Et bestyrelse er det primære primære opgave for dit projekt. Uanset om det planlægger en tur med familien eller for din virksomheds redesignplan, er et bestyrelse, hvad et projekt handler om. En tavle giver dig et fugleperspektiv af hele dit projekt, hvorfra du kan planlægge dine umiddelbare næste opgaver.
- Lister: Lister hjælper dig med at organisere opgaver, der har samme karakter eller opgaver, der sammen udgør et næste niveau hierarki i din top-bund tilgang til projektledelse. Sig for eksempel til bryllupsplanlægning, du kan inkludere lister som 'Opgaver at gøre', 'Udførte opgaver', 'Inviterede mennesker', 'Folk til at invitere' osv..
- Kort: Kort er de grundlæggende opgaveelementer, der sammensættes, udgør det store billede af dit projekt ved hånden. Kort arrangeres sekventielt på en lodret måde, som udgør en liste. Disse kort kunne trækkes og kastes overalt. Et kort er det mest betydningsfulde aspekt, som kan være farvemærket, tilføjet tjeklister, deadlines, tidsstempler, klistermærker osv..
Dette er alt det grundlæggende, du har brug for at vide, før du kommer i gang med dit første projekt med dette værktøj. Lad os se det i aktion, når vi bygger en projektworkflow ved hjælp af Trello.
Organisering af dine projekter med Trello
Som vi har etableret før, er det en ret smertefri proces at oprette og styre projekter med dette værktøj. For at lede dig gennem alle de bedste funktioner og dens muligheder, arbejder vi med et eksempel, her er det en 'Publishing Calendar', der bruger Trello.
Oprettelse af et nyt bestyrelse
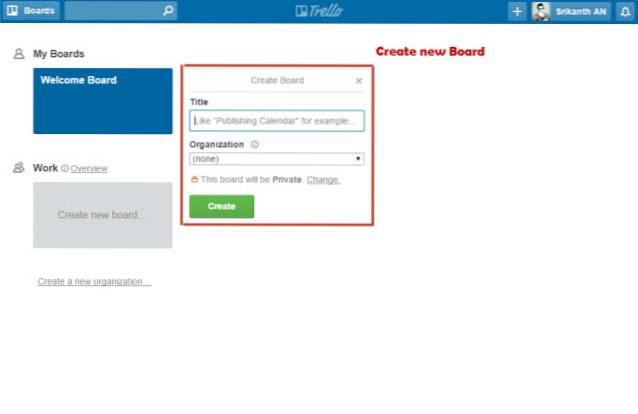
Som nævnt tidligere er bestyrelser top-down-tilgangen til projekter, der burde styres. I dette tilfælde kalder vi det en 'Publishing Calendar'. På din startskærm kan du trykke på 'Opret nyt bord' og give det en passende titel, inden du trykker på 'Opret'.
Tilføjelse af nye lister
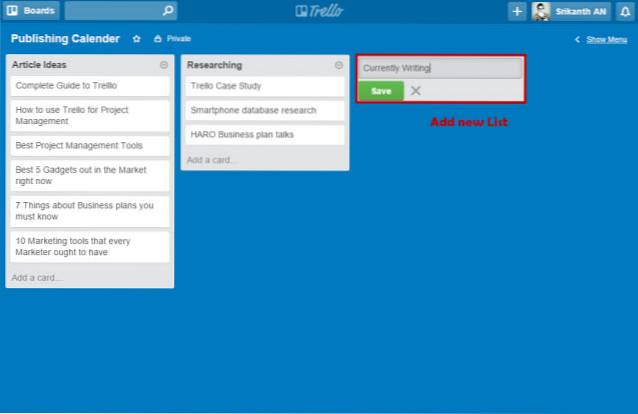
Ovenfor kan du se to allerede opstillede lister - 'Article Ideas' og 'Researching', mens der oprettes en ny liste. Lister er indsamlingen af opgaver baseret på deres natur. Værktøjet følger en tilgang fra venstre mod højre og top til bund, mens den gennemgår opgaver i bestyrelsen. Hit 'Tilføj ny liste' for at oprette nye relevante lister som vist ovenfor.
Tilføjelse af nye kort
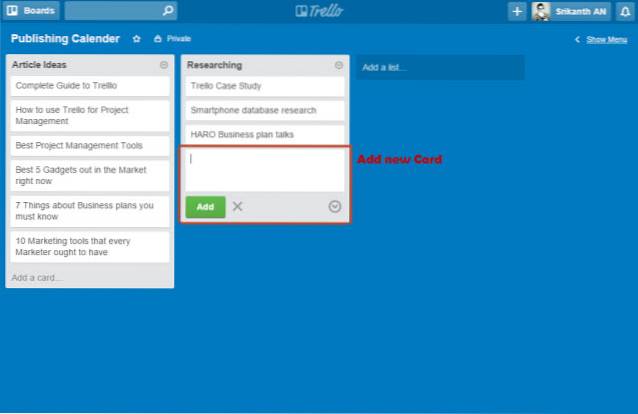
Kort er de individuelle opgaver, der skal udføres. Oprettelse og styring af opgaver bliver ret let. Som vist ovenfor skal du trykke på 'Tilføj et kort' set nederst på en liste for at tilføje en ny opgave. Ved at gå ind på den næste linje oprettes automatisk et nyt kort til dig. Kortbeskrivelse kan også tilføjes for at gøre det mere nyttigt og detaljeret for de medlemmer, der er involveret i det.
Så nu hvor vi har opsat det blotte ben af vores projektworkflow, vil vi se på tweaking-mulighederne for at blive bedre organiseret.
Opstart af kort
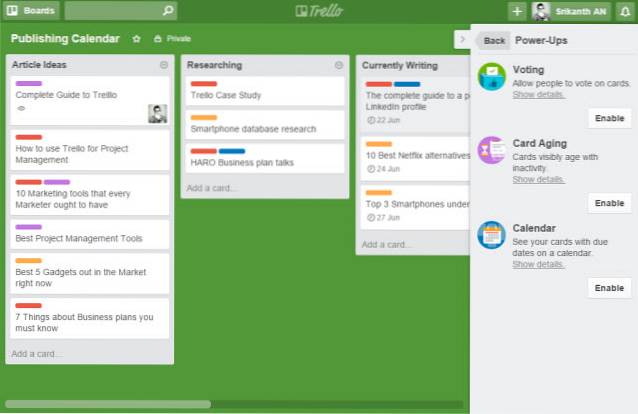
Power-ups er yderligere funktioner til rådighed for dine kort / opgaver. Fra menuen i højre sidebjælke kan du få adgang til Card Power-ups. Blandt disse er kortafstemningssystem, aldring af kort og kortkalender.
- A 'Kortafstemningssystem'når det er aktiveret, tillader inviterede medlemmer at stemme på et specifikt kort.
- ''Aldring af kort'-funktion gør det muligt at definere en bestemt alder i uger til en opgave, hvorefter den begynder at ældes eller bliver mere gradvis gennemsigtig gennem dagene og til sidst knækker.
- ''Kort kalender'gør det muligt at se alle opgaver med en forfaldsdato i en kalender, der er tilgængelig via bestyrelsens hovedside.
Andre yderligere funktioner
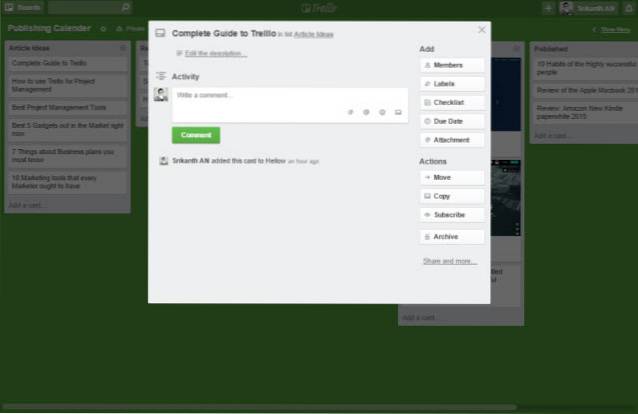
Mens de ovennævnte funktioner er de primære, man støder på, forbedres oplevelsen yderligere med disse ekstra funktioner.
- ''Tilføj medlemmer'til individuelle kort, og brug' @ 'til at nævne dem i kommentarfeltet på et kort. Medlemmerne ville blive underrettet, og yderligere handlinger kunne træffes gennem den samme sektion om kommentarer. Så ikke mere oversvømmelse af din indbakke nu.
- ''Tilføj forfaldsdato'til dine kort for at fortælle dig let om en kommende vigtig opgave ved hånden. Når 'Kortkalender' er aktiveret, kunne disse opgaver med forfaldsdatoer ses på tavlens vigtigste kalender.
- ''Tilføj vedhæftede filer'giver brugerne mulighed for at vedhæfte medier og alle typer filer og dokumenter til et kort, som kan være tilgængelige for andre medlemmer, der føjes til kortet. Disse vedhæftede filer kan enten være fra din lokale harddisk eller fra dine cloud-konti på tværs af Google Drive, Dropbox, One drive osv.
- ''Rediger etiketter'giver dig mulighed for at organisere opgaver efter deres kategorier og mærke det i overensstemmelse hermed ved hjælp af farvede striber. Mærkning på denne måde giver dig mulighed for nemt at filtrere kort.
- ''Abonner'giver dig mulighed for at blive opdateret med alle begivenheder i et tavle eller på et bestemt kort i en bestemt liste.
- Klistermærker er også tilgængelige, som let kunne trækkes på kort.
- Skift baggrundsfarve fra dit bord fra samme menulinje for at give det et nyt nyt look.
Desktop-meddelelser
For at holde din Indbakke (0) intakt, mens du styrer projekter, har den en Desktop-underretningsfacilitet. Du kan vælge at aktivere skrivebordsunderretninger for at blive advaret, hver gang nogen i projektteamet nævner dig ved hjælp af '@'.
- For at slå 'Til' underretninger skal du klikke på dit brugerprofilikon øverst til højre på din Trello-side. Vælg 'Indstillinger' i menuen. Under afsnittet 'Underretninger' skal du vælge 'Aktivér skrivebordsunderretning'. Du bliver spurgt af din browser, om du vil tillade eller blokere sådanne meddelelser. Vælg det rigtige for at få desktopunderretninger aktiveret.
- For at slå disse meddelelser fra, gå over til sektionen Indstillinger i din webbrowser. Gå til 'Indholdsindstillinger', der findes under Privatliv i Avancerede indstillinger i Google Chrome. Gå over til underoverskrift Notifikationer, tryk på 'Administrer undtagelser' og fjern et link, der nævner Trello. Nu ville du have slukket for dine skrivebordsunderretninger for dette værktøj.
Tastaturgenveje
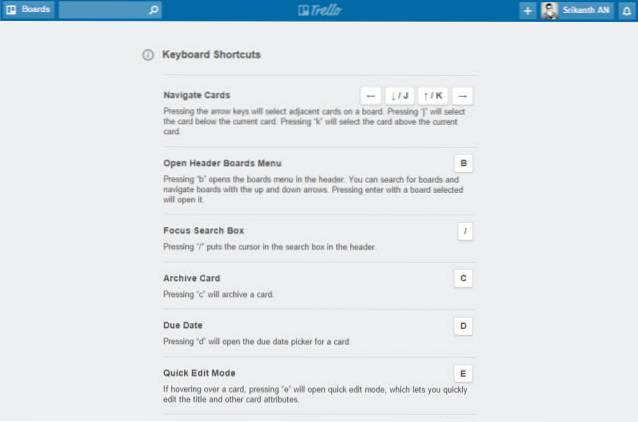
Trello tilbyder et par tastaturgenveje, der gør hele processen endnu glattere. Nedenfor er et par af de vigtigste tastaturgenveje, som det tilbyder:
- Udfyld automatisk medlemmer: @
- Ryd alle filtre: X
- Føj stemmefunktion til et kort: V (Stemmestyring skal være aktiveret på forhånd)
- Rediger titel: T
- Tildel / un-tildel dig selv et kort: MELLEMRUM
- Abonner: S
- Indsæt nyt kort: N
- Tilføj / fjern medlemmer: M
- Tilføj forfaldsdato: D
- Naviger: Venstre (->), Højre (<-), Up (K), Down (J)
For en komplet liste over tastaturgenveje, gå over til deres officielle webside.
Understøttede sprog
Trello er tilgængelig på fire store sprog - engelsk, tysk, Español og portugisisk.
Understøttede platforme
Trello er tilgængelig som en webapplikation, Android, iOS, Windows 8 og Kindle Fire-applikationer.
Afslutter det
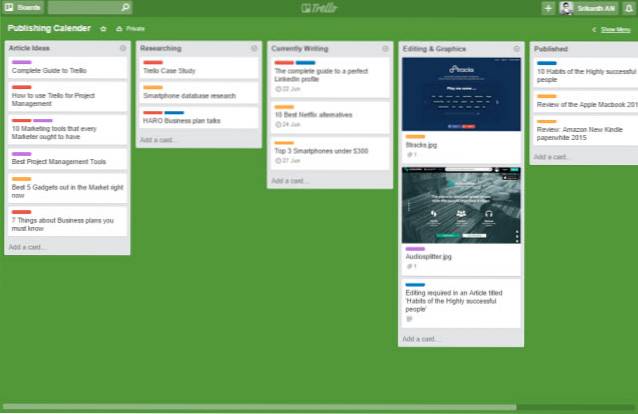
Så over det, du ser, er en prøve 'Publishing Calendar' lavet ved hjælp af dette værktøj. Den indeholder alle de vigtige faser i en redaktionel kalender på en måde, der er behagelig at se på og tage de nødvendige handlinger. Selvom dette var en måde at få Trello til at bruge, kan du lave dine egne tavler og opgaver i henhold til det krævede handlingsforløb.
Du kan udskrive denne arbejdsgang eller eksportere den som et link eller JSON. Planlægningen af en arbejdsgang kan endda sættes op som en Daglig lister, der målretter mod aktiviteterne på et enkelt dagniveau.
Så nu skal du have fået kernen i dette værktøj, og hvor stærk det er som et projektledelsesværktøj.
Trello til avancerede brugere
For organisationer, der bruger Trello med forskellige teams, siger redaktionel og markedsføring, er dette et godt værktøj. Det lader al din planlægning forblive under separate tavler og alligevel under en enkelt paraply ved at oprette en ny 'Organisation'. På startskærmen kan du oprette to nye organisationer i dette tilfælde som 'Marketing' og 'Editorial'. Mens du opretter et nyt bestyrelse, kan du vælge den relevante 'organisation' fra rullelisten under den.
Trello til forretnings- og premiumplaner
Det er gratis for alle og har ubegrænset bestyrelse og organisationsoprettelser. Men for mere avancerede individuelle brugere og virksomheder tilbyder det også præmieplaner - Trello Gold ($ 5 / måned), Business class ($ 3,75 / måned pr. Bruger) og Enterprise (Pay as you go).
Hvorfor overveje Trello Premium-planer?
- Trello Gold tilbyder kortvedhæftninger på 250 MB i størrelse, mens de almindelige planer kun tillader filuploads på 10 MB.
- Tilføj dine egne baggrunde, klistermærker og emojier med Trello Gold.
- Trello Business-klasse giver virksomheder mulighed for at oprette offentlige og private bestyrelser, som alle er tilgængelige under organisationen. Det giver en bedre administrativ kontrol med brugerroller.
- Business class-funktioner understøtter Google Apps-integration.
Værktøjet har også sine egne Android- og iOS-mobilapplikationer til styring af workflow på farten. Notifikationer i realtid, samarbejde og vedhæftning af medier og dokumenter gennem selv dens mobile applikation er en god sag for det.
Trello Boards udnyttes bedst muligt
Trello integreres problemfrit med Zapier for at forbinde det til andre tredjepartsapps og automatisere gentagne opgaver. Du kan styre næsten ethvert projekt og planlægning ved hjælp af værktøjets fleksible system.
Nedenfor er nogle af Trello Boards, som du kan hente inspiration fra.
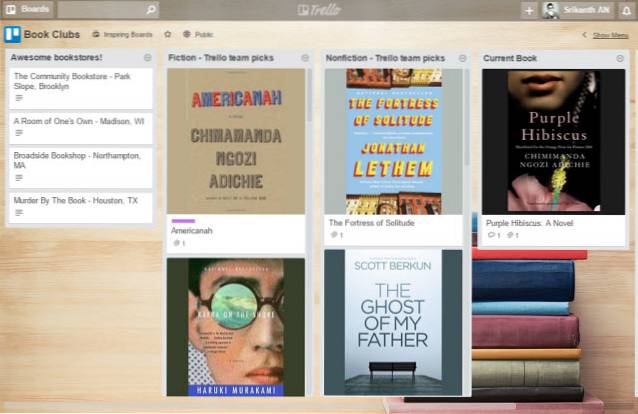
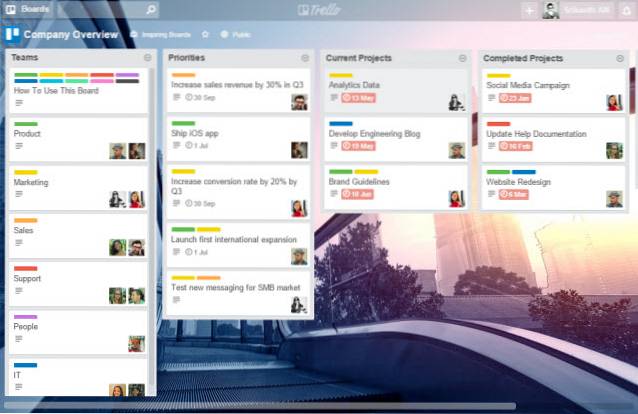
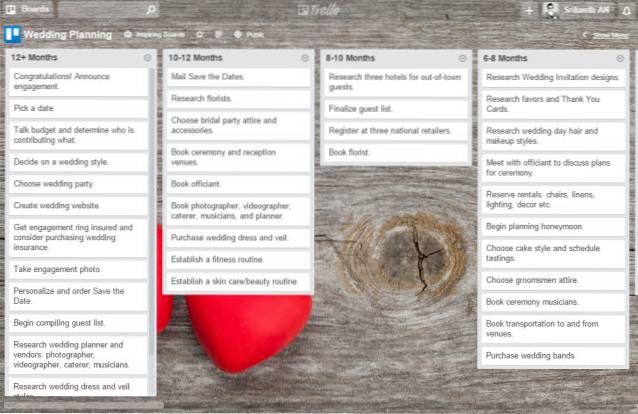
SE OGSÅ: Sådan bruges Dubsmash, en begyndervejledning
Konklusion
Trello er bestemt en af de mest magtfulde projektledelsesapps, som internettet har lige nu. Dette værktøj er lavet ens for både enkeltpersoner og virksomheder for at få mest muligt ud af dets fleksibilitet. Du kan oprette og administrere næsten enhver form for opgaver ved hjælp af dette værktøj.
Så her kommer vi til slutningen af denne vejledning, der viser, hvordan Trello fungerer, og hvordan man finjusterer det til dit projekt i overensstemmelse hermed. Hvad er dine tanker og erfaringer med dette værktøj? Del gerne dine tanker og kommentarer nedenfor.
 Gadgetshowto
Gadgetshowto


