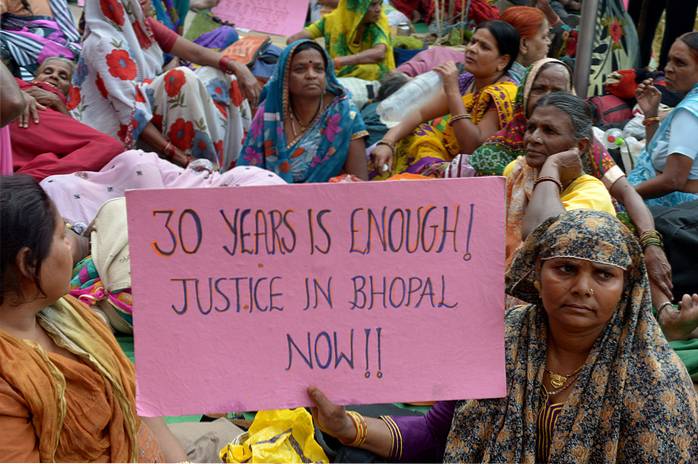Moderne webbrowsere med deres adgangskodebesparelsesfunktioner har gjort os vane til at gemme adgangskoder til websteder. Det giver mening, ikke at skulle indtaste adgangskoder hver gang vi vil logge ind på et websted, vi besøger ofte. Men det sætter os også i en ulempe, når det kommer til at huske adgangskoder, når vi har brug for at logge ind på en ny computer eller blot en lånt enhed. Tidligere har vi skrevet artikler om, hvordan man kan se gemte WiFi-adgangskoder på Mac, som gør brug af Macs nøglering-applikation. Desværre aktiverer ikke alle nøglering på deres Mac, for ikke at nævne Windows-brugere uden indbyggede applikationer til adgangskodestyring.
Bare rolig. Denne artikel vil bevæbne dig med en meget enkel metode til at se en adgangskode skjult bag stjerner i dine browsere, det være sig på en Mac, en Windows-pc, en Android-enhed eller endda en iPhone. Læs videre!
Desktop / bærbar computer
Det er ekstremt enkelt at se en adgangskode skjult bag stjerner i en desktop-browser. Sådan gør du:
På Google Chrome
Følg trinene beskrevet nedenfor for at se en adgangskode skjult bag en stjerne i Google Chrome.
1. Start Google Chrome og nflyve til webstedet hvorfra du ønsker at se det skjulte kodeord. For eksempel bruger jeg Facebook.
2. Når adgangskoden udfyldes automatisk, vælg det og Højreklik på det, og klik derefter på “Inspicere“.
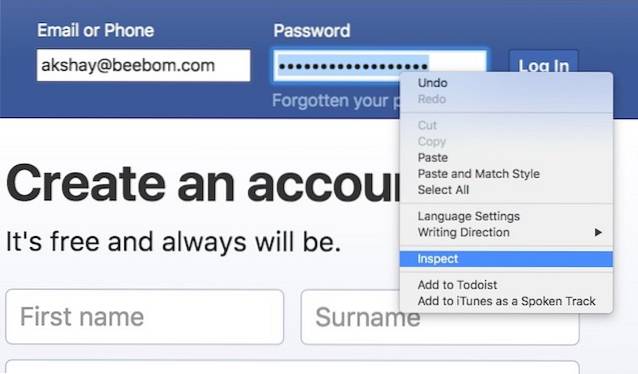
3. Dette åbner Google Chrome Udvikler værktøjer.
- Konsollen skal automatisk fokuseres på den linje, der er relateret til adgangskodefeltet.
- Hvis det ikke er tilfældet, skal du blot rulle ned og finde den linje, der er fremhævet af Google Chrome.
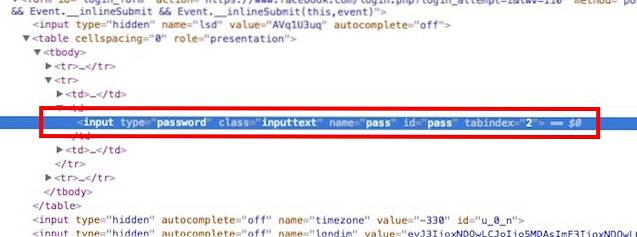
4. Find det felt, der siger “input type = adgangskode“, Dobbeltklik på den for at begynde redigering, og udskift ordet "adgangskode" med "tekst".
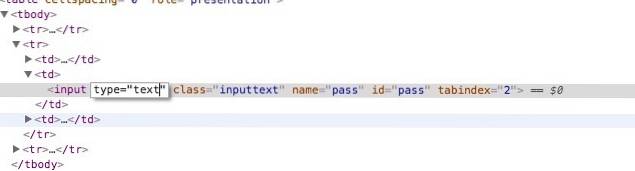
5. Hit Retur / Enter og på Facebook-webstedet skal du nu kunne se skjult kodeord i almindelig tekst.

På Safari
Processen på Safari er nøjagtig den samme, undtagen i stedet for "Inspicere", Safaris menu vil sige “Inspicer element”, som vist på skærmbilledet nedenfor:
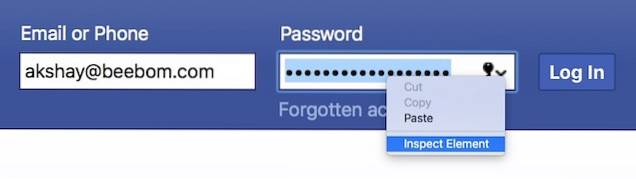
Android
Problemet med at bruge denne teknik på en mobilenhed som en Android eller en iPhone er simpelthen, at mobile browsere ikke har valgmuligheder som "Inspicer element". Men hvad de har, er en pæn lille funktion, der tillader ekstern USB-fejlfinding af websteder, når mobilen er tilsluttet en computer, der kører kompatible browsere.
Til dette Android-eksempel skal jeg bruge Google Chrome, da det er en af de mest brugte browsere på Android, og jeg tilfældigvis også har Google Chrome på min bærbare computer, hvilket betyder, at der ikke kræves yderligere download..
De trin, du skal følge for at se en adgangskode skjult bag stjerner på en Android, er angivet nedenfor:
1. På din Android-enhed, aktiver USB-fejlfinding gennem Indstillinger-> Udviklerindstillinger.
2. Tilslut din Android-enhed til din bærbare computer ved hjælp af et USB-kabel. Din telefon vil spørge dig, om den skal have tillid til computeren eller ej USB debugging; tryk på "Okay".
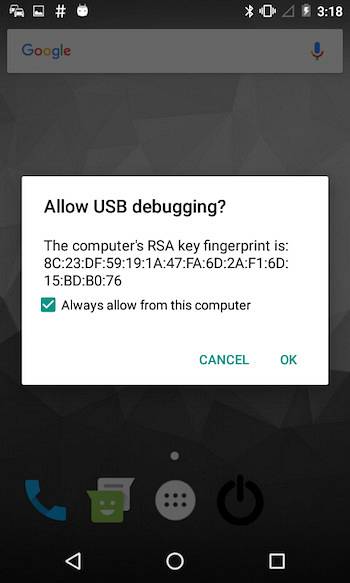
3. Start Google Chrome på din telefon og naviger til webstedet hvorfra du ønsker at se det skjulte kodeord. For eksempel bruger jeg Twitter.
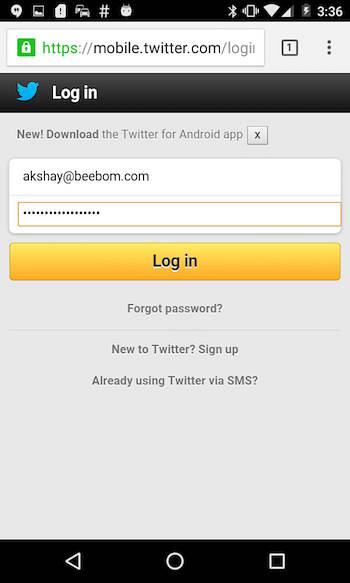
4. Start Google Chrome på din bærbar og skriv i adresselinjen “Krom: // inspicer”.
- Dette åbner et vindue, hvor din Android-enhed vises under "Enheder".
- Der vil også være detaljer om det faner åben på din telefon.
5. Vælg "Inspicere" under fanen der siger “Https://mobile.twitter.com”
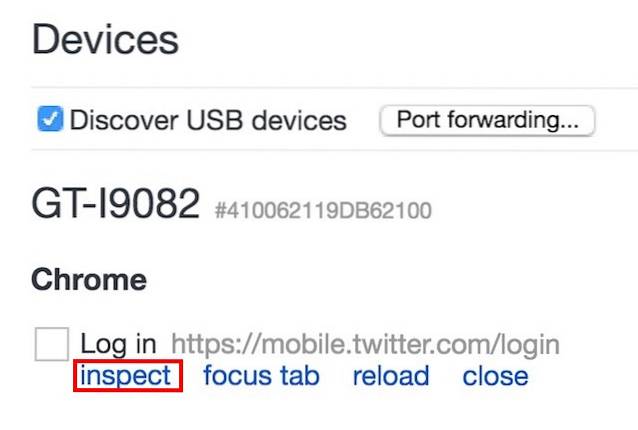
6. Dette åbner op for Udvikler værktøjer.
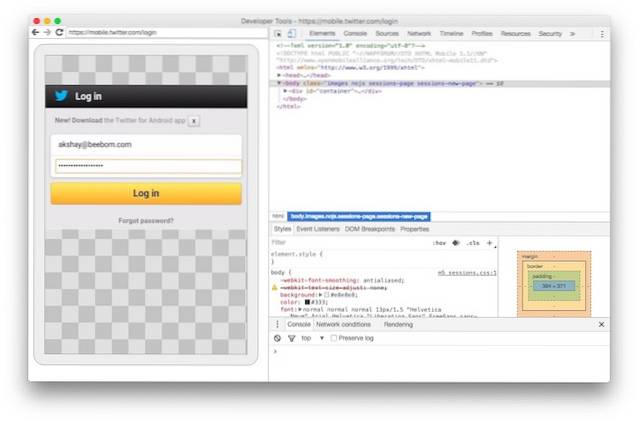
7. Tryk på "Kommando + F”For at søge og skrive“adgangskode”For at gå direkte til linjen, der svarer til adgangskodefeltet.
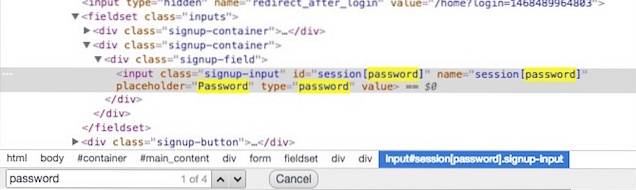
8. Find det felt, der siger "type = adgangskode", dobbeltklik på den for at begynde redigering, og udskift ordet "adgangskode" med "tekst".
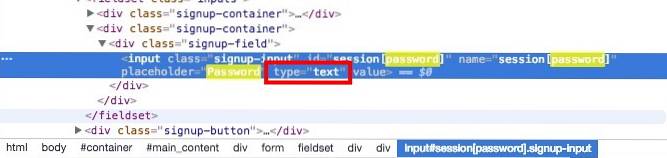
9 Hit Retur / Enter og adgangskoden bliver nu synlig i almindelig tekst, begge i Udvikler Værktøjer, og på din Android-telefon.
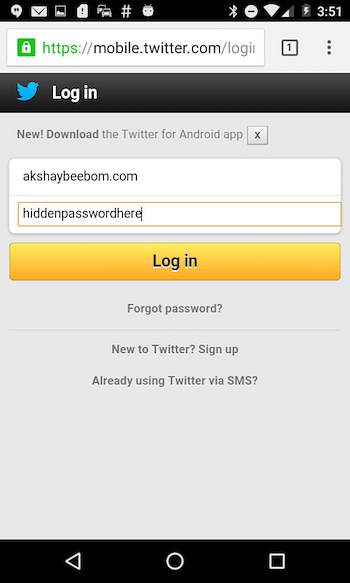
iPhone
Proceduren på en iPhone er også let, men på typisk Apple-måde kan den kun udføres med en Mac ved hjælp af Safari. Jeg ved, ikke?
Under alle omstændigheder er de trin, du skal følge,:
1. Start Safari på din iPhone og nflyve til målet internet side.
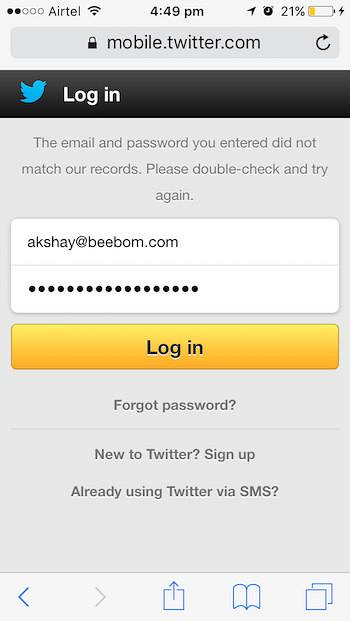
2. På din Mac, start Safari.
Bemærk: Du skal først aktiver menuen Udvikl ved at gå til Safari -> Indstillinger -> Avanceret -> Vis menuen Udvikl i menulinjen.
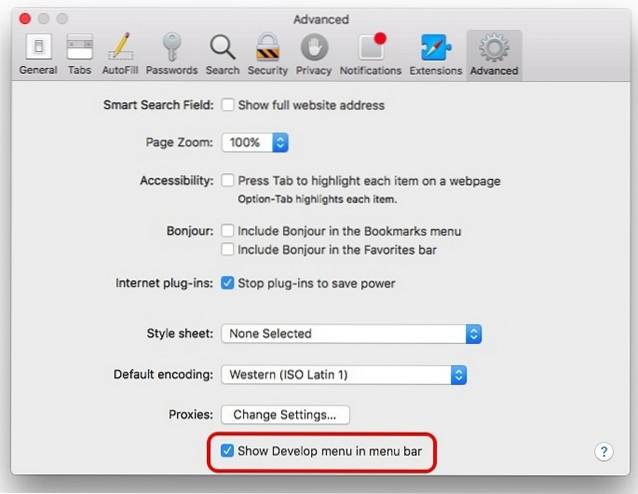
3. Opret forbindelse dit iPhone til din Mac. Klik derefter på Udvikl menuen i Safari på din Mac.
- Du skal se navnet på din iPhone synlig i menuen Udvikl.
- Hold markøren over det, til afsløre hjemmesiden du har åbnet på din iPhone.
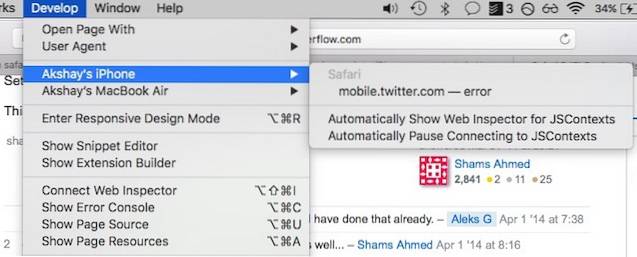
- Klik på hjemmesiden, og du vil kunne se dens HTML-kode på din Mac.
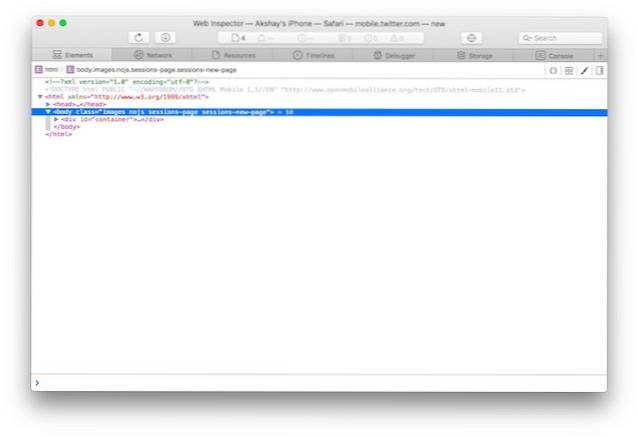
4. Søg efter “Adgangskode”For at finde den linje, der svarer til adgangskodefeltet.

5. Skift værdien af type = ”adgangskode”, fra "adgangskode" til "tekst".

6. Hit Retur / Enter og du vil nu kunne se adgangskode i almindelig tekst på din iPhone.
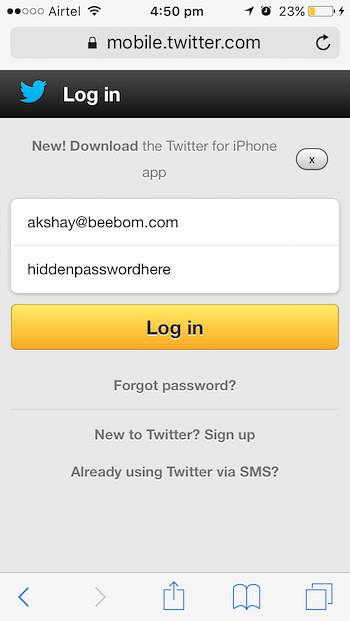
Bemærk: Nogle websteder, såsom bankwebsteder, deaktiverer højreklik af sikkerhedsmæssige årsager, derfor fungerer denne metode ikke for dem.
SE OGSÅ: Sådan får du vist gemte WiFi-adgangskoder i Windows 10
Ikke mere “Glemt adgangskode”
Lad os indse det, det er besværet at skulle klikke på “Glemt adgangskode” for at ændre dit kodeord til noget andet hver gang du glemmer det; og hvis du er som mig, glemmer du det for ofte. Endnu værre er at forsøge at indstille en ny adgangskode, der er lige så sikker, og som overholder alle de begrænsninger, som webstederne pålægger adgangskoder. Det er bestemt lettere at bruge den metode, vi beskrev, for at se adgangskoden skjult bag en stjerne.
Jeg gider ikke engang spørge dig, om du nogensinde har glemt en adgangskode før, for selvfølgelig har du det. Fortæl mig ikke, at du ikke har gjort det. Hvad gør du, når du glemmer et kodeord? Er du begyndt at bruge nogle adgangskodeadministrationsapps for ikke at skulle indtaste din adgangskode hele tiden, eller vidste du om dette ret enkle trick, som vi lige har diskuteret? Del dine synspunkter med os i kommentarfeltet nedenfor.
 Gadgetshowto
Gadgetshowto