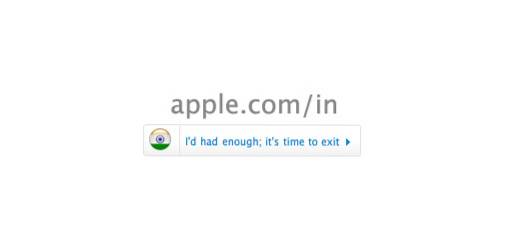Ind imellem har vi alle været i en situation, hvor vi har brug for at finde ud af adgangskoden til et WiFi-netværk, som vi tidligere havde oprettet forbindelse til, eller som vi i øjeblikket har adgang til. Måske er det for at give adgangskodeoplysningerne til en ven, eller måske er det bare for at forbinde en anden enhed til det samme netværk. Så hvad gør du, hvis du ikke kan huske adgangskoden til et WiFi-netværk, din iPhone er tilsluttet, og nu skal du også forbinde din Mac?
Vi kan ikke huske alle adgangskoder hele tiden, kan vi? Heldigvis findes der mange software, der kan administrere vores adgangskoder til os. I denne artikel vil jeg fortælle dig, hvordan du kan se gemte iPhone WiFi-adgangskoder til ethvert WiFi-netværk, som du tidligere har oprettet forbindelse til, eller som du i øjeblikket har forbindelse til.
Grundlæggende opsætning
Bemærk: Denne metode kræver, at du har adgang til din Mac.
Først skal du synkroniser dine iPhone-adgangskoder med din Mac. For at gøre dette skal du følge de trin, jeg beskriver nedenfor:
1. Gå over til din iPhone Indstillinger -> iCloud -> nøglering.
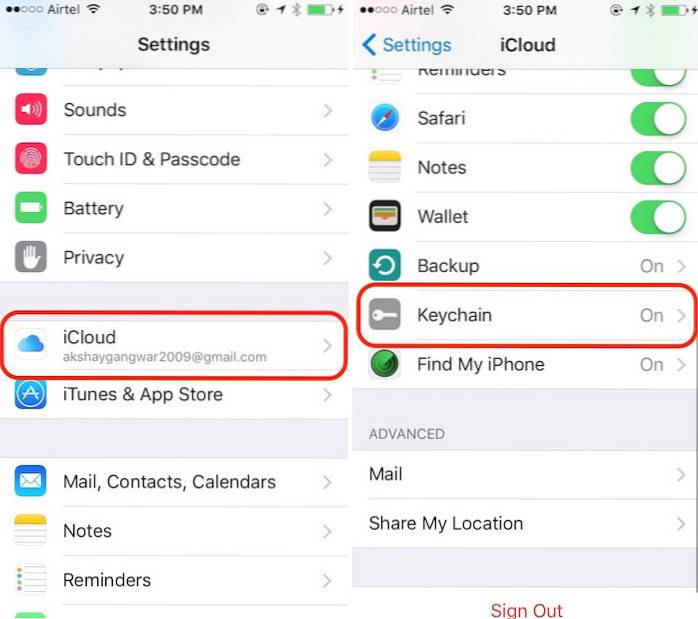
2. Sørg for, at iCloud nøglering er tændt. Hvis det ikke er tilfældet, skal du tænde det.
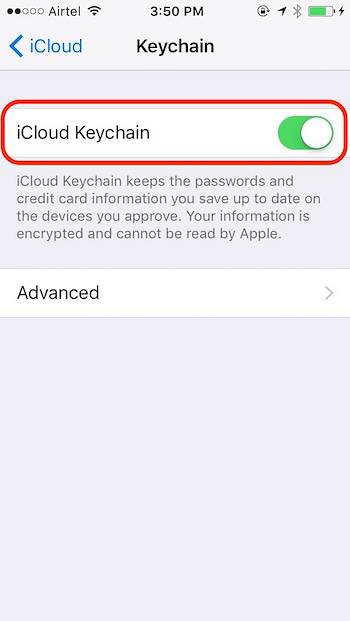
3. Gå tilbage Indstillinger, navigere til Personligt hotspot, og tænd den.
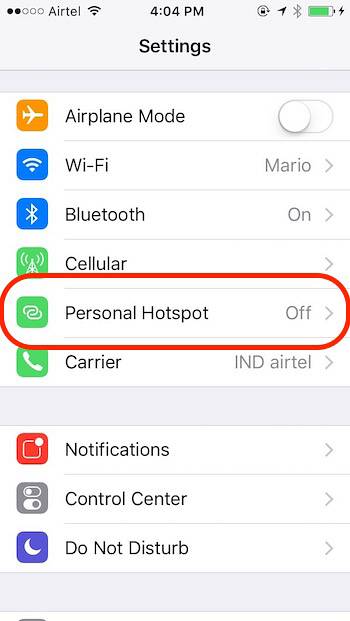
4. Når du er færdig, skal du slutte din Mac til din iPhone Personligt hotspot fra WiFi-menuen.
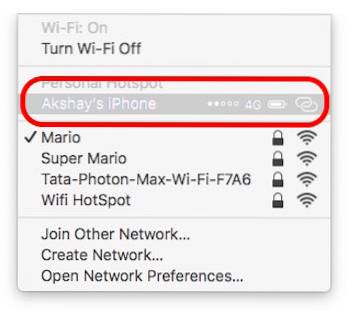
6. Nu synkroniseres din iPhones adgangskoder med din Macs nøglering. Vi er næsten færdige.
Se gemte adgangskoder på Mac
Din iPhone har spillet sin rolle, nu har du brug for din Mac for endelig at få fat på den luskede WiFi-adgangskode. Følg blot nedenstående trin for at få adgang til adgangskoden.
1. Start Adgang til nøglering.
- Du kan gøre dette ved at starte Spotlight og skrive Adgang til nøglering.
- Du kan også gå til Affyringsrampe; Adgang til nøglering kan findes i mappen med titlen “Andet“.
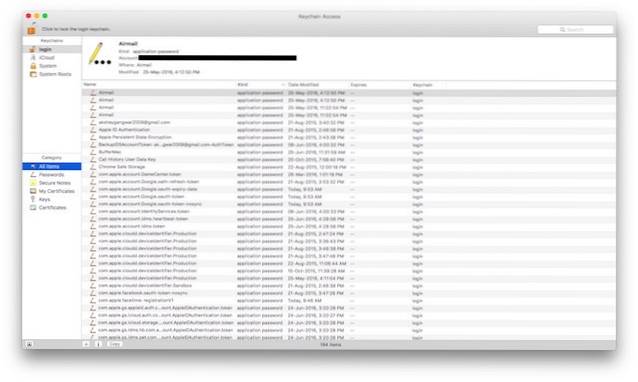
2. Søg efter WiFi-netværket som du vil have adgang til adgangskoden til. Som illustration bruger jeg mit hjemmenetværk “Lord of the Pings”.
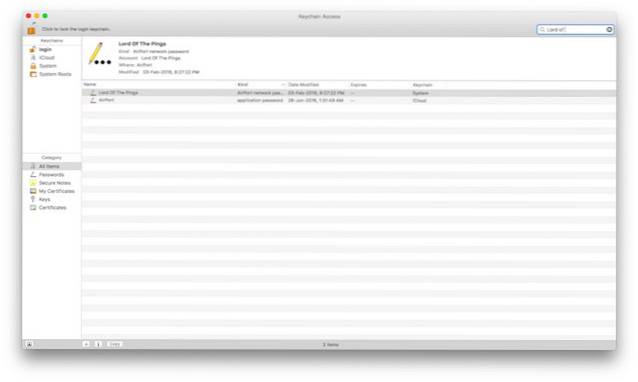
3. Dobbeltklik på navnet på WiFi-netværket indeni Adgang til nøglering; Dette viser et pop op-vindue, der indeholder nogle detaljer om det valgte WiFi-netværk. Marker afkrydsningsfeltet ud for Vis adgangskode.
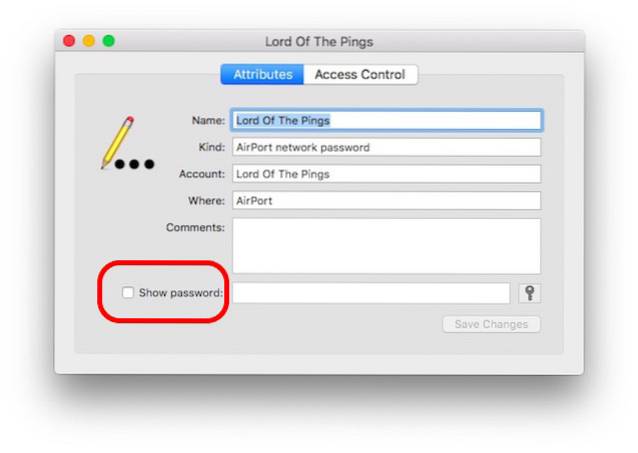
5. Dette vil bede dig om at give Administratorlegitimationsoplysninger. Indtast disse legitimationsoplysninger, og klik på Give lov til.
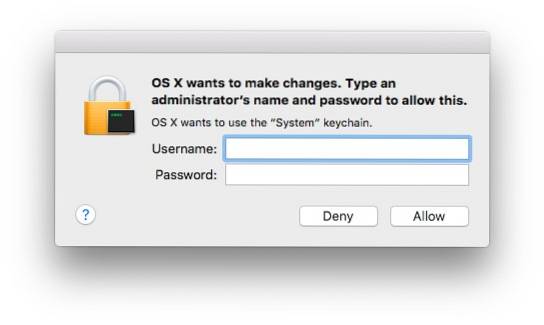
6. Adgangskoden vil nu være synlig for dig.
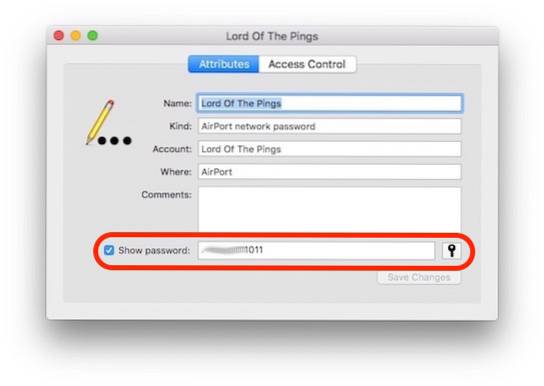
SE OGSÅ: Sådan får du vist gemte WiFi-adgangskoder på Android (rodfæstede enheder)
Få adgang til dine gemte iPhone WiFi-adgangskoder overalt
iCloud-synkronisering er en meget nyttig funktion, hvis du har flere Apple-enheder. Som forklaret i denne artikel gør iCloud sync alle dine data tilgængelige på alle Apple-enheder, som du er logget ind på, hvilket gør administration af flere enheder til en leg. Nøgleringssynkronisering er en del af iCloud-synkronisering, hvor du kan få adgang til dine adgangskoder på alle dine enheder; aldrig at skulle indtaste adgangskoderne til websteder og netværk, som du er logget på på en anden Apple-enhed. Prøv iCloud nøglering, hvis du ikke har det endnu.
Har du stødt på en situation, hvor du havde brug for adgang til dine adgangskoder på flere enheder, og nøglering hjalp dig? Fortæl os om din oplevelse i kommentarfeltet nedenfor.
 Gadgetshowto
Gadgetshowto