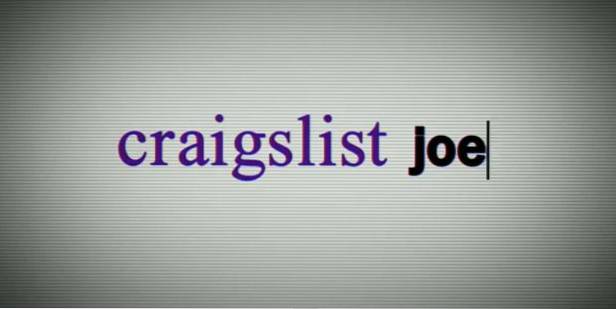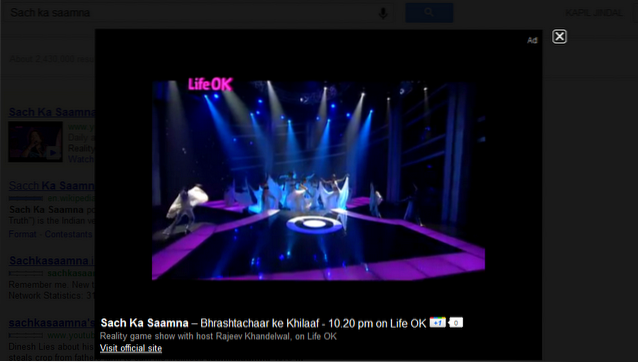Et af de største problemer, der skyldes, at enheder kan huske adgangskoder og udfylde dem alene, er at vi, brugerne, har tendens til fortsat at glemme dem. Sikker på, det er bedre, at vi ikke gør det brug for at huske adgangskoder, men der er tidspunkter, hvor vi vil se gemte WiFi-adgangskoder.
I denne korte vejledningsvejledning vil jeg gøre dig bekendt med to måder, du kan bruge til at få adgang til adgangskoder til WiFi-netværk, som din Mac har tilsluttet sig tidligere eller er i øjeblikket forbundet til.
Bemærk: Dette er ikke en guide til, hvordan du får adgang til sikre WiFi-netværk, som du aldrig har tilsluttet dig.
Jeg holder dette kort og simpelt: Der er to metoder, som du kan bruge til at få adgang til gemte WiFi-adgangskoder på din Mac.
Metode 1. Brug af appen Keychain Access
Følg trinene her for at se gemte WiFi-adgangskoder på din Mac:
1. Start Adgang til nøglering.
- Du kan gøre dette ved at gå til “Spotlight”Og skrive“Nøglering Adgang“.
- Du kan også gå til “Affyringsrampe“; Adgang til nøglering findes i mappen med navnet “Andet“.
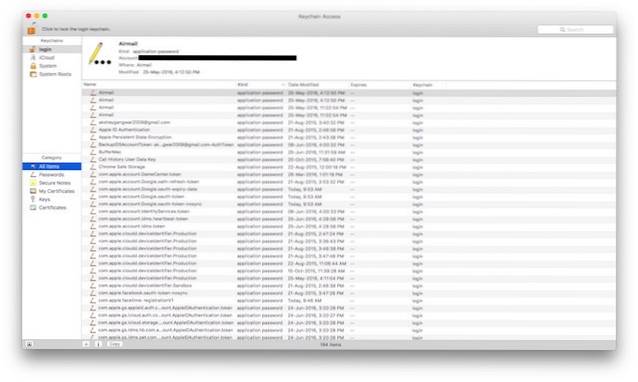
2. I søgefeltet øverst til højre, skriv navnet på WiFi-netværket som du vil se adgangskoden til.
- Vinduet Adgang til nøglering finder de poster, der svarer til det navn, du indtastede.
- Som illustration bruger jeg mit WiFi-hjemmenetværk, “Lord Of The Pings”.
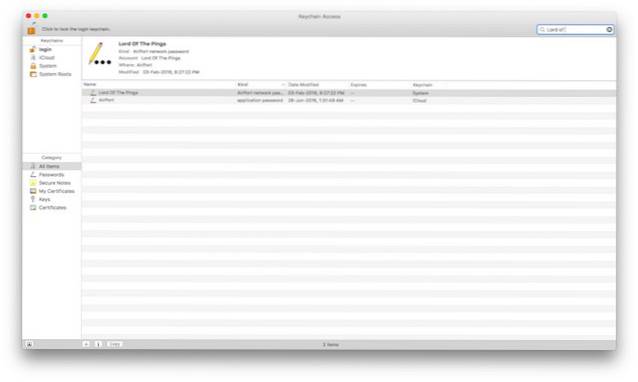
3. Dobbeltklik på posten, der svarer til WiFi-netværket du vil have adgangskoden til.
4. Et lille pop op-vindue vises med oplysninger om WiFi-netværket.
5. Marker afkrydsningsfeltet ud for "Vis adgangskode".
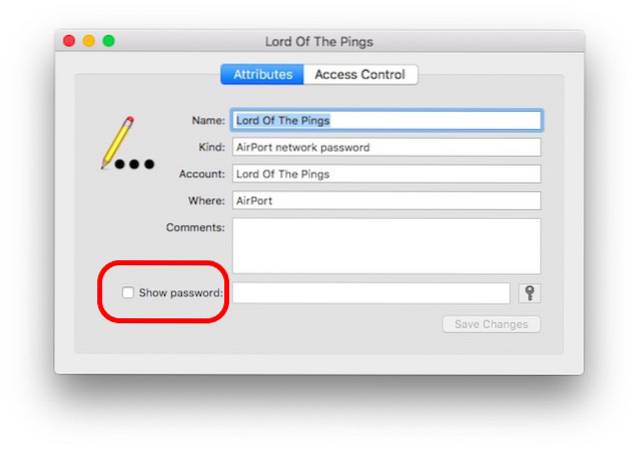
- Nøgleringadgang beder dig om det indtast en administrator legitimationsoplysninger. Indtast legitimationsoplysningerne, og klik på "Give lov til".
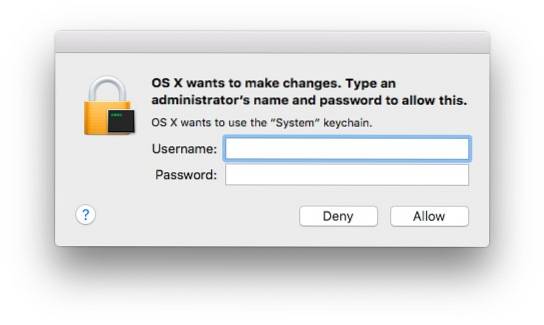
6. Du kan nu se WiFi-adgangskoden til det valgte netværk.
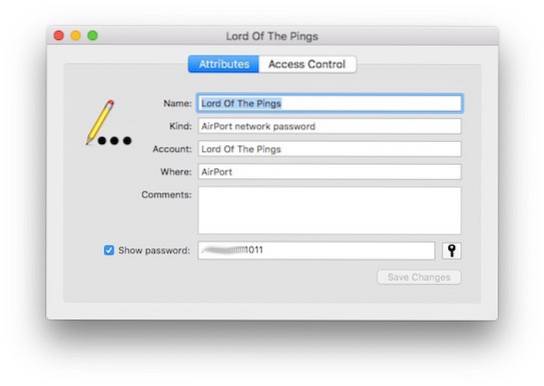
Metode 2. Brug af terminalen
Du kan også se gemte adgangskoder ved hjælp af terminalen. Et scenarie, hvor dette kan være nyttigt, er, hvis du planlægger at skrive et shell-script for at få vist adgangskoder. Følg nedenstående trin for at se gemte WiFi-adgangskoder ved hjælp af terminalen:
1. Start Terminal-applikationen
2. Indtast følgende kommando i terminalen, og udskift “SSID” med navnet på det WiFi-netværk, som du vil se adgangskoden til.
sikkerhed find-generisk-adgangskode -D "AirPort-netværksadgangskode" -en "SSID" -gw
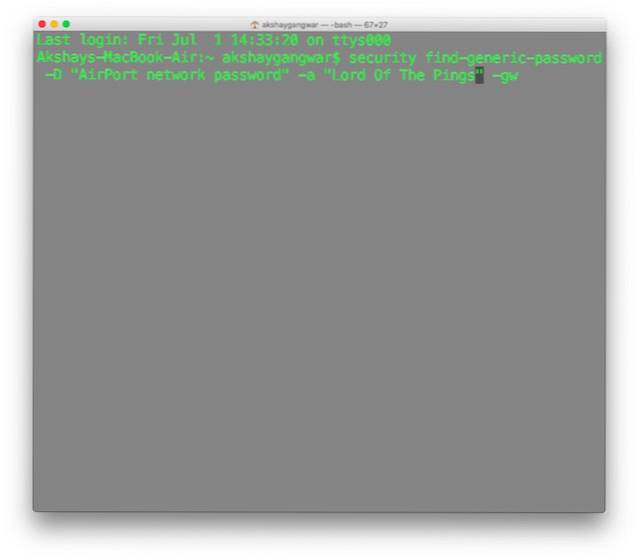
3. En dialogboks vises, hvor du bliver bedt om det indtast administratorlegitimationsoplysninger. Indtast legitimationsoplysningerne, og klik på "Give lov til"
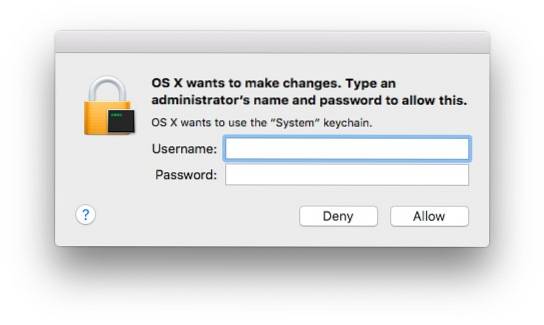
4. Den adgangskoden vises på en ny linje i terminalen
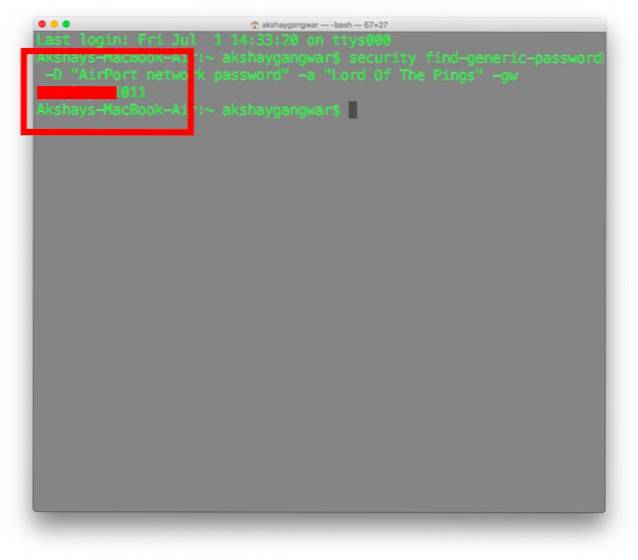
SE OGSÅ: Sådan får du vist gemte WiFi-adgangskoder i Windows 10
Glem aldrig en WiFi-adgangskode igen
Nu ved du hvad du skal gøre, næste gang du har brug for adgang til en adgangskode, som du ikke længere husker. Du har været bekendt med to overraskende nemme metoder, som du kan bruge til at se gemte WiFi-adgangskoder på din Mac. Har du stødt på et problem med at huske adgangskoder tidligere? Endnu vigtigere, hvordan løste du det? Lad os vide i kommentarerne nedenfor.
 Gadgetshowto
Gadgetshowto