Windows-linjen med operativsystemer har altid været ret tilpasselig, og den nyeste og bedste Windows 10 er ikke anderledes i denne henseende. Uanset om det er skrivebordsbaggrunde eller musemarkører eller noget andet lignende, kan næsten alt tweakes efter den enkelte brugers smag og præferencer. Men er det alt?
Ikke langt fra, da du kan installere adskillige tredjeparts- eller brugerdefinerede temaer for fuldstændigt at transformere, hvordan Windows 10 ser ud (og føles). Kan ikke vente med at vide mere? Spring ind, når vi ser på, hvordan du installerer Windows 10 brugerdefinerede temaer. Men inden vi overhovedet kommer til det, lad os begynde med at diskutere, hvorfor brugerdefinerede temaer er nødvendige i første omgang.
Hvorfor behovet for tredjeparts / brugerdefinerede temaer?
Det er rigtigt, at der allerede er mange gode temaer tilgængelige til Windows 10 (og du kan endda oprette dine egne), og alle kan frit downloades og bruges. Problemet er dog, at understøttelse af indbygget tema i Windows altid har været ret begrænset, og det gælder også for Windows 10.
Dette betyder i det væsentlige, at standardtemaerne kun giver dig mulighed for at ændre skrivebordsbaggrundene og (i nogle tilfælde) systemmeddelelseslyde. Den samlede brugergrænseflade forbliver den samme. Og det er her, brugerdefinerede temaer kommer ind i billedet, da disse kan bruges til at ændre udseendet på næsten ethvert UI-element i Windows 10, hvad enten det er dialogbokse, vinduskontrolknapper (fx minimere, maksimere) eller noget andet lignende.
Hvad der skal gøres, før du kan installere brugerdefinerede Windows 10-temaer?
Selvom Windows 10 understøtter brugerdefinerede tredjeparts temaer, er brugen af dem direkte begrænset af operativsystemet. Derfor, hvis du har brug for at installere og bruge tilpassede temaer i Windows 10, skal du først "låse op" for denne funktionalitet. Dette kan gøres ved hjælp af et af de mange tredjeparts patch-værktøjer, der er tilgængelige for det samme. Et sådant værktøj er UltraUXThemePatcher, hvilket er det, vi har brugt under vores test (Men hvis det ikke virker for dig, kan du også prøve andre lignende hjælpeprogrammer, såsom UxStyle og UXTheme Multi-Patcher).
Dybest set "lapper" disse værktøjer de systemfiler, der er ansvarlige for temaunderstøttelse i Windows 10, og dermed "låser op" begrænsningerne for brug af brugerdefinerede temaer. Brug af disse værktøjer til at patchere systemfiler er ekstremt simpelt og ligetil og tager ikke mere end et par sekunder. Kør blot værktøjet, lapp de relevante filer (registreres automatisk), når du bliver bedt om det, genstart computeren, så er du klar. Se skærmbilledet nedenfor, der illustrerer UltraUXThemePatcher i aktion. Bemærk de tre anførte filer sammen med deres patches status.
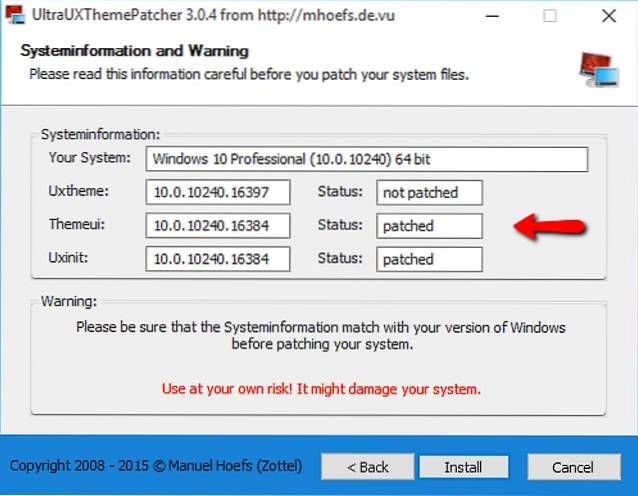
Vigtig note 1: Selvom disse programrettelsesværktøjer er helt sikre at bruge, ændrer de vigtige operativsystemfiler, så de fungerer. Så før du fortsætter, er det meget vigtigt, at du grundigt læser brugsanvisningen, der ledsager dem. Faktisk anbefales det, at du sikkerhedskopierer vigtige data og konfigurerer systemgendannelses- / gendannelsesindstillinger, bare hvis ting går sydpå. Det er også værd at nævne, at disse programrettelsesværktøjer generelt kun er kompatible med visse Windows 10-versioner, og selv da kan de stoppe med at arbejde med efterfølgende OS-opdateringer.
Sådan installeres Windows 10 brugerdefinerede temaer?
Vigtig note 2: Selvom den grundlæggende procedure til installation af alle Windows 10 brugerdefinerede temaer (når du har patchet systemfilerne, som forklaret i det foregående underafsnit), er ret enkel og konsekvent, næsten alle sammen med deres eget sæt installations- / brugsanvisninger , som skal følges for at få den bedste brugeroplevelse / resultat. Dette skyldes, at de fleste brugerdefinerede Windows 10-temaer ofte kommer med deres egne skrifttyper, meddelelseslyde, explorer-værktøjslinjeknapper osv., Som skal installeres / konfigureres i henhold til instruktionerne, der følger med temapakken, som igen generelt har brug for separat tredjepart applikationer fungerer også.
Til vores test har vi installeret Silken, et frit tilgængeligt brugerdefineret tema, på en 64-bit pc, der kører Windows 10 build 10240. Når det er sagt, lad os se, hvordan du kan installere brugerdefinerede temaer i Windows 10.
Trin 1: Temapakken indeholder adskillige mapper samt en (eller flere) filer med “.tema”Udvidelse (Dette er de temafiler, der normalt kommer med alle brugerdefinerede Windows 10-temapakker). Kopier alle disse filer og mapper til “X: \ Windows \ Ressourcer \ Temaer”Placering, hvor X naturligvis er det drevbogstav, der er tildelt diskpartitionen Windows 10 er installeret på.
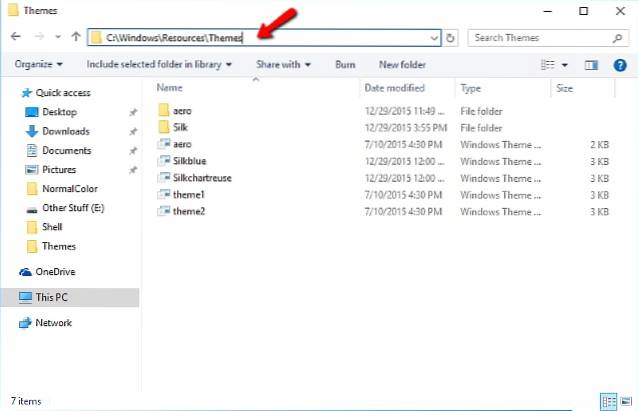
Trin 2: Næsten færdig. Åbn nu personaliseringsvinduet (Indstillinger> Tilpasning> Temaer> Temaindstillinger), og du vil se det eller de brugerdefinerede temaer, der vises til aktivering. Klik blot på det brugerdefinerede tema, så anvendes det med det samme. Se på skærmbilledet nedenfor, der viser Windows Stifinder med Silk-temaet anvendt. Ser godt ud, synes du ikke?
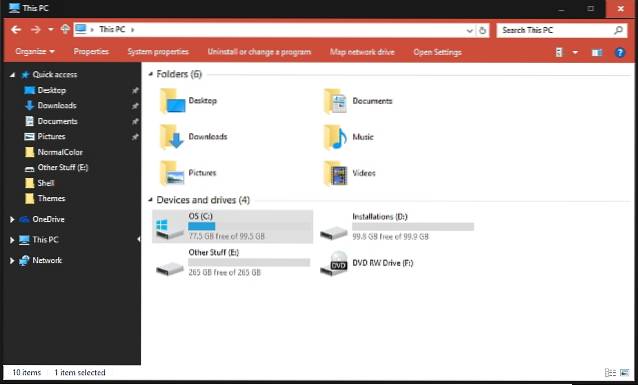
Det er alt der er til det. Du kan ligeledes downloade og bruge mange fantastiske Windows 10-tilpassede temaer, lavet af entusiastiske brugere. Mens de fleste af dem er helt gratis, betales nogle også. Det bedste sted at begynde at lede efter temaer fra tredjepart er selvfølgelig ingen ringere end DeviantArt. Det har en bred vifte af tilpassede temaer til rådighed, og disse kan ikke kun transformere Windows 10 fuldstændigt, men kan endda få det til at ligne andre operativsystemer. Tjek nogle af dem nedenfor, som de vises på vores test Windows 10-maskine.
1. Ubuntu-tema til Windows 10
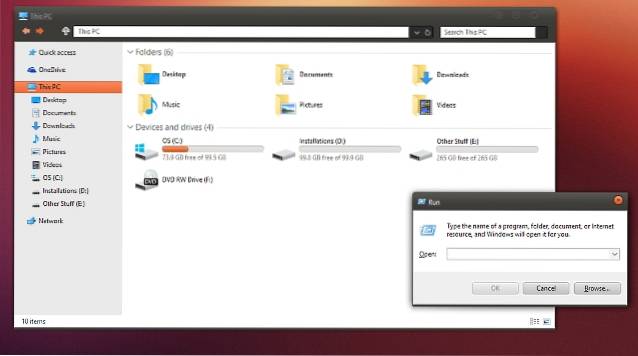
Link
2. Mac OS X Yosemite (lys) tema til Windows 10
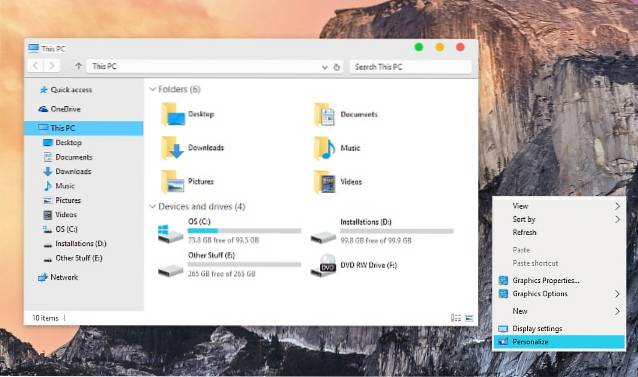
Link
Se også: Sådan aktiveres Windows 10 Dark Theme
Klar til at få Windows 10 til at se endnu bedre ud?
Windows 10 er allerede lidt af en looker, og takket være tredjeparts tilpassede temaer kan du gøre det endnu mere smukt. Disse brugerdefinerede temaer føjer ikke kun til det visuelle øjen slik, men tager også brugeroplevelsen ovenfor med et par hak. Og selvom processen med at installere og bruge disse temaer ikke ligefrem er den nemmeste, er den heller ikke så hård som beskrevet ovenfor. Så hvad venter du på? Prøv nogle brugerdefinerede temaer til Windows 10, og fortæl os dine favoritter i kommentarerne nedenfor.
 Gadgetshowto
Gadgetshowto



