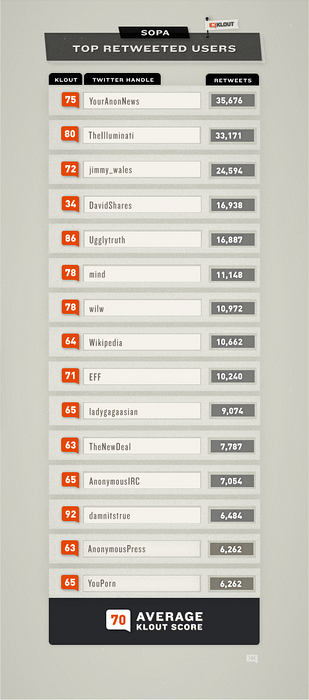Microsoft er på vej til at lancere den næste iteration af sit operativsystem, Windows 10. Windows 10 er Mircosofts sidste håb om at komme tilbage i spillet og vinde føringen, mens Redmond Giant foretager kritisk markedsanalyse og planlægger at udrulle Windows 10 som glat som muligt. Lad os forberede vores pc til Windows 10, men før det taler vi lidt om det nye Windows, og hvorfor du skal være ligeglad.
Nå var fejlen i Windows 8 uundgåelig, nøglefunktionerne, der fik brugere til at holde sig til Windows, blev revet af, eksempelvis Start-menuen og Windowed Apps. Mens dette var til fordel for at skubbe industrien fremad, satte det kun Microsoft tilbage med hensyn til adoptionsrate. Overgangen til Windows 8 for en gennemsnitlig bruger med kun grundlæggende viden om computere var smertefuld. Mens det medførte en række forbedringer af platformen som helhed, var det alt for overvældende for brugerne at pakke hovedet omkring dem.
Windows 10 ændrer det. Det bringer de mest elskede funktioner i Windows 7 tilbage, som startmenuen og tilføjer en hel masse nye funktioner både inden for og oven på platformen. For at nævne et par Cortana den personlige assistent fra Microsoft, Microsoft Edge, som vil være en erstatning for den nogensinde hadede Internet Explorer, telefon ledsager, der ville gøre overgangen fra en enhed til en anden, mens du arbejder på noget køligere, flere desktops, der var til stede på alle førende operativsystemer indtil Windows 10 og Direct X 12, der hævder at øge GPU-ydelsen med op til 90%
Nå, da vi har dækket nogle af de populære funktioner, der kan få dig til at prøve Windows 10, lad os forberede vores pc.
Første spørgsmål, er min pc kompatibel med Windows 10?
Dette bør være den første ting, du skal gøre, før du rent faktisk foretager flytningen. Hvis din pc blev leveret med Windows 7 eller Windows 8, skal den fungere fint. Windows 10 har de samme minimumskrav som Windows 7. Men bare for at få tallene ud, her er systemkravet.
- Processor: 1 GHz CPU eller hurtigere
- RAM: 1 GB (32-bit) eller 2 GB (64-bit)
- Diskplads: 16 GB (32-bit) eller 20 GB (64-bit)
- Grafik: DirectX 9-kompatibelt grafikkort
For at gøre flytningen endnu mere problemfri begyndte Microsoft at underrette kvalificerede pc-brugere om det Reservere deres opdatering. Dette er godt for både Microsoft og for brugerne, da opdateringsfilen langsomt siver ned til din pc ved at reservere opdateringen, og dette vil sikre, at du ikke maksimerer din datagrænse. Ved at reservere opdateringen hjælper du også Microsoft ved ikke at ramme deres downloadservere på én gang.
Hvis du havde dette Windows-ikon på din proceslinje, skal du klikke på det, og et vindue vises, hvor du bliver spurgt, om du vil reservere din opdatering. Klik på Reserver din gratis opgradering.
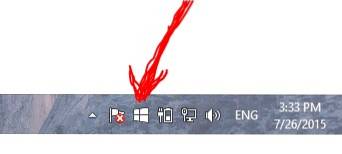
Hvis du ikke fik den Hent Windows 10 ikonet, skal du ikke bekymre dig, det betyder ikke, at du ikke er berettiget, det er bare, at du muligvis ikke har opdateret Windows på et stykke tid. Jeg fik dette, efter at jeg downloadede en nylig Windows-opdatering.
Trin 1: Diskoprydning
Lad os starte med at frigøre plads på vores Windows-installationsdrev. Så længe du har gjort det 20+ GB gratis på din harddisk, kan du springe dette trin over. Men for dem der ikke gør det, her kan du frigøre noget værdifuld plads.
Gå til kontrolpanelet, og søg efter “Frigør diskplads”, Og klik på den.
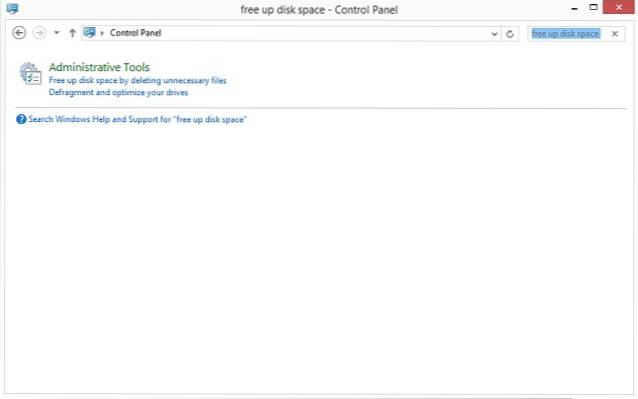
Der vises en menu til drevvalg.
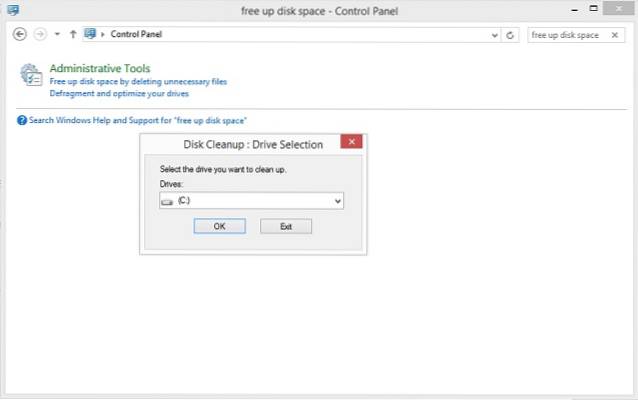
Vælg Windows-installationsdrevet. Og processen ville begynde. Det ville tage et stykke tid. Når drevpladsen er ryddet op, skal du have nok plads til at fortsætte med installationen.
Trin 2: Sikkerhedskopier dit system
Nu hvor du har nok ledig plads, så lad os tage backup af systemet. Du kan altid udføre en konventionel sikkerhedskopi, men det er ikke det, vi skal gøre, vi udfører en sikkerhedskopi på systemniveau ved at oprette en Systembillede så hvis vores opgraderingsproces mislykkes, kan vi sikkert rulle tilbage til vores tidligere operativsystem.
For at oprette et systembillede skal du gå til Kontrolpanel, under System og sikkerhed, Klik på Gem sikkerhedskopier af filen med Filhistorik.
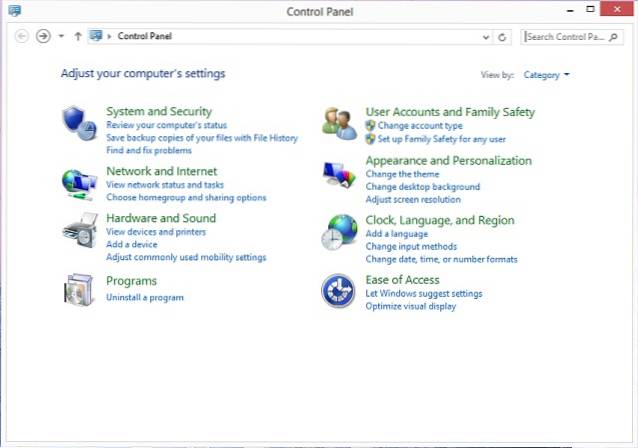
Det Filhistorik vindue vises. I nederste venstre hjørne skal du klikke på den mulighed, der siger Backup af systembillede. Her anbefales det at bruge en ekstern harddisk til at udføre denne sikkerhedskopi, men du kan bruge hvad du finder mere praktisk.
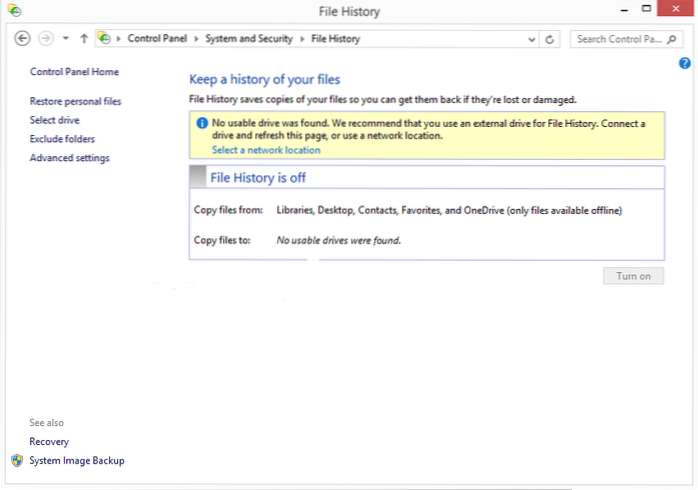
Klik på 'På en harddisk ', det vil nu se efter alle tilgængelige harddiske, både interne og eksterne.
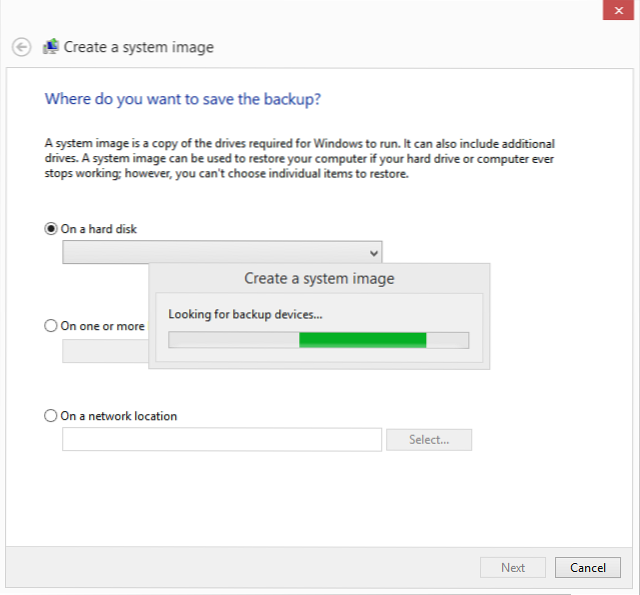
Vælg det drev, du vælger.
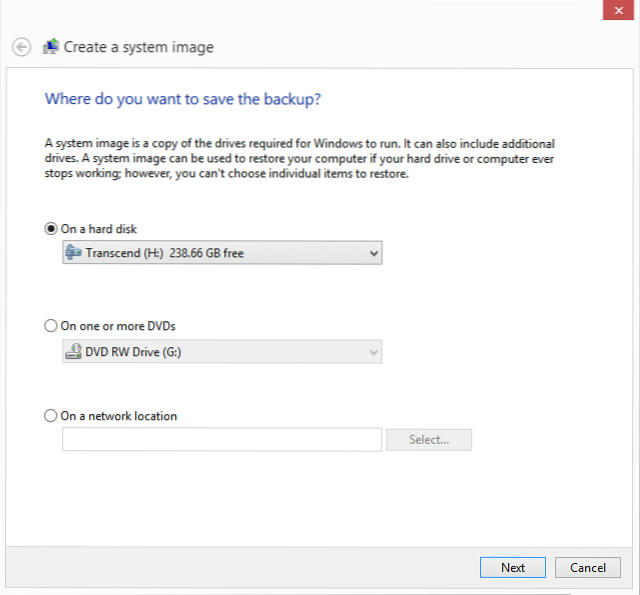
I det næste vindue skal du vælge de drev, du vil medtage i sikkerhedskopien, og klikke på 'Næste'
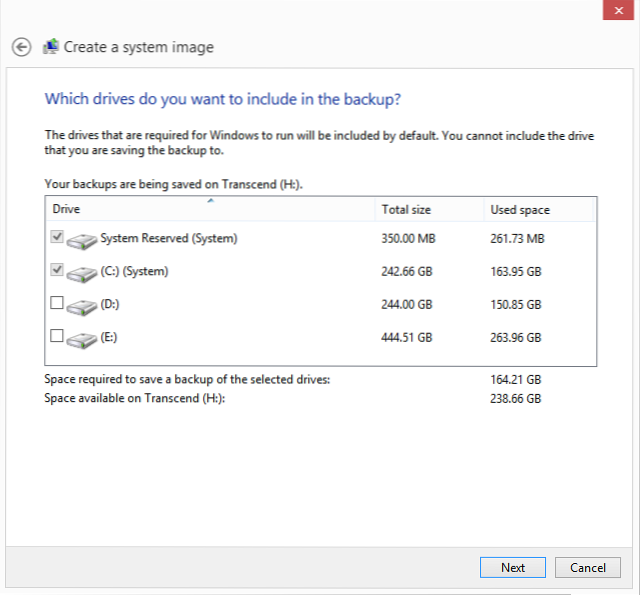
Bekræft sikkerhedskopien i det næste vindue ved at klikke på Start sikkerhedskopiering, afhængigt af datamængden, backuptiden kan variere.
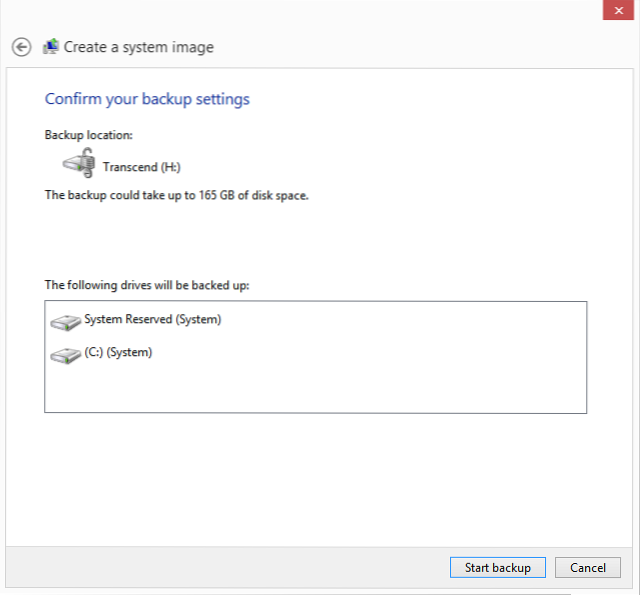
Når du er færdig, kan du fortsætte til næste trin.
Trin 3: Få dine chauffører
En af de mest tidskrævende og frustrerende dele af at have en Windows-pc er at få de rigtige drivere til det. Hvis driverne ikke fungerer korrekt, vil dit system sandsynligvis gå ned. Nu er den konventionelle måde at få de rigtige drivere på at få det fra producentens websted. Men denne proces er forskellig for forskellige pc'er. Jeg vil vise en måde, hvorpå du kan skaffe drivere til enhver pc fra et enkelt sted. Folkene kl Driver Pack-løsninger, frigive en driverpakke hvert år, der indeholder drivere fra alle pc- og hardwareproducenter, og alt hvad du skal gøre for at få de rigtige drivere til din pc er at gå over til deres websted og downloade applikationen. Nu er Driver Pack-downloadet næsten 10 GB, som indeholder alle deres drivere, men ikke alle kan downloade det på en begrænset dataplan. Derfor har de Driver Pack Online. Hvad driverpakke online gør, er at det ser ud til hardwarekomponenterne på din pc og kun downloader driverne for dem, hvilket reducerer downloadstørrelsen betydeligt. Når du har opgraderet til Windows 10, skal du følge nedenstående trin for at få dine drivere installeret.
Hvis du har Driver Pack ISO, skal du montere den og køre applikationen.
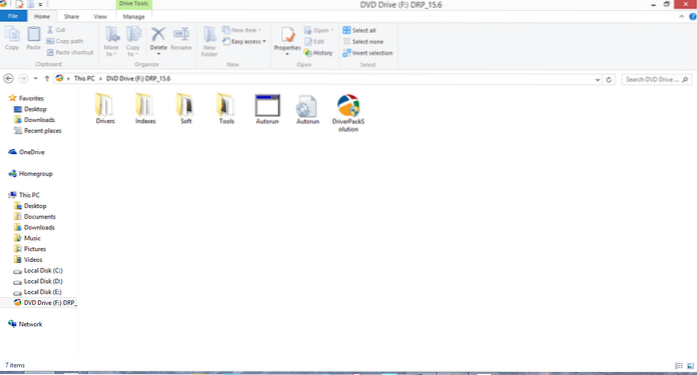
Applikationen scanner og beder dig om de tilgængelige drivere.
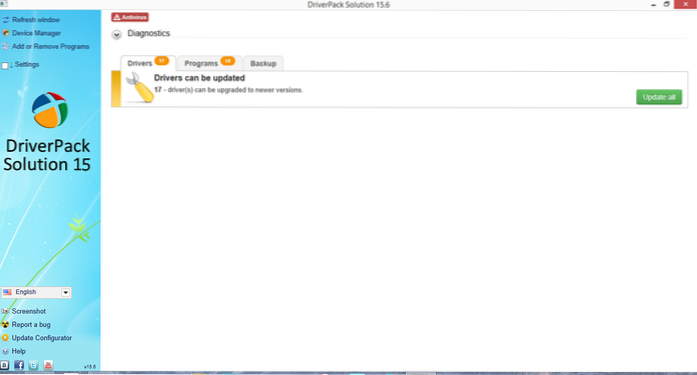
Klik på Opdater alle, og vent på, at installationen er afsluttet.
Hvis du ikke vil udføre 10 GB-download, skal du gå over til deres websted og downloade Driver Pack Online.
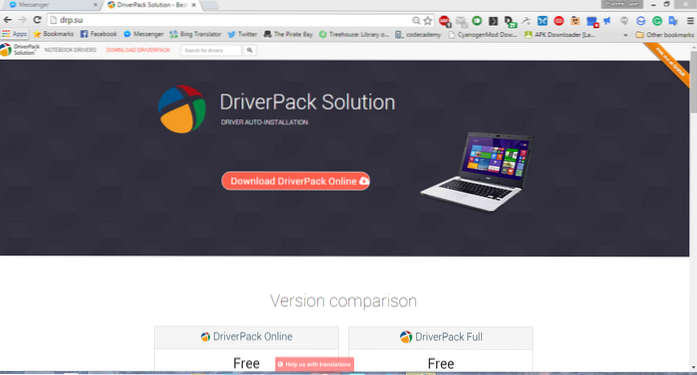
Kør det, og vent på, at det initialiseres.
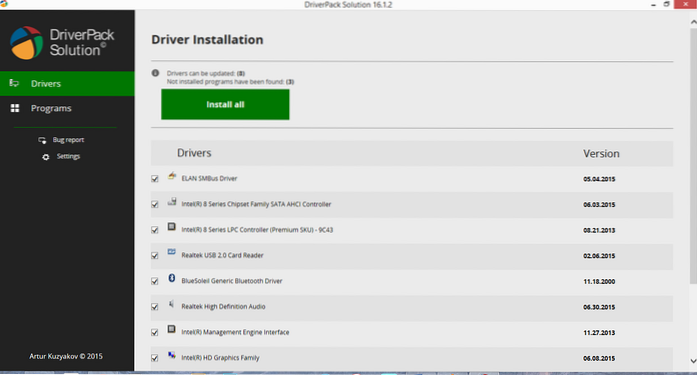
Trin 4: Opret et gendannelsesdrev
Før opgradering vil det være klogt at oprette et gendannelsesdrev, bare hvis du vil vende tilbage til Windows 8.
Gå til Kontrolpanel og søg efter Genopretning. Klik på under System Opret gendannelsesdrev.
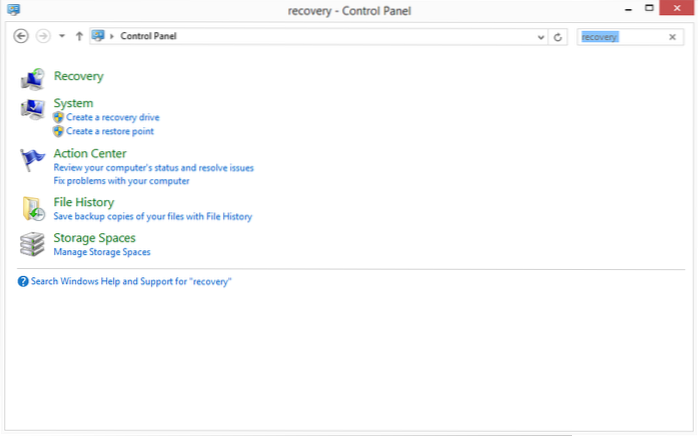
Klik på 'i det næste vindue'Næste'.
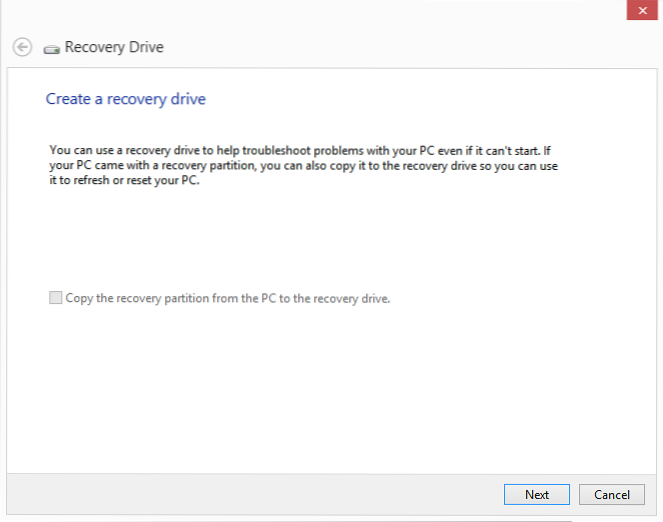
Vælg det USB-drev, du vil bruge som et gendannelsesdrev, men bare for at informere dig, formaterer det alle data i USB-drev under processen.
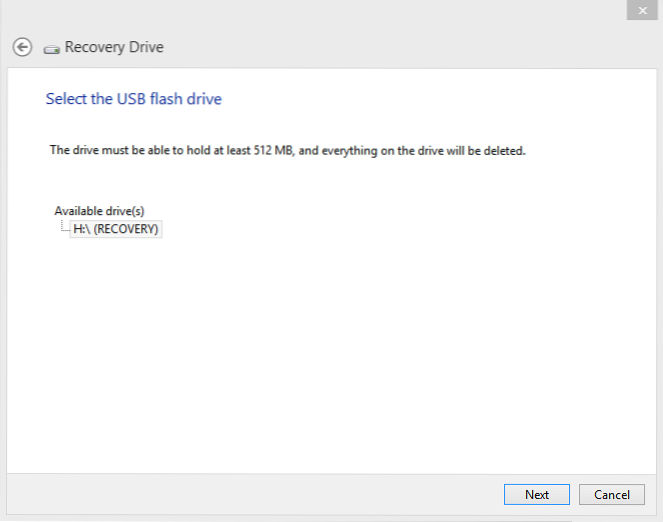
Klik på skab i det næste vindue.
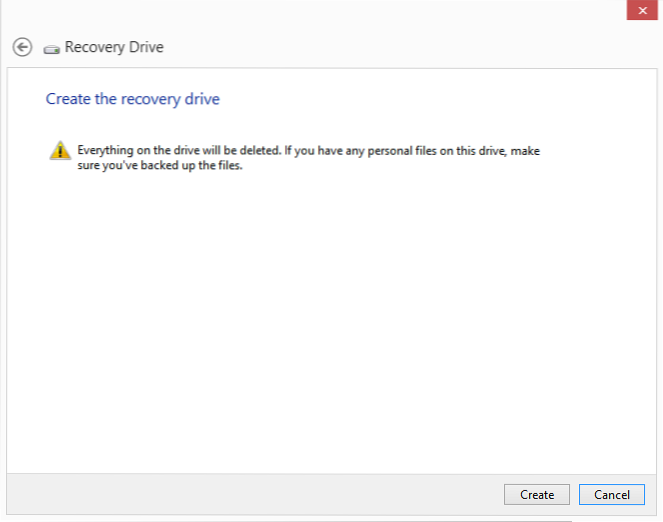
Vent på, at processen er afsluttet.
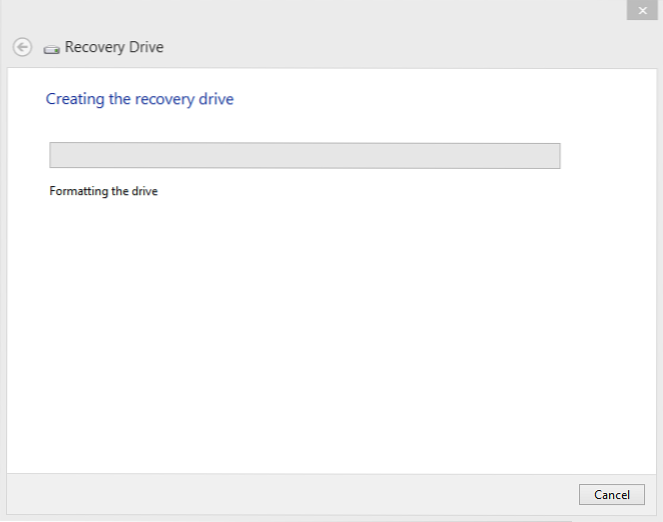
SE OGSÅ: 11 fakta, du bør vide om Windows 10
Konklusion
Windows 10 ifølge mig er det bedste operativsystem fra Microsoft hidtil, og det er et godt forsøg på at endelig binde alle Microsoft-tjenester under en platform. Vi ved ikke, om det bliver en succes eller en fiasko, men du kan være sikker på, at din pc er klar til opgraderingen efter dette indlæg.
 Gadgetshowto
Gadgetshowto