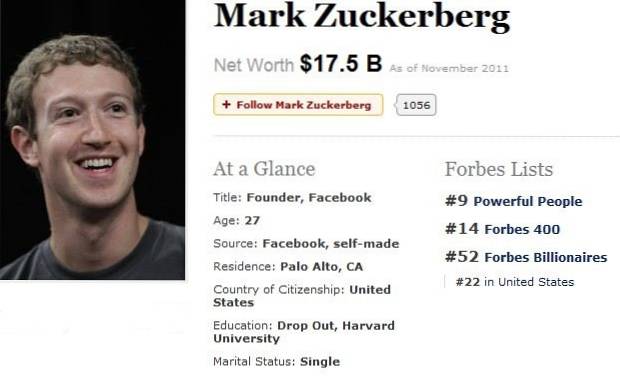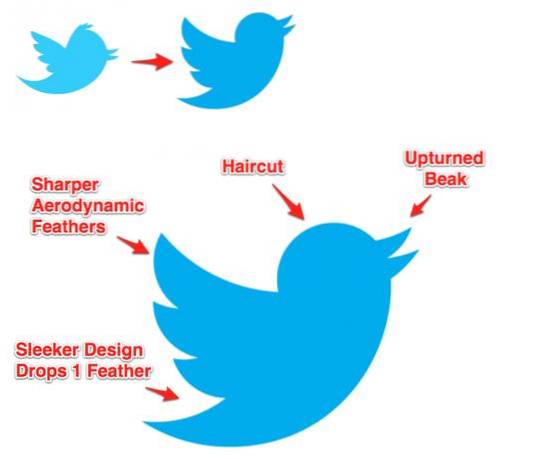Optagelse af dit skrivebord er en af de sejeste ting, du kan gøre på din computer. Der er så mange ting, du kan gøre med en screencast: Opret en videovejledning eller vejledning til at hjælpe en ny Linux-bruger, lave en præsentation af et projekt, lave en softwaregennemgang eller bare have det sjovt og streame, mens du spiller et pc-spil. Screencasts er gode, når du vil vise nogen, hvordan man gør noget på en dynamisk måde; i modsætning til skærmbilleder indeholder videoer på skrivebordet faktisk den aktivitet, du prøver at beskrive (valg af indstillinger eller navigering gennem menuer). De behøver ikke at blive streamet direkte online - du kan oprette dem som videoer og uploade dem senere, hvis du ønsker det. Da der er masser af screencasting-apps til andre operativsystemer, troede vi, at det ville være rimeligt at vise dig, hvad Linux har at tilbyde.
Her er et udvalg af de 10 bedste apps til skærmoptagelse til Linux.
1. Gnome- og kanelapplets
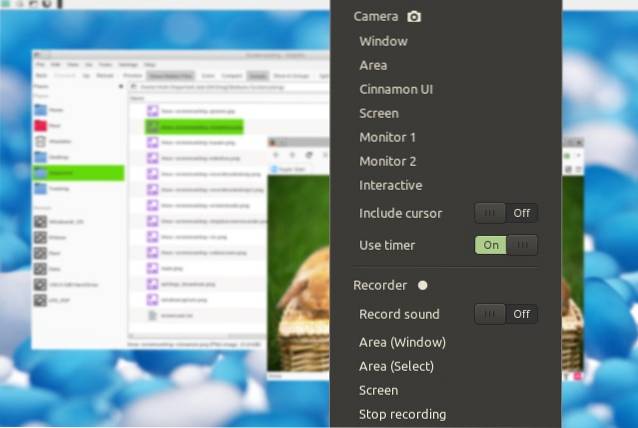
Inden du begynder at fortvivle over at skulle installere og lære at bruge en ny screencasting-app, skal du overveje indbyggede løsninger, der tilbydes af dit Linux-skrivebordsmiljø. Hvis du kun har brug for enkle skærmoptagelsesfunktioner, og du er bruger af Gnome 3 eller Cinnamon, kan du stole på to desktop-applets til dette job. Kanel's Desktop Capture og Gnome's Screencast kan begge optage en videooptagelse af dit skrivebord. På Gnome kan funktionen aktiveres ved at trykke på Ctrl + Alt + Shift + R - du vil se et symbol, der angiver optagelsesprocessen. Cinnamon-appleten giver dig mulighed for at konfigurere nogle grundlæggende muligheder, og den kan også optage lyd.
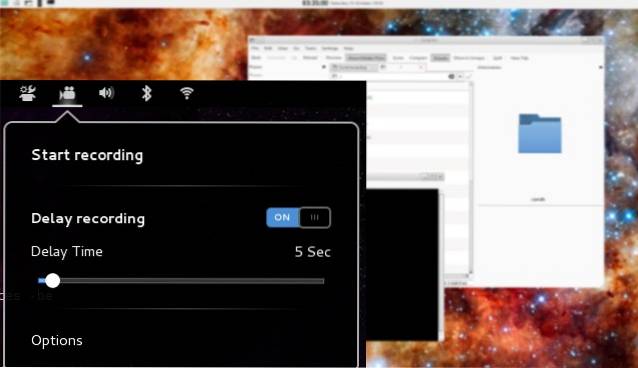
Bedst til: begyndere, brugere, der ønsker en enkel løsning, og dem, der ikke ønsker at installere yderligere software
2. Enkel skærmoptager
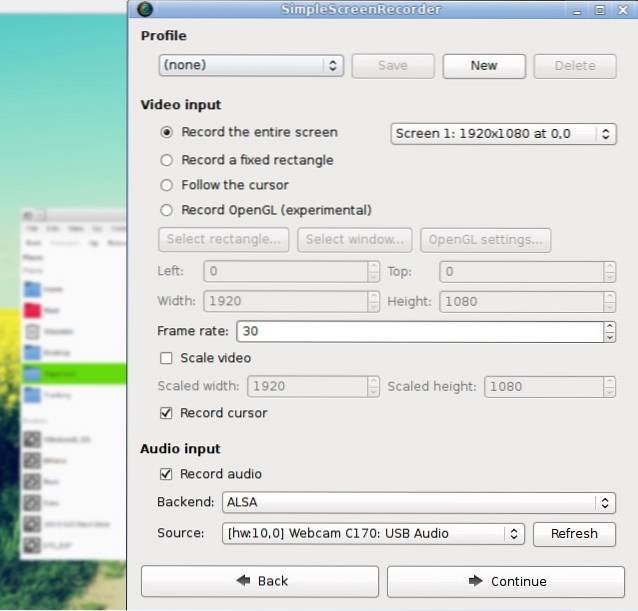
Som navnet antyder, er dette værktøj nemt at bruge, men det betyder ikke, at det er begrænset i funktionalitet. Enkel skærmoptager kan optage både video og lyd, og du kan vælge, om du vil optage hele skærmen eller bare det valgte område. Det er muligt at stoppe optagelsen midlertidigt og vise en live preview under optagelsen, så du kan se, hvordan den endelige video vil se ud. Simple Screen Recorder er tilgængelig i arkiverne for nogle Linux-distributioner (Arch Linux, openSUSE, Mageia, Slackware), mens Ubuntu- og Mint-brugere kan tilføje den officielle PPA eller downloade pakkerne manuelt. Den officielle hjemmeside har nogle nyttige tip, hvis du vil optage videoer til YouTube eller screencast-videospil.
Bedst til: brugere, der foretrækker en ligetil app-interface med alle de vigtige muligheder
3. ScreenStudio
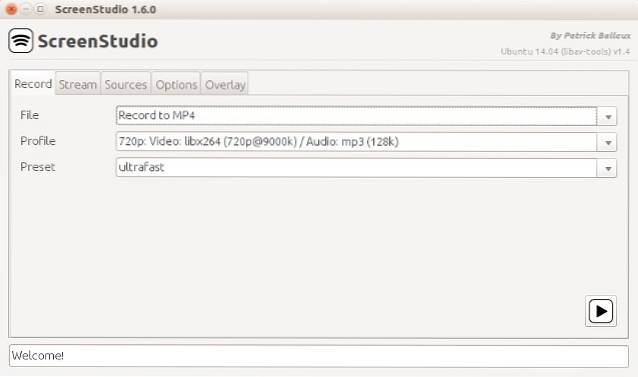
ScreenStudio er endnu en simpel, men kraftfuld screencasting-app. Det giver dig mulighed for at optage dit skrivebord som en videofil (med understøttelse af lyd), men det kan også direkte streame video til tjenester som Twitch.tv og YouTube. Alt du skal gøre er at give dine kontooplysninger og indstille de ønskede parametre. ScreenStudio kan læse output fra dit webcam, vise det på skærmen og inkludere det i optagelsen. Det understøtter flere videofilformater (MP4, FLV), og det er let at konfigurere. Med ScreenStudio kan du oprette en online stream af dit skrivebord uden for meget besvær.
Bedst til: brugere, der ønsker hurtig og enkel screencasting på Linux
4. VLC
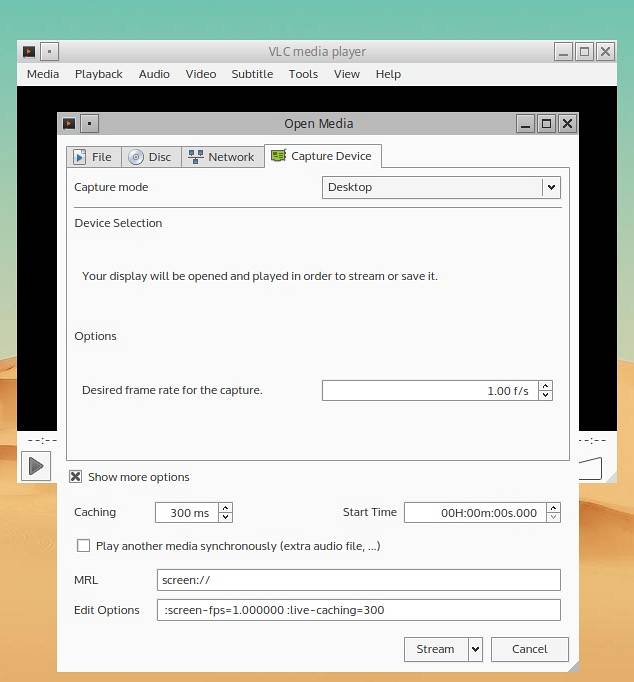
Du har sikkert hørt om VLC - det er en af de mest populære Linux multimedie-afspillere og med grund. Det er fyldt med seje og nyttige funktioner, så det bør ikke overraske dig, at en af dem er netop det, vi har brug for her: desktopoptagelse. Du finder denne funktion i dialogboksen Media> Konverter / Gem under fanen "Capture Device". Alt du skal gøre er at sikre, at "Capture mode" er indstillet til "Desktop", og at alle de andre konfigurationsindstillinger er rigtige. Du kan vælge mellem at gemme optagelsen som en fil og live-streaming den online. Klik på knappen "Stream", og følg guiden, indtil du bliver bedt om at optage destinationen. Der kan du vælge at gemme den som en fil eller vælge den ønskede streamingmetode (sandsynligvis HTTP). En god ting ved VLC er, at den understøtter en masse videoformater, og du kan nemt tilpasse kvaliteten af outputfilen.
Bedst til: brugere, der allerede er tilfredse med VLC, og dem, der ønsker en enkel måde at streame deres desktop online
5. Krut
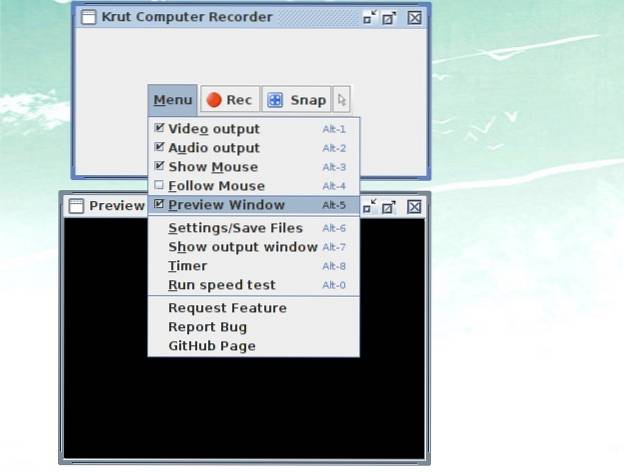
Krut har en lille grænseflade, der ganske vist ikke ser meget smuk ud. Det skyldes, at det er en Java-applikation, som gør den bærbar og nem at bruge på andre platforme. Krut kan optage både video og lyd, og du kan vælge, hvilke dele af skærmen der skal inkluderes i optagelsen. Den har en timer, live preview og muligheden for at følge din musemarkør på skærmen og registrere bevægelserne. Dette gør Krut fantastisk til at oprette video-tutorials, selvom dets praktiske muligvis er begrænset af det faktum, at det gemmer videoer i Apples QuickTime (MOV) -filformat.
Bedst til: brugere, der ønsker et lille, bærbart program, der kan bruges på andre operativsystemer
6. Vokoscreen
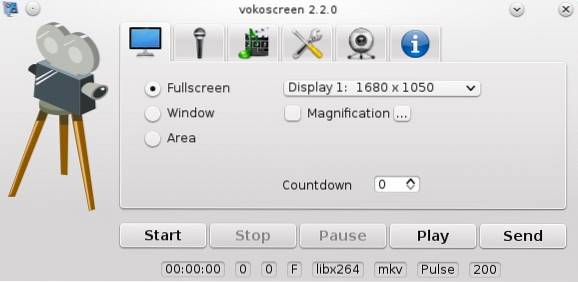
Vokoscreen er et brugervenligt screencasting-program, der kan optage video og lyd i flere filformater. Du kan bruge det til at optage hele skrivebordet, et bestemt programvindue (f.eks. Din webbrowser) eller et valgt område på skærmen. Vokoscreen kan også få adgang til dit webcam og forstørre de valgte dele af skærmen. Det er en praktisk applikation til oprettelse af videoguider, især hvis du vil inkludere fortælling eller fokusere på kun et vindue i stedet for hele skærmen.
Bedst til: brugere på udkig efter en enkel måde at registrere aktivitet i kun et applikationsvindue
7. Kazam
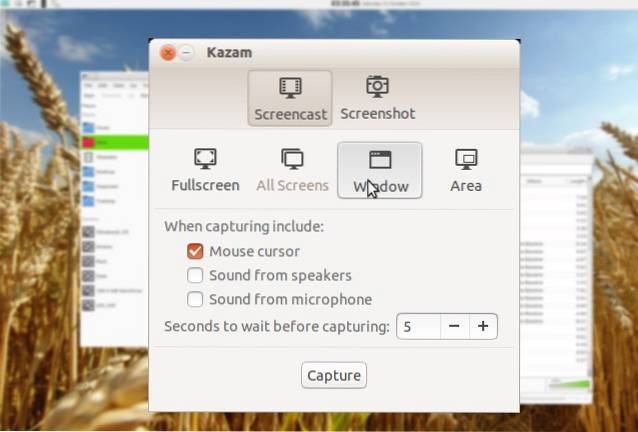
Kazam er en anden applikation på denne liste, der sigter mod at være enkel, både i udseende og funktionalitet. Du finder ikke for mange muligheder her, selvom det kan fange lyd (fra dine højttalere og fra mikrofonen). Den har en timer, en mulighed for at vælge et bestemt skrivebordsområde og muligheden for at tage almindelige, statiske skærmbilleder. Du kan også bruge Kazam til kun at optage et vindue på dit skrivebord.
Bedst til: begyndere, brugere, der ikke har brug for avancerede screencasting-muligheder
8. Byzanz
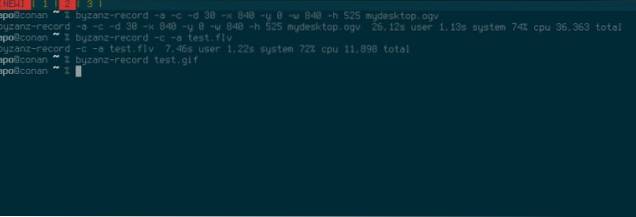
Lad ikke kommandolinjens natur afskrække dig fra at bruge Byzanz. Dette fantastiske værktøj kan optage video og lyd i OGG- og FLV-formater, men det bedste er, at du kan bruge det til at optage animerede GIF'er. Da de er mindre end standardvideofiler, er GIF-optagelser praktiske, når din båndbredde er begrænset, eller når du vil dele en hurtig vejledning via e-mail. De er også nyttige, hvis du skriver en softwareanmeldelse til din blog eller dit websted og vil vise læserne, hvordan man gør noget uden at omdirigere dem til eksterne kilder eller YouTube-videoer. Med Byzanz kan du forkonfigurere varigheden af optagelsen eller GIF-animationen og vælge størrelsen på den region, der skal optages. Indtastning byzanz-record -help i terminalen viser de muligheder, der understøttes af Byzanz, så du kan lære mere om, hvordan du bruger det.
Bedst til: brugere, der foretrækker CLI-apps, og dem, der ønsker at oprette animerede GIF'er på deres desktop
9. recordMyDesktop
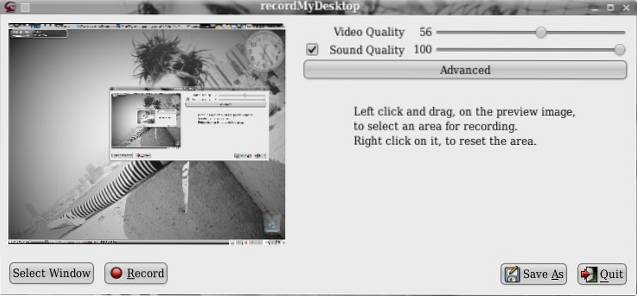
I lighed med andre apps på listen kan recordMyDesktop oprette videoer med lyd og optage enten et valgt område på skrivebordet eller hele skærmen. Den har en nyttig forhåndsvisning og lader dig kontrollere video- og lydkvaliteten. Du kan sætte din screencast på pause og genoptage til enhver tid. Det er også muligt at definere FPS (frames per sekund) hastighed og komprimering af dine optagelser. Hvis du ikke vil vise vinduesdekorationer (titellinje og knapper) i din optagelse, kan du slå det fra i dialogboksen Avancerede indstillinger. RecordMyDesktop kan følge markøren under optagelse, så du kan fremhæve vigtige dele af din videopræsentation eller tutorial.
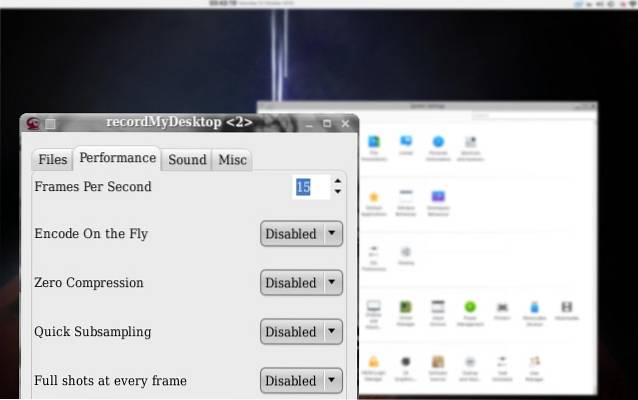
Bedst til: brugere, der ønsker at kontrollere kvaliteten af screencasts fra en simpel grænseflade
10. OBS (Open Broadcaster Studio)
Man kan sige, at vi gemte det bedste til sidst. Sammenlignet med resten af apps er OBS en ægte skind; en fuldgyldig screencasting-løsning, der direkte kan streame dit indhold til DailyMotion, YouTube og selvfølgelig Twitch. Det kan fange udvalgte applikationsvinduer eller hele skærmen, og du kan tilføje tekst og billeder til din stream for at gøre det mere interessant. Der er en live preview af din stream og mulighederne for hurtigt at kontrollere lydstyrken. Indstillingsdialogerne indeholder mange muligheder for at optimere kvaliteten af din lyd- og videoudgang, og OBS understøtter plugins som "Game Capture", der hjælper dig med at streame videospil i fuldskærmstilstand.
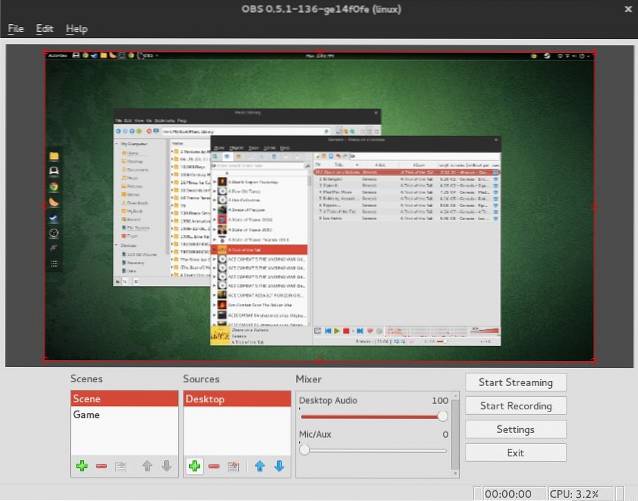
Selvfølgelig kan du bare bruge OBS til at oprette almindelige videoer - bare gemme screencast som en fil. Du kan importere billedfiler og omdanne et lysbilledshow til en video og skrive tekst på skærmen, mens du optager som en yderligere forklaring (eller endda som et vandmærke for at beskytte dit indhold). OBS kan være lidt udfordrende at arbejde med, indtil du finder ud af terminologien (og forskellen mellem scener og kilder), men du kan altid stole på dens online dokumentation.
Bedst til: avancerede brugere og alle, der ønsker at starte streaming på Twitch
Dette afslutter vores anbefalinger om screencasting-apps til Linux. Forhåbentlig finder du en app, der passer til din brugssag, så du snart kan starte streaming!
SE OGSÅ: 10 bedste webbrowsere til Linux
Hvis vi har glemt nogle andre fantastiske apps, så lad os det vide. Hvad bruger du til at optage dit skrivebord? Har du nogensinde brugt nogen af apps fra denne liste? Fortæl os i kommentarerne nedenfor.
 Gadgetshowto
Gadgetshowto