Alle har vigtige data på deres computere, og uanset hvilken harddisk eller SSD du bruger, er der chancer for diskfejl, der resulterer i datatab; netop derfor opretter vi sikkerhedskopier. Sagen med sikkerhedskopier er dog, at du har brug for at gendanne data fra dem, tilbage til din computer. Hvorfor ikke bruge en fejltolerant opsætning i stedet for? RAID er en kombination af flere diske, der på en måde kan indstilles til at være fejltolerante. Så hvis en eller flere af diskene i RAID-disken mislykkes, er dine data stadig tilgængelige for dig.
I denne artikel får vi dig hurtigere om, hvad RAID faktisk er, og hvordan du kan bruge det til enten at holde data sikkert sikkerhedskopieret eller til at øge læse- / skrivehastigheden på de interne såvel som eksterne diske.
Hvad er RAID?
RAID står for Overflødig række af uafhængige diske. Tidligere stod det for Redundant Array of Inexpensive Disks, fordi det oprindeligt var beregnet til at vise, at flere billige diske, når RAIDed kunne udføre lige (hvis ikke bedre) high-end, store enterprise-lagerdiske, men jeg afviger.
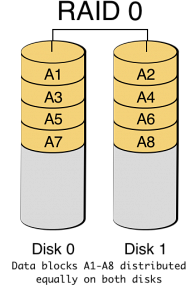
Hvad RAID grundlæggende gør, er at det giver dig mulighed for at kombinere to eller flere (deraf "Array") diske til formål som failsikker sikkerhedskopiering, øget læse / skrivehastighed og lignende.
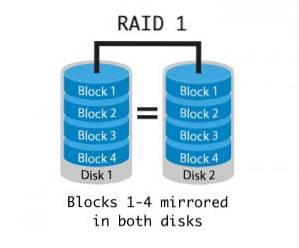
RAID-niveauer
RAID har forskellige typer (eller "niveauer", som de kaldes). Der er seks af disse, men Mac tillader kun to (der er en tredje mulighed, men det er ikke rigtig en RAID-opsætning). Disse er beskrevet nedenfor:
- RAID 1 : Dette niveau kaldes a “Spejlet” RAID, og det gør præcis, som det lyder. Det spejler indholdet af en disk på hver enkelt disk i arrayet. Dette betyder, at hvis en eller flere af dine diske fejler, kan du stadig gendanne alle data, så længe mindst en disk i arrayet fungerer korrekt. Dette er muligt, fordi dataene kopieres på hver disk i arrayet.
- RAID 0 : Også kendt som “Striping” RAID, hvad dette gør, er det kombinerer flere diske til en større lydstyrke. Data gemt i en sådan matrix er næsten ligeligt fordelt på alle diskene i matrixen. Dette giver mulighed for hurtigere læse- og skrivetider. Der er et problem, men hvis nogen af diskene i dit niveau 0 RAID fejler, bliver det næsten umuligt at gendanne disse data fra arrayet, fordi ingen disk har alle dataene. Dette niveau er især nyttigt for folk, der arbejder med store filer.
- CDS / JBOD: Sammenkædet disksæt, også kendt som Bare en masse diske er ikke rigtig en RAID-opsætning. Det giver dig simpelthen mulighed for at sammenkæde et antal diske til en stor logisk lydstyrke. Sig, for eksempel, du havde fire 256 GB diske. CDS giver dig mulighed for at sammenkæde dem til et 1 TB volumen. Dette betyder, at du vil være i stand til at gemme filer på disse diske, som om det var en enkelt 1 TB diskenhed i stedet for fire 256 GB.
Nu hvor vi har givet dig en grundlæggende idé om, hvad de forskellige niveauer er, lad os dykke hovedet ned i noget RAID-sjov.
Sådan konfigureres RAID på din Mac
Før Apple kom ud med OS X El Capitan, var processen med at oprette RAID-diskenheder meget enkel. Den grafiske "Disk Utility" -app på Mac havde en simpel mulighed for at RAID et antal drev i enten niveau 0,1 eller at sammenkæde drevene (CDS / JBOD). Da Apple redesignede diskværktøjet i OS X El Capitan, fjernede de stille RAID-indstillingen. Hvorfor de gjorde dette, er ikke det, vi skal diskutere. I stedet præsenterer vi løsningen på dine RAIDing-problemer i El Capitan.
Lad os dykke ned i vores betroede Terminal-app. Det viser sig, at “Diskutil” kommando har en “AppleRAID” underkommando til oprettelse af RAID'er.
Syntaksen for kommandoen:
diskutil appleRAID opret stribe | spejl | concat setName fileSystemType memberDisks
Før vi går i stykker med kommandoen, skal du finde ud af, hvilke diske du vil RAID.
1. Tilslut diskene til din computer og start Diskværktøj.
2. Fra venstre rude, vælg dine diske og noter værdi af egenskaben "enhed". Du bliver nødt til at indtaste dette i terminalen.
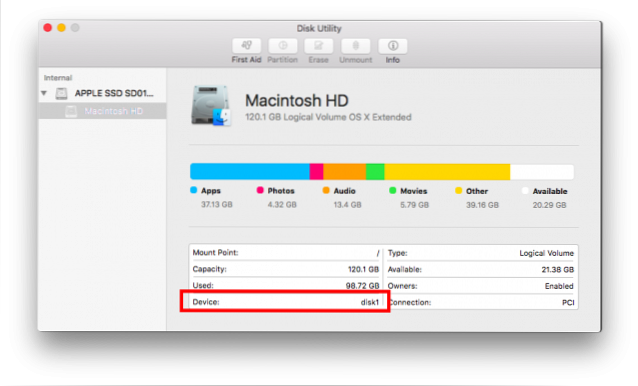
3. Gå til terminalen, og skriv diskutil appleRAID skabe .

4. Udskift nøgleordene med stribe (til RAID0), spejl (til RAID 1) og concat (til CDS / JBOD).
- Erstatte “Sætnavn” med det ønskede navn til din RAID-lydstyrke.
- Indstil “FileSystemType” til noget lignende JHFS+, og i stedet for "memberDisks" indtast de værdier, du har noteret ned i trin 2 og efterlader mellemrum mellem navnene på hver disk.
- For eksempel, hvis du vil oprette en spejlet RAID med navnet “Sikkerhedskopier” og enheds-id'erne til dine diske var “Disk2”, “disk3”, “disk4”, kommandoen, du bliver nødt til at skrive, vil være:
diskutil appleRAID opret spejl Sikkerhedskopier JHFS + disk2 disk3 disk4.
5. Lad kommandoen køre og efter afslutningen, OS X monterer automatisk din RAID-lydstyrke og du kan finde det i Diskværktøj.
SE OGSÅ: 8 Nyttige FFmpeg-kommandoer, du skal bruge på din Mac
Klar til at oprette RAID-diskenheder på din Mac?
Vi tror, at RAID-diskenheder kan være nyttige for mange mennesker, da de kan indstilles til ikke kun at oprette sikkerhedskopier automatisk, men også til at øge drevnes læse- og skrivehastighed. Så hvis du har et par diske, der ligger ubrugte, skal du prøve at gøre dem til en RAID-lydstyrke, lege med dem og se, om det gør en forskel. Glem ikke at fortælle os om din oplevelse i kommentarfeltet nedenfor.
 Gadgetshowto
Gadgetshowto



