Når det kommer til deling og distribution af digitale dokumenter, er der næppe et format, der er mere foretrukket end det bærbare dokumentformat eller PDF, det akronym, det er populært kendt for. PDF-filer har adskillige fordele såsom kompatibilitet på tværs af platforme og muligheden for at bevare deres formatering. Ikke kun det, PDF-dokumenter kan let redigeres såvel som konverteres til andre formater. At skulle bruge separate applikationer til alle disse ting er imidlertid besværligt, er du ikke enig?
Men det behøver ikke at være sådan. Hej Wondershare PDFelement, et kraftværk "alt-i-en" softwareapplikation, der ikke kun lader dig oprette og redigere PDF-filer nemt, men også konvertere over mange forskellige filtyper til PDF. Og der er mere. Fascineret? Lad os se nærmere på det.
Brugergrænseflade
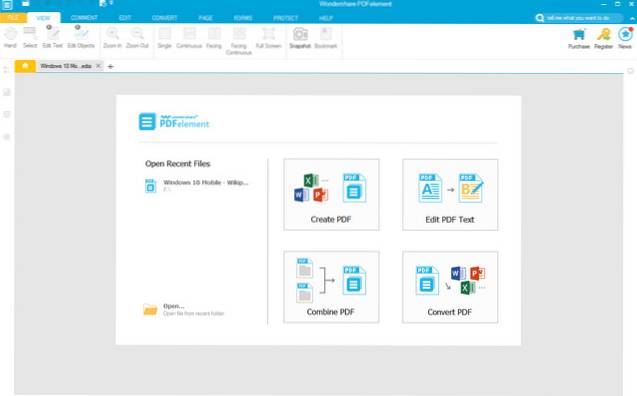
Wondershare PDFelement har en brugergrænseflade, der er både enkel og nem at få fat på. Alle primære funktioner (f.eks. se, redigere, konvertere) af applikationen, komplet med deres relevante underindstillinger, er organiseret i form af en "Ribbon" menu værktøjslinje. Bortset fra det viser softwaren bare vigtige PDF-relaterede funktioner (f.eks. Opret, kombiner) foran og i centrum ud over en liste over nyligt tilgængelige filer. Det er det!
Primære funktionaliteter
1. Rediger PDF-filer
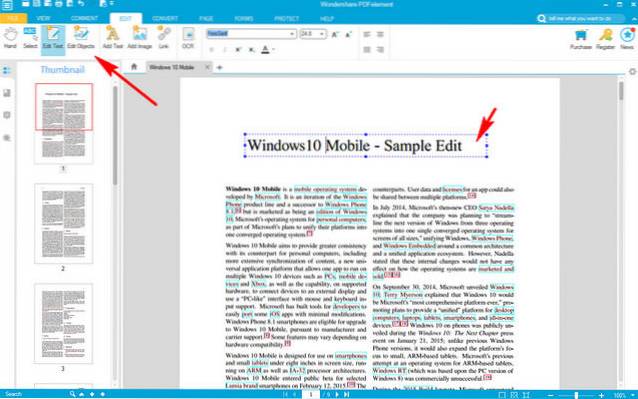
Når du åbner et PDF-dokument til redigering, registrerer Wondershare PDFelement automatisk de bestanddele (tekstblokke, billeder osv.) I filen og fremhæver dem i felter. Du skal blot vælge den relevante indstilling fra Redigere menupunkt, og klik et vilkårligt sted i filen for at begynde redigering. Du kan tilføje eller redigere alt fra tekst til billeder til webadresser. Redigering fungerer overraskende godt, selv for PDF-filer med flere sider, der har billeder og komplekse layouts.
2. Konverter PDF-filer til andre formater
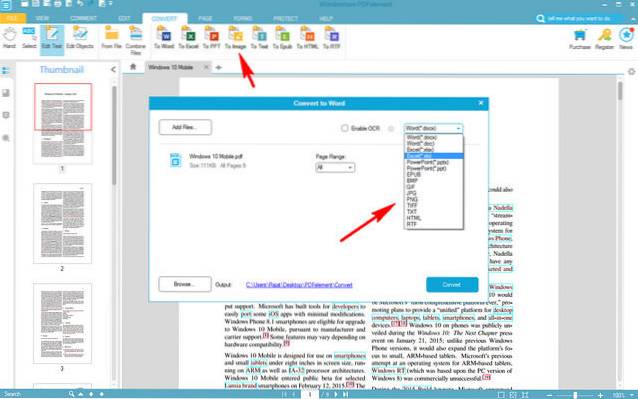
Wondershare PDFelement leveres med en praktisk funktionalitet til at konvertere PDF-filer til en række populære formater, f.eks DOCX, EPUB, PNG, HTML, og RTF. Alt hvad du skal gøre er at vælge outputformatet blandt indstillingerne under Konvertere menupunkt, tilføj de PDF-filer, der skal konverteres, og programmet tager det derfra. For visse formater kan du også konfigurere avancerede indstillinger i programmets indstillinger. Under vores test konverterede det PDF-filer til de fleste formater (med vandmærke på grund af gratis versionbegrænsninger) uden problemer.
3. Opret PDF-filer fra andre formater
Der er tidspunkter, hvor du skal konvertere forskellige typer filer (f.eks. Orddokumenter, billeder) til PDF-filer. Og med Wondershare PDFelement er dette ikke så meget af et problem. Brug blot Opret PDF på startskærmen for at vælge kildefilen og gemme dem som PDF-filer. Desuden kræves der ikke meget ekstra tilpasning. Bortset fra det, softwaren lader dig også konvertere filer fra andre formater som DOCX, XLSX, PNG, JPG osv...
4. Flet flere PDF-filer
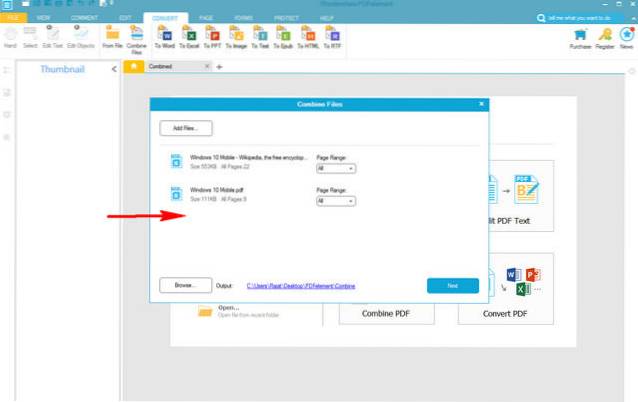
Har du flere PDF-dokumenter, som du vil kombinere i en PDF-fil? Wondershare PDF-element Kombiner PDF (tilgængelig på startskærmen) har du dækket. Alt hvad du skal gøre er at tilføje de PDF-dokumenter, der skal flettes, og det tager det derfra. Ansøgningen giver dig endda mulighed for at angive sideområder for de enkelte filer, der skal flettes.
Fremhævede funktioner
-
Føj digital signatur til PDF-filer
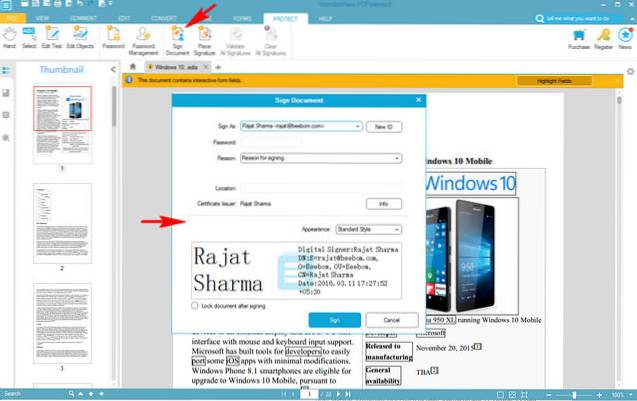
Signering af elektroniske dokumenter med digitale signaturer er en bekvem måde at fastslå deres ægthed på, og Wondershare PDFelement giver dig mulighed for at gøre det med et par klik. Du kan enten bruge eksisterende signaturer, eller opret nye, yderligere sikre dem med adgangskoder. Muligheden for at tilføje digitale signaturer kan tilgås under Beskytte menupunkt.
-
Adgangskodebeskyttelse af PDF-dokumenter
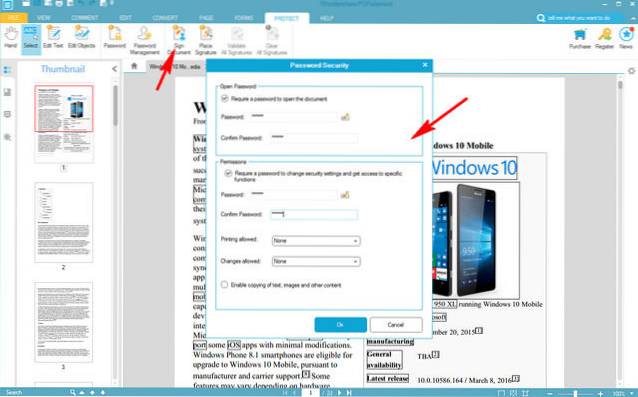
Hvis du vil dele PDF-filer med fortrolige oplysninger over internettet, er det en god ide at sikre dem med adgangskoder. Og Wondershare PDFelement gør det ekstremt enkelt. Tilgængelig via Beskytte menupunkt, denne funktion lader dig anvende flere adgangskoder til en PDF-fil for at begrænse adgangen til forskellige handlinger (f.eks. åbning af fil, aktiver udskrivning og redigering). Sejt, rigtigt?
-
Uddrag tekst fra billeder med OCR-funktion (betalt)
Der er mange gode OCR-software, der giver dig mulighed for at udtrække tekst fra scannede billeder. Og med Wondershare PDFelement har du en mere. Det kan nemt indlæse billeder med tekst (f.eks. Scannede bøger) og udtrække teksten derfra, som derefter kan kopieres hvor som helst. Du kan også indstille standardsproget for tekst i inputfilerne for bedre genkendelse. OCR-funktionaliteten er tilgængelig i både Windows (via tilføjelsesprogram) og Mac-versioner af softwaren.
-
Understøttelse af flere sprog
Som tidligere omtalt inkluderer Wondershare PDFelement også valgfri OCR-funktionalitet, der giver dig mulighed for at udtrække tekstindhold fra scannede billeder. Imidlertid er ikke al scannet tekst på engelsk. Dette er hvor softwarens support på flere sprog kommer til hjælp. Det understøtter en række forskellige sprog, herunder tysk, italiensk og fransk. Du kan også indstil et sprog som standard for inputfiler for endnu bedre tekstgenkendelse.
Wondershare PDFelement: Alle dine PDF-filer har brug for
Wondershare PDFelement gør redigering og administration af PDF-filer til en tur i parken. Med generelt hurtig ydeevne håndterer den selv komplekse / tunge PDF-dokumenter godt. Redigeringsfunktionaliteten er også rigtig god og svarer næsten til tekstbehandlingsapplikationer. Så er der andre funktioner som understøttelse af Bates-nummerering, og sammenlignet med konkurrerende produkter (f.eks. Adobe Acrobat Pro) er det ekstremt omkostningseffektiv. Så hvis du leder efter en all-round PDF-løsning, skal du ikke lede længere end Wondershare PDFelement.
Download prøveperiode (betalte versioner starter fra $ 69,95 for Windows og $ 99,95 for Mac OS X)
 Gadgetshowto
Gadgetshowto
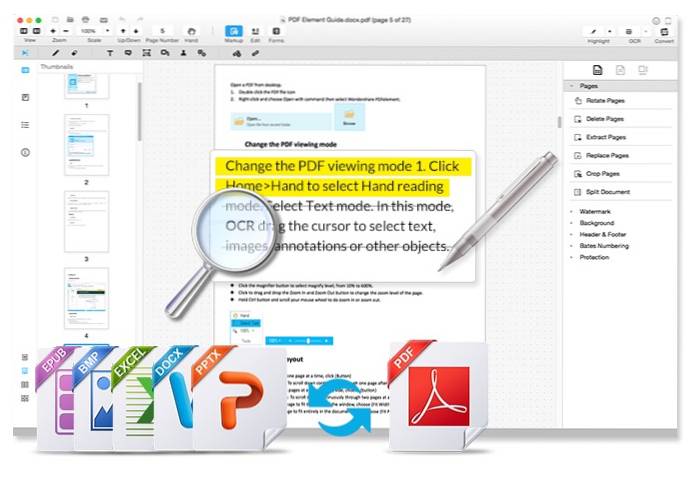
![Hvad du vil se på Google+ Stream [STUDIE]](https://gadgetshowto.com/storage/img/images/what-you-want-to-see-on-google-stream-[study].jpg)

