At være et ultramoderne operativsystem er Windows 10 ret robust og fejltolerant, især når det kommer til generel stabilitet. Selv med det forbliver dog altid muligheden for en tilfældig genstart, nedbrud osv., Der ødelægger den samlede brugeroplevelse. Generelt er disse fejl mindre, men til tider kan de nødvendiggøre behovet for at bruge den gode ol 'metode til at geninstallere OS til at rette op på tingene. Og det er i sig selv en besværlig oplevelse, da det betyder at miste alle dine filer (medmindre du sikkerhedskopierer dem på forhånd), konfigurere OS igen og skulle gøre andre tidskrævende ting som det. Irriterende, ikke?
Ikke ligefrem, da du simpelthen kan opdatere (eller nulstille) din Windows 10-pc og spare dig selv for alle problemer. Nysgerrig allerede? Lad os finde ud af, hvordan du kan opdater og nulstil Windows 10.
Opdater og nulstil: Hvad er forskellen, og hvornår du skal bruge hver?
Væsentligt begge Opdater og Nulstil er avancerede systemgendannelses- og fejlfindingsmuligheder, der er beregnet til at løse mindre pc-irritationer såsom tilfældige genstart, nedbrud og generelle systemafmatninger. Oprindeligt introduceret med Windows 8 er de blevet yderligere raffineret i den nyeste Windows 10. Men selvom de stort set ligner hinanden (ordet Opdater er ikke engang eksplicit nævnt hvor som helst), både Opdater og Nulstil er helt forskellige og skal bruges i henhold til forskellige brugsscenarier. Læs videre:
Opdater: Hvad og hvornår?
Den “lettere” af de to muligheder, Opdater afinstallerer automatisk alle brugerinstallerede apps og programmer og gendanner systemindstillingerne til deres standardindstillinger. Som en del af processen geninstallerer Opdater også Windows 10. Alle dine personlige filer (f.eks. Dokumenter, musik) bevares. Det er også værd at bemærke, at Opdater kun påvirker den diskpartition, OS (Windows 10) er installeret på.
Opdater skal bruges, når du bare vil tage sig af mindre systemafmatning og ydeevneproblemer. Det skal også bruges, når du ikke vil miste dine personlige filer og konfigurere alt fra bunden igen.
Nulstil: Hvad og hvornår?
Det er klart, at den mere drastiske af de to, Nulstil ikke kun un-installerer alle brugerinstallerede apps og programmer, men fjerner også alle dine personlige filer, tilføjede / konfigurerede brugerkonti ud over at gendanne alle ændrede indstillinger til deres standardværdier. Grundlæggende gendanner Reset computeren til sin tilstand uden for boksen (OOBE). Windows 10 geninstalleres også i dette tilfælde. Det er vigtigt at bemærke, at Nulstil kan slette alt fra ikke kun systempartitionen, men også alle de andre diskpartitioner. Det kan endda sikkert tørre partitionerne for yderligere sikkerhed.
Nulstil skal bruges til at løse større systemproblemer såsom hyppige nedbrud, genstart osv. Såvel som ydeevne, der hæmmer afmatning. Det kan også bruges, hvis du vil starte med en ren skifer (hvilket betyder at konfigurere alt fra at tilføje konti til installation af programmer igen), eller hvis du planlægger at bortskaffe din computer.
Sådan opdateres Windows 10
Trin 1: Start Indstillinger app, og naviger til Opdatering og sikkerhed> Gendannelse. Under afsnittet Nulstil denne pc skal du klikke på Kom igang knap.
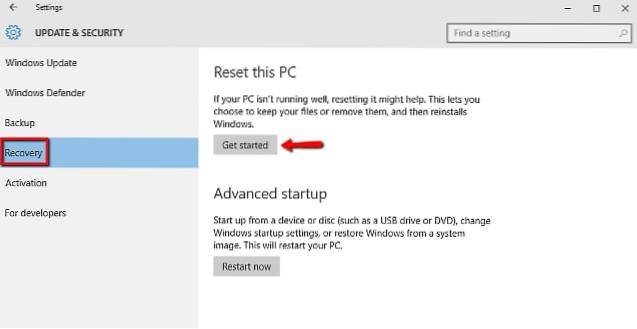
Trin 2: I dialogboksen, der kommer op, skal du vælge Behold mine filer mulighed. OS vil nu informere dig om de ændringer, Opdateringen vil påvirke computeren. Gennemgå alle ændringer, og tryk Nulstil i sidste trin.

Det er det. Windows 10 opdateres nu, og operativsystemet geninstalleres automatisk i løbet af de næste par minutter. Når geninstallationsproceduren begynder, genstarter pc'en.
Sådan nulstilles Windows 10
Trin 1: Åbn Indstillinger, og gå til Opdatering og sikkerhed> Gendannelse. Klik på under Nulstil denne pc-underafsnit Kom igang.
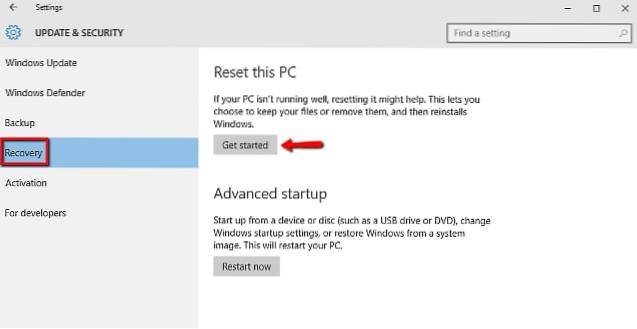
Trin 2: Vælg nu Fjern alt mulighed. I løbet af de næste trin kan du vælge, om alle filer på kun systempartitionen eller alle partitionerne skal slettes. Gennemgå alt for at være dobbelt sikker, og klik på Nulstil vises i sidste trin.
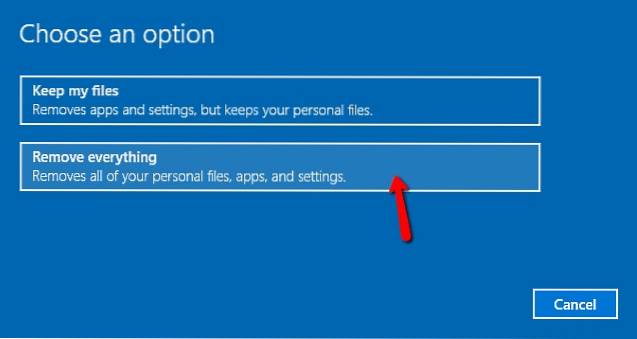
Windows 10 nulstilles nu fuldstændigt, ud over at det geninstalleres. Processen tager lidt mere tid end Opdater, og du kan spore dens fremskridt via den samme skærm som den, der vises under Opdater. Når det er gjort, kan du konfigurere alle systemindstillingerne, tilføje brugerkonti og gøre andre nødvendige ting sådan. Et stykke kage!
SE OGSÅ: Sådan afinstalleres programmer og software i Windows 10
Klar til at få din Windows 10-pc til at fungere hurtigere og bedre?
I løbet af den daglige brug kan selv de hurtigste pc'er blive lidt besværlige og begynde at støde på fejl og problemer med ydeevnen. Heldigvis med Windows 10s opdaterings- og nulstillingsindstillinger kan du nemt sikre, at det ikke sker. Vil du lave nogle grundlæggende præstationsrettelser uden at miste alle dine filer? Brug Opdater. Vil du ikke have nogen resterende indstillinger og foretrækker hellere en ny start? Nulstil er din ven. Prøv dem begge, og nævn den, der fungerer bedst for dig i kommentarerne nedenfor.
 Gadgetshowto
Gadgetshowto

![Facebook Hacker Cup 2012 Vinder er Roman Andreev Fra Rusland [Pics]](https://gadgetshowto.com/storage/img/images/facebook-hacker-cup-2012-winner-is-roman-andreev-from-russia-[pics]_6.jpg)

