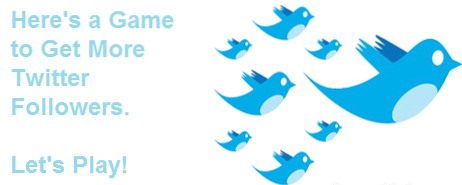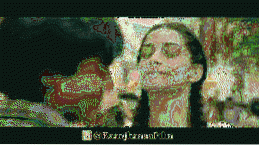Google Chrome er den mest anvendte desktop-browser i verden og med rette, da det også er en af de mest funktionsrige browsere. Det er dog også berygtet for hurtigt at spise ressourcer op og bremse din computer; især hvis det er en ældre maskine. Chancerne er, at hvis du er en strømbruger, er du muligvis ikke tilfreds med den ydeevne, Chrome har at tilbyde.
Uanset hvad din grund er; hvis du ønsker at fremskynde Google Chrome, er der flere justeringer for at give Googles browser et hastighedsforøg. I dag viser vi dig det 10 enkle, men effektive måder at fremskynde Chrome på:
1. Fjern unødvendige udvidelser
Lad os starte med noget grundlæggende; mange af Chrome-udvidelserne arbejder i baggrunden for at levere deres tjenester. I processen spiser de mange systemressourcer, når de gør deres job. Så hvis du har for mange udvidelser aktiveret på Chrome, kan de let være årsagen til dårlig ydeevne på Chrome. Du skal enten deaktivere eller slette alle de udvidelser, som du ikke bruger længere.
For at gøre det skal du klikke på hamburger-menu øverst til højre i Chrome, og klik derefter på “Flere værktøjer”. Klik derefter på “Udvidelser”Fra sidemenuen.
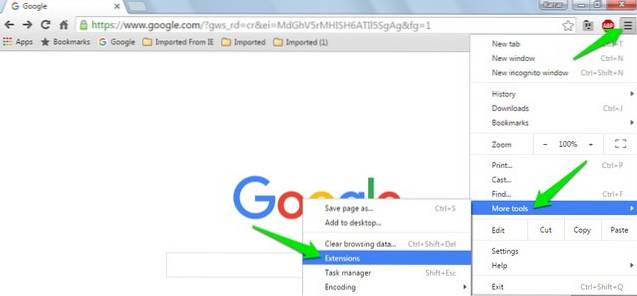
Nu skal du føres til siden med udvidelser, hvor alle dine udvidelser vises. Til deaktiver en udvidelse, klik på "Afkrydsningsfelt" ud for det. Hvis du gerne vil fjerne udvidelsen helt, så Klik på ikonet "Papirkurv" ud for det. Vi vil også anbefale dig at deaktivere udvidelser, som du ikke bruger ofte, så de er tilgængelige, når du har brug for dem igen.
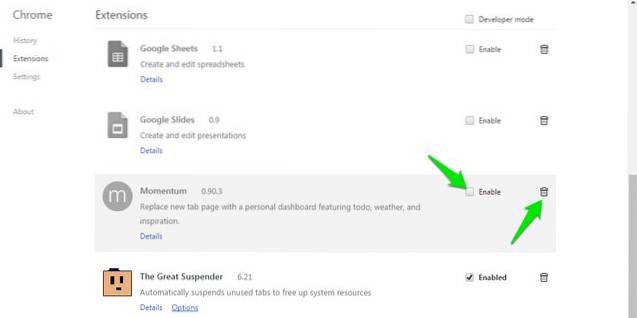
2. Aktivér Chrome Prefetch
Chrome bruger en forudsigelsestjeneste til at prøve at gætte på hvilke links og sider du kan klikke på næste og automatisk indlæse dem i baggrunden, så siderne indlæses hurtigt. Selvfølgelig bruger dette flere data, men det gør også browsing betydeligt hurtigt.
For at aktivere Chrome-forhentning skal du gå til “Indstillinger”Fra Chrome-hamburger-menuen og klik på“Vis avancerede indstillinger”Nederst på siden.
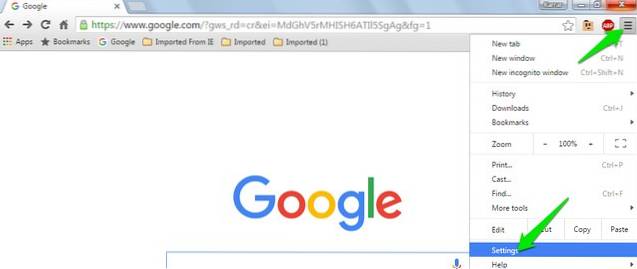
Her, Marker afkrydsningsfeltet ved siden af indstillingen “Brug en forudsigelsestjeneste til at indlæse sider hurtigere”Under overskriften” Privatliv ”. Du bør deaktivere denne funktion, hvis du har en begrænset internetplan.
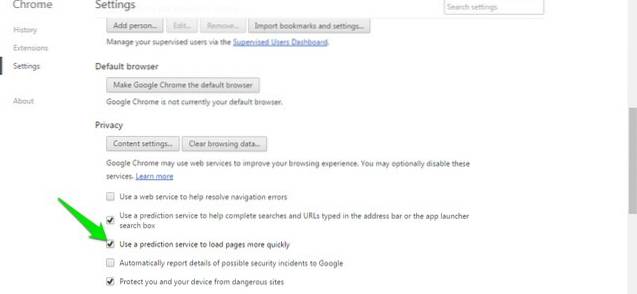
3. Brug Chrome Data Saver
Google Chrome kan bruge Google-servere til at komprimere websider for at gøre dem hurtigere at indlæse og også bruge mindre båndbredde. Hvis du har en langsom forbindelse med begrænsede data, kan dette være en livsskifter for dig. Dette er dog ikke en indbygget Chrome-funktion i stedet Google tilbyder en Chrome-udvidelse af sig selv, som du kan installere i Chrome.
Du kan installere Data Saver-udvidelsen til Chrome, og den begynder automatisk at komprimere websider, når du surfer på nettet. Selvom det skal huskes, at udvidelsen ikke fungerer på krypterede websider; den med “https”I starten af adressen.
4. Opret Flash-plugins Klik for at indlæse
Talrige websteder bruger flashindhold som videoer, annoncer og anden type interaktivt indhold. Et sådant indhold er for det meste meget tungt, og det kan nedsætte en side. Jeg finder faktisk videoer mellem indhold og interaktive quizzer (og lignende plugins) på siden for at være meget distraherende, og jeg er sikker på, at mange er enige med mig. Du kan sørge for, at flashindholdet kun indlæses, når du klikker på det, så din båndbredde gemmes, distraktioner er minimale, og Chrome fungerer problemfrit.
For at gøre det skal du gå til Chromes avancerede indstillinger som ovenfor og klikke på “Indholdsindstillinger”I“Privatliv" overskrift.
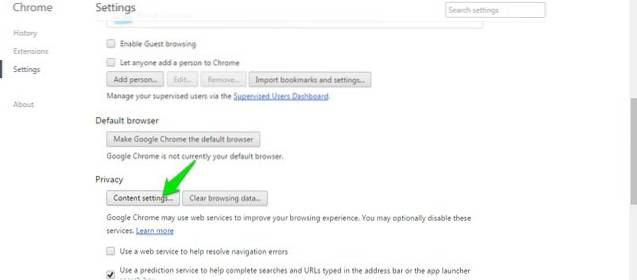
Rul nu ned og vælg indstillingen “Lad mig vælge, hvornår jeg vil køre pluginindhold" under "Plugins”Sektion. Når det er gjort, hver gang et plugin eller flashindhold vises på en side, afspilles det kun, når du klikker på det.
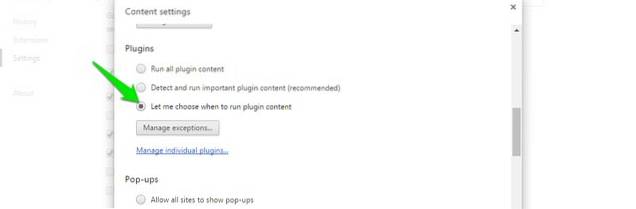
5. Deaktiver billeder
Dette er ikke en anbefalet løsning, men hvis du kan leve med det, kan det være yderst gavnligt. Du kan deaktivere billeder i Chrome, og alle billederne på websiderne indlæses ikke. Selvom billeder gør en webside attraktiv og mere informativ, er de også meget tunge og er grunden til, at visse websider tager meget tid at indlæse. Hvis du kun ønsker at læse noget, kan du deaktivere billederne og nemt fremskynde sidens indlæsningstid.
For at deaktivere billeder i Chrome skal du gå til det samme “Indholdsindstillinger”Side som vi gjorde i ovenstående tip. Vælg her indstillingen “Vis ikke nogen billeder" under "Billeder”Sektion.
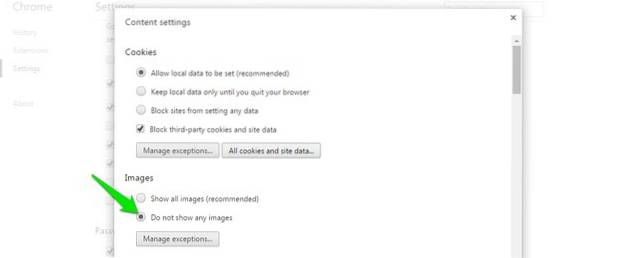
6. Ryd Chrome-data
Chrome kan blive træg på grund af for mange data, som den har, såsom cookies, cachelagret indhold og browserhistorik. Hvis du ikke har slettet disse data i nogen tid, kan det være årsagen til opbremsningen.
Gå til "Historie”Fra Chrome-hamburger-menuen eller ved at trykke på Ctrl + H, og klik på “Slet browserdata”-Knappen øverst.
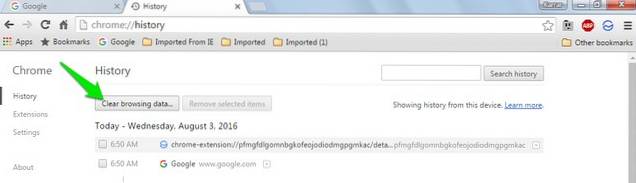
Din tur afkryds afkrydsningsfeltet ud for de forskellige data du vil slette, og klik på “Slet browserdata”-Knappen for at slette dataene. Vi vil ikke anbefale dig at slette adgangskoder og autofyld formulardata, da de er meget vigtige for daglig browsing og heller ikke lægger mærke til pres på browseren.
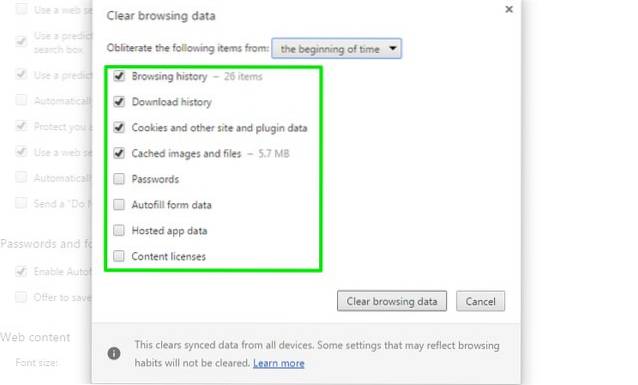
Eksperimentelle funktioner i Chrome
Disse er også nogle eksperimentelle Chrome-funktioner, der i høj grad kan forbedre Chrome-ydelsen og fremskynde den. Disse funktioner er dog ikke officielle og er muligvis ikke stabile på alle maskiner. Selvom de i de fleste tilfælde fungerer fint uden nogen mærkbar negativ effekt. Hvis nogen af disse eksperimentelle funktioner påvirker din browseroplevelse negativt, skal du tilbagekalde de ændringer, du har foretaget.
For at få adgang til disse funktioner skal du skrive “krom: // flag”I adresselinjen og tryk enter. Brug derefter funktionen "Find" (Ctrl + F) til at finde de eksperimentelle funktioner, som vi har nævnt nedenfor:
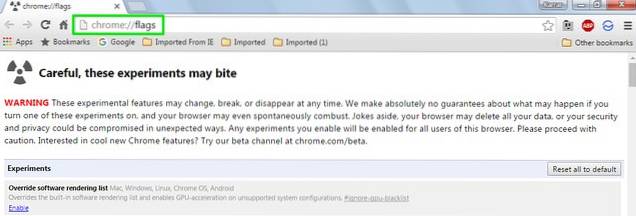
7. Skift flisehøjde og bredde
Du kan justere flisehøjde og bredde for at tildele mere RAM til den. Dette tillader bedre rulning og mindst stammende mens du bruger Chrome-browseren. Det skal dog kun justeres, hvis du har nok RAM til Chrome; 4 GB skal fungere fint.
Skriv “Standardflise”I Finde dialog, og du skal se både standardflise bredde og højde muligheder. Brug rullemenuerne under dem, og skift den fra "Standard" til 512. Du kan tildele mere eller mindre, men 512 skal fungere fint for de fleste.
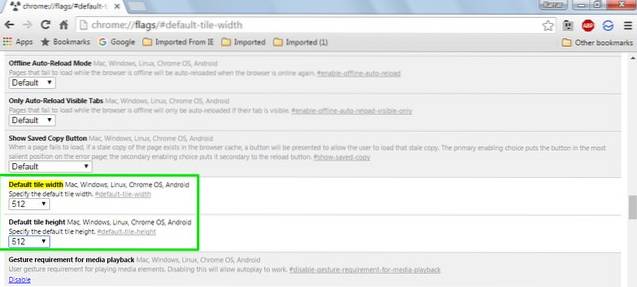
8. Aktivér eksperimentelle lærredfunktioner
Dette er en underudviklingsfunktion, der gør det muligt for Chrome at udnytte lærred til fremskynde webside indlæsningshastighed. Kort sagt, det kan fjerne forskellige typer indhold, mens du åbner en webside. Ændringerne vil dog ikke være synlige for brugerne - men det er der.
Søge efter "Eksperimentelle lærredsfunktioner”Og klik på“Aktiver”-Knappen under den for at aktivere denne funktion.
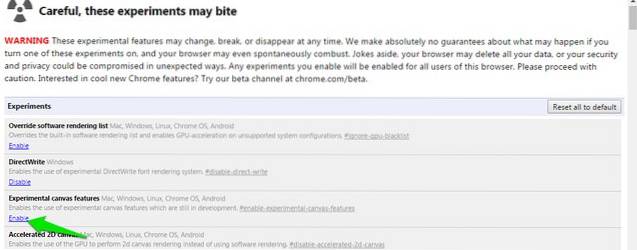
9. Aktiver Hurtig fane / vindue luk
Dette er en anden praktisk funktion, der gør det muligt for Chrome at luk hurtigt faner og vinduer for at få det til at fungere hurtigt. I virkeligheden viser Chrome dig bare, at det har lukket fanen / vinduet hurtigt, men lukningsprocessen fortsætter i baggrunden. Dette betyder, at Chrome faktisk ikke fremskynder lukningsprocessen for fanen, men i stedet skjuler det bare det for dig og forhindrer det i at komme i vejen for dig. I praksis fremskynder dette din browsing, for i slutningen behøver du ikke vente et sekund, da fanen lukkes.
Søge efter "Hurtig fane / vindue lukkes”Og klik på“Aktiver”Knappen nedenfor for at aktivere denne funktion.
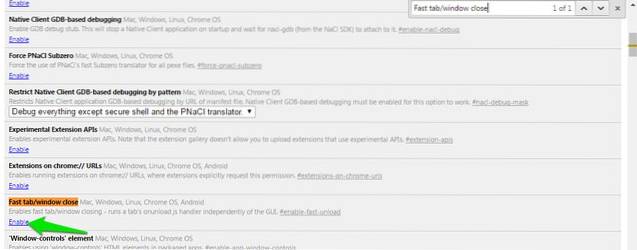
10. Aktivér QUIC-protokol
Et arbejde i udviklingsforbindelsesprotokol oprettet af Google, der forhindrer flere ture til serveren for at oprette en forbindelse. Dette gør det bedre end UDP, da færre ture for at oprette forbindelse betyder mindre tid brugt til at oprette en forbindelse og indlæse siden. Normalt foretages mindst 2-3 ture, før der oprettes forbindelse til serveren.
Søg efter indstillingen “Eksperimentel QUIC-protokol”Og brug rullemenuen under den til aktivere det.
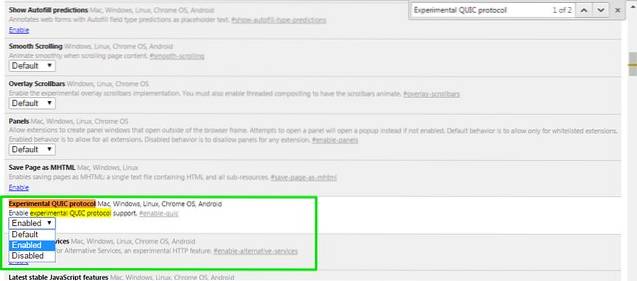
Når disse eksperimentelle funktioner er aktiveret, skal du genstarte Chrome for at lade disse ændringer træde i kraft. Klik på det store “RELAUNCH NU”-Knappen nederst på skærmen for at genstarte Chrome og se, om den hurtigere.
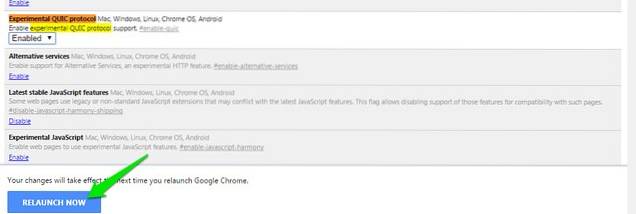
SE OGSÅ: 10 seje udvidelser til at tilpasse den nye fane i Chrome
Se Enhver forskel i Chromes ydeevne?
De førnævnte måder skal være nok til i det mindste at skabe en mærkbar forskel i Chrome-hastighed. Jeg tror, at deaktivering af billeder og tilladelse af, at plugins kun kan afspilles, når det er tilladt, er gode måder at få et hurtigt boost i sideindlæsningshastighed. Begge disse metoder vil dog påvirke din browseroplevelse. Det skal også huskes, at de eksperimentelle funktioner, der er forklaret ovenfor, også kunne sænke sideindlæsningshastigheden for nogle mennesker (meget sjældne), og hvis dette sker; bare indstil indstillingerne til standardindstillinger.
Nå, hvis du kender andre måder at fremskynde Chrome på, så del med os i kommentarfeltet nedenfor for at hjælpe andre brugere.
 Gadgetshowto
Gadgetshowto