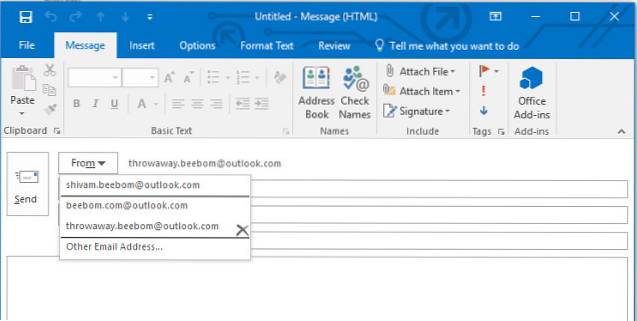Outlook, elsker det eller hader det, er standard-e-mail- og produktivitetsklienten i virksomhedsverdenen. En stor del af enhver kontorsbesøgendes tid tilbringes foran dette hovedværktøj. På trods af dets popularitet og det store antal timer, der bruges på det, er det kun få, der kender dets avancerede funktioner, og endnu færre bruger det til sit fulde potentiale.
Så i dag vil vi udforske nogle af de fantastiske Outlook 2016-funktioner. Lad os komme igang:
1. Send e-mail fra Outlook.com-aliasser
Ofte er vi nødt til at bruge forskellige e-mail-adresser til forskellige formål - for eksempel vil du måske have en personlig [email protected] adresse, en arbejdsadresse [email protected], og måske en [email protected] som du gerne vil bruge til tilmelding til nyhedsbreve og marketingwebsteder. De fleste mennesker opretter og administrerer en anden konto for hver adresse.
I stedet for at gøre det kan du bruge Outlook til at oprette og administrere forskellige aliaser. At have et alias giver dig mulighed for at administrere forskellige e-mail-adresser ved hjælp af den samme konto, og de e-mails, der sendes til en af dine adresser, ankommer til den samme indbakke. Sådan konfigureres dem:
Gå til Outlook Web App, og log ind med din Office 365-konto. Gå derefter til webstedet for Microsoft-kontoen, og klik på “Din info”På øverste bjælke. Klik nu på “Administrer, hvordan du logger ind på Microsoft. Du bliver sandsynligvis bedt om dit kodeord.
Her kan du tilføje og administrere dine aliasser. For at oprette et nyt alias skal du klikke på “Tilføj e-mail“.
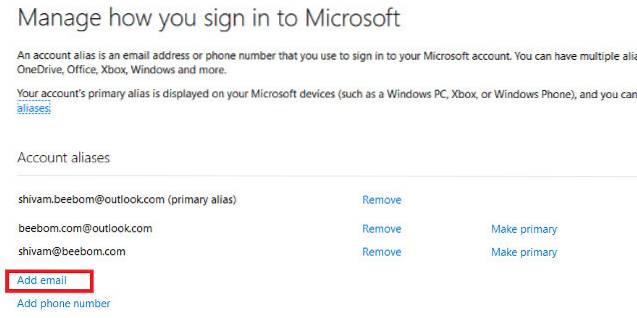
Nu indtast den e-mail-adresse, du vil bruge som alias. Du kan oprette en ny eller bruge en eksisterende adresse.
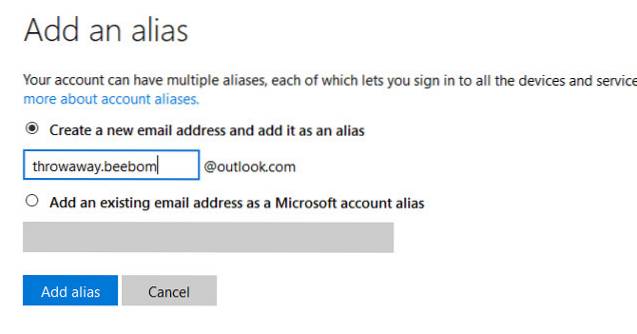
Du vil nu se det alias, du lige har tilføjet, og vælge at gøre det til dit primær alias, eller fjern det, hvis du ikke længere har brug for det.
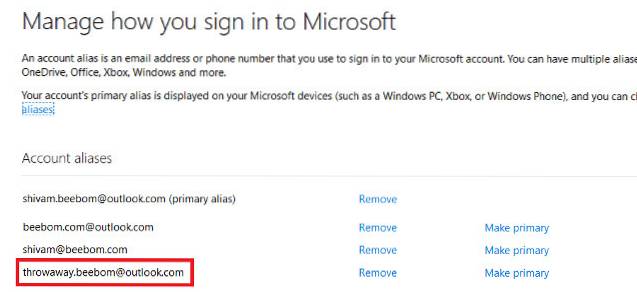
Nu ankommer alle e-mails, der sendes til aliasadressen, i din primære indbakke. For at sende en e-mail fra den nyoprettede adresse skal du blot klikke på Fra knappen, mens du skriver en besked, og vælg den ønskede adresse.
2. Planlæg møder
Outlook gør det nemt at planlægge møder med andre. For at gøre det kan du bare gå til kalenderen, klikke på Hjem fanen, og vælg “Nyt møde“.
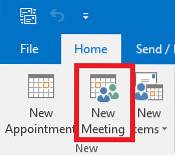
Her kan du angive deltagere, dag, tid, påmindelser og andre muligheder for mødet.
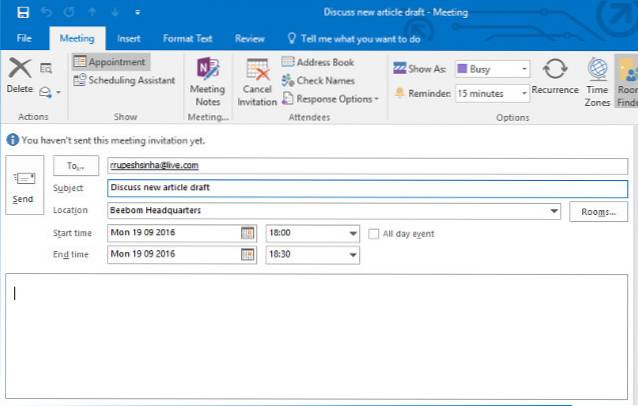
Hvis du ønsker at gøre det til et tilbagevendende møde, skal du klikke på Tilbagevenden knappen i Muligheder sektion øverst, hvor du vil se forskellige muligheder for regelmæssig planlægning.

Når modtageren har accepteret invitationen, modtager du en bekræftelse på den samme.
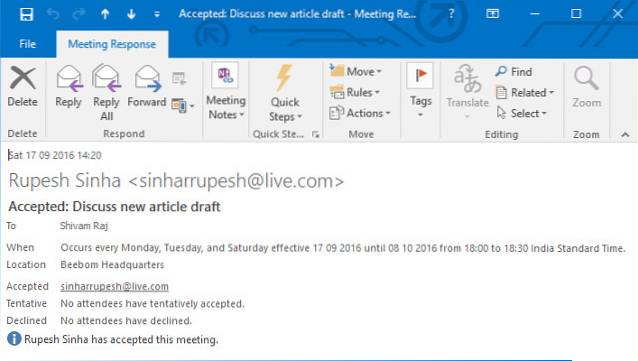 Du modtager også en besked, når det er tid til mødet.
Du modtager også en besked, når det er tid til mødet.
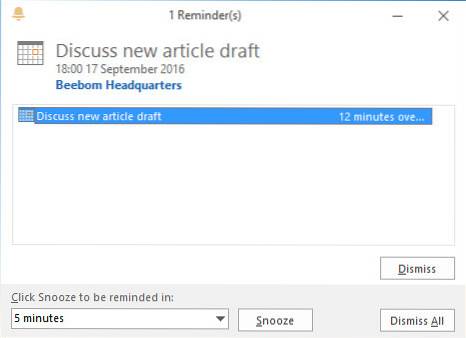
3. Automatiske svar
Hvis du skal på forretningsrejse eller ferie, kan du konfigurere Outlook til at sende automatiske svar for hver e-mail, du modtager. For at aktivere denne funktion skal du gå til “Fil”Og klik på“Automatiske svar“.
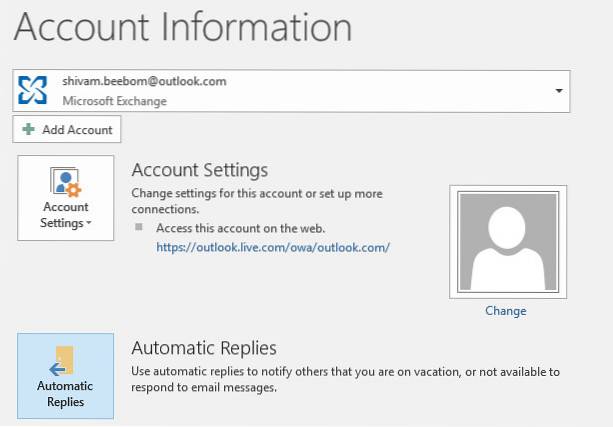
Her kan du angiv datointervallet og automatisk svarbesked.
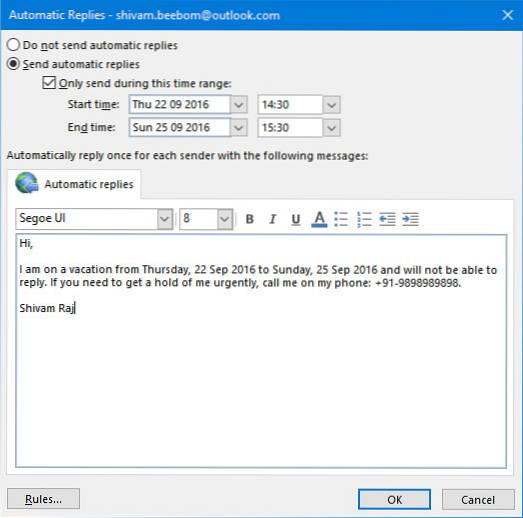
Hvis du vil have mere finkornet kontrol over reglerne, kan du klikke på “Regler“knappen nederst til venstre.
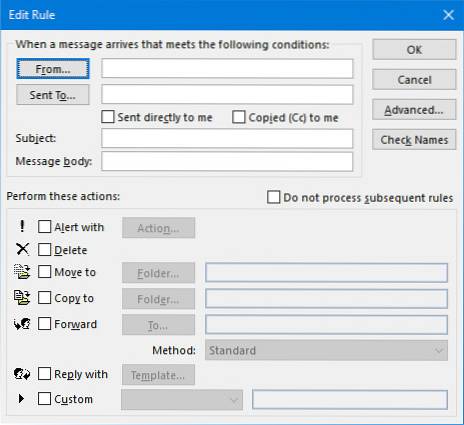
4. Brug Google Drive som Cloud Storage i Outlook
Hvis du bruger Google Drive som din cloud-lagerudbyder, kan du integrere det i MS Office (inklusive Outlook) for at åbne dokumenter direkte fra Drive og gemme det uden at forlade dine Office-programmer..
Download blot Google Drive-plugin til Office, installer plugin'et, og næste gang du åbner Outlook, kan du vedhæft filer direkte fra Drev ved hjælp af den dedikerede knap.
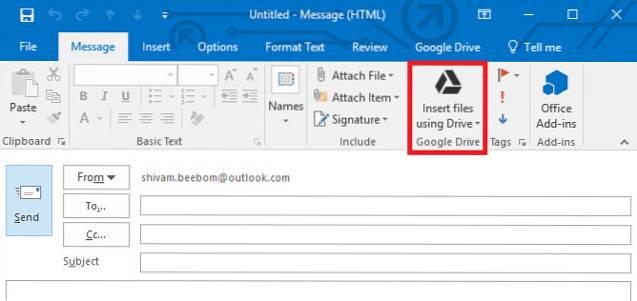
Du kan også gem eventuelle vedhæftede filer, du modtager direkte i Drev.
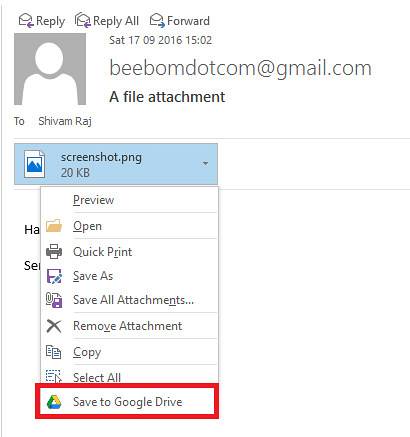
Bemærk: Google Drive-plugin til Office fungerer kun på Windows. Office til Mac understøttes i øjeblikket ikke.
5. Få levering og læs kvitteringer
Hvis du ønsker at modtage en meddelelse om, hvornår din e-mail er leveret og / eller læst, kan du anmode om levering og læsekvittering. For at aktivere dette skal du klikke på Muligheder fanen, mens du skriver en besked, og marker følgende afkrydsningsfelter:
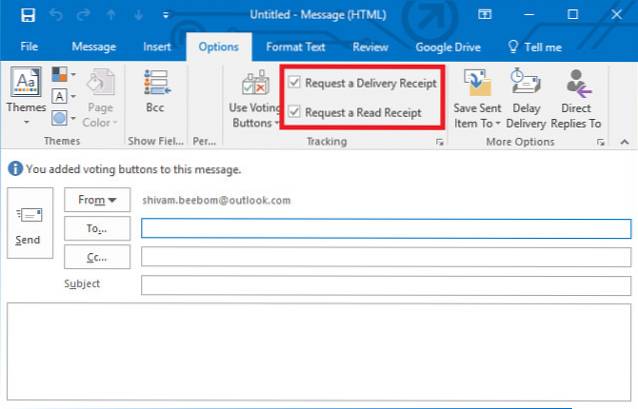
Du kan også aktiver sporing for hver besked du sender. For at gøre dette skal du gå til Fil > Muligheder > Post. Rul ned til Sporing sektion og kryds af Leveringskvittering, der bekræfter beskeden, blev leveret til modtagerens e-mail-server eller Læs kvittering, der bekræfter, at modtageren har set meddelelsen afkrydsningsfelter.
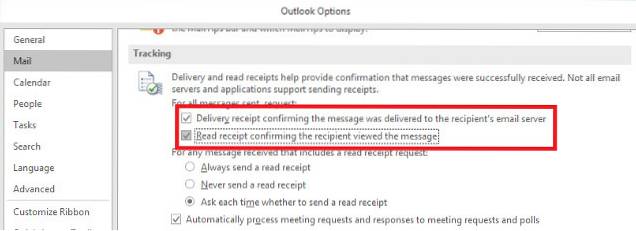
Bemærk, at beskedmodtageren muligvis afviser at sende en læsekvittering. Derudover understøtter modtagerens e-mail-program muligvis ikke læskvitteringer.
6. Føj stemmeknapper til e-mails
Hvis du ønsker at få enighed fra dit team om et emne, kan du oprette en afstemning i Outlook. Mens du skriver en ny mail, skal du gå til Muligheder fanen, og klik på “Brug afstemningsknapper“.
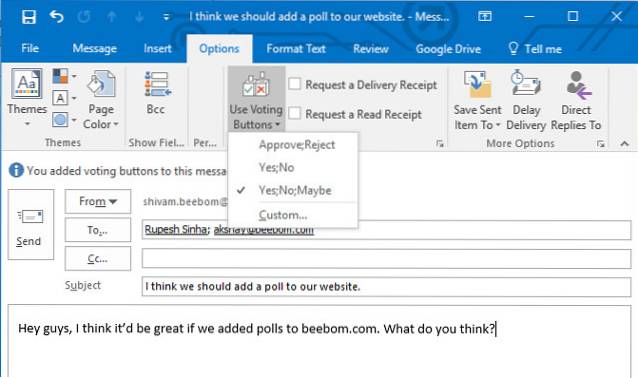
Du kan bruge skabelon Ja / Nej knapper, eller opret dine egne ved at klikke på Brugerdefinerede, hvor du også kan vælge indstillinger såsom vigtighed, læse- / leveringskvitteringer og udløbstid.
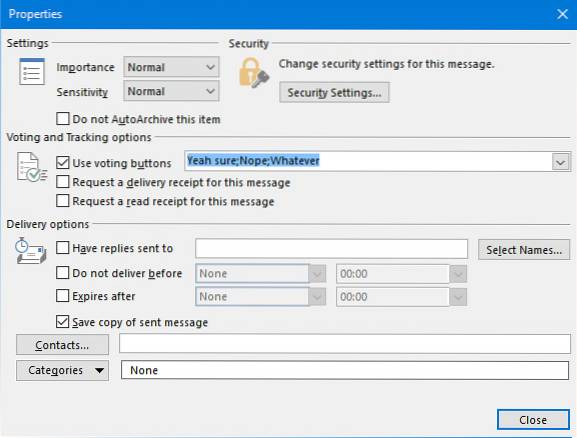
7. Forsink eller planlæg afsendelse af e-mails
Nogle gange skal du muligvis udsætte afsendelsen af en besked. For eksempel kan det være næsten lukketid, og du ønsker, at din besked skal leveres næste morgen i arbejdstiden. For at gøre dette kan du planlægge din besked. Sådan gør du:
Mens du skriver en e-mail, skal du gå til Muligheder fanen og klik på “Forsink levering“.
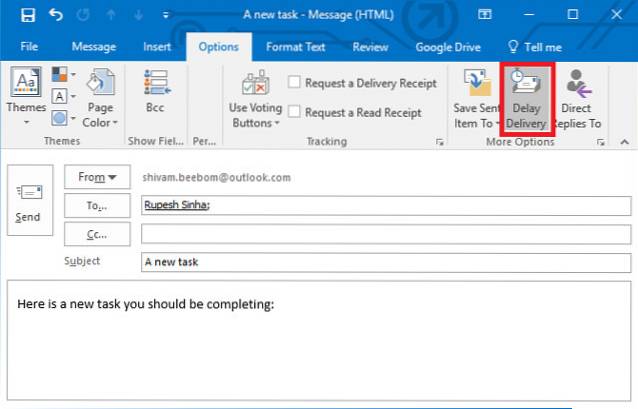
I dialogboksen, der vises, under Leveringsmuligheder, afkrydse “Lever ikke før”Mulighed og indtast dato og klokkeslæt.
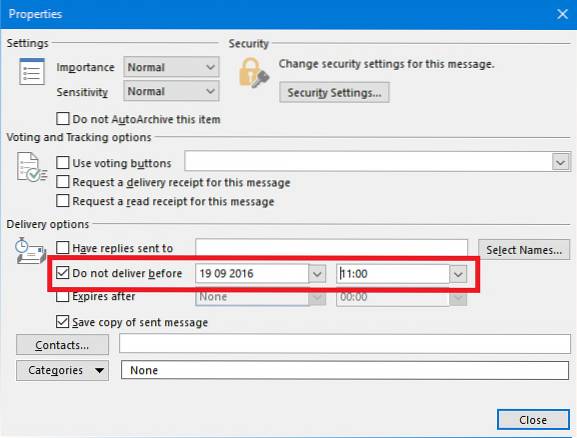
Luk nu dialogboksen, og tryk Sende. Din e-mail vil blive sendt på det tidspunkt, du har angivet.
Bemærk: Denne funktion fungerer problemfrit på en Microsoft Exchange-konto. Hvis du bruger en POP3- eller IMAP-konto, skal Outlook forblive åben, indtil meddelelsen sendes.
8. Administrer en anden persons mail og kalender
Når du arbejder med et team, er det bydende nødvendigt at koordinere og arbejde sammen om nogle fælles opgaver. Til dette formål vil du måske have en separat mappe til sådanne opgaver og dele den med medlemmerne af dit team. Nå, her er hvordan man gør det på Outlook 2016.
Gå til Fil fanen. Klik på "Bruger indstillinger”Og vælg“Delegeret adgang ”.
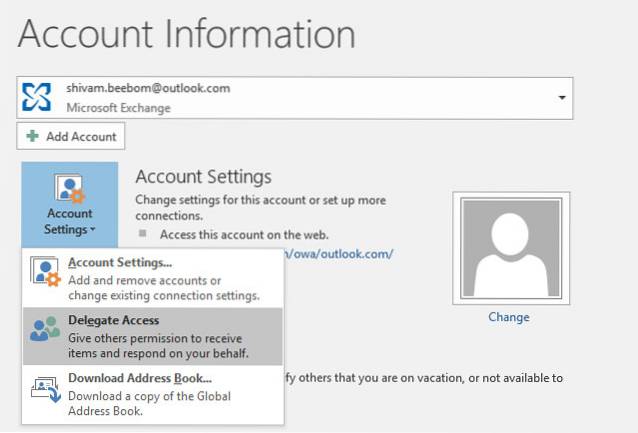
I dialogboksen, der åbnes, skal du klikke på “Tilføje“, Vælg den bruger, du vil give tilladelsen til, og klik på Okay.
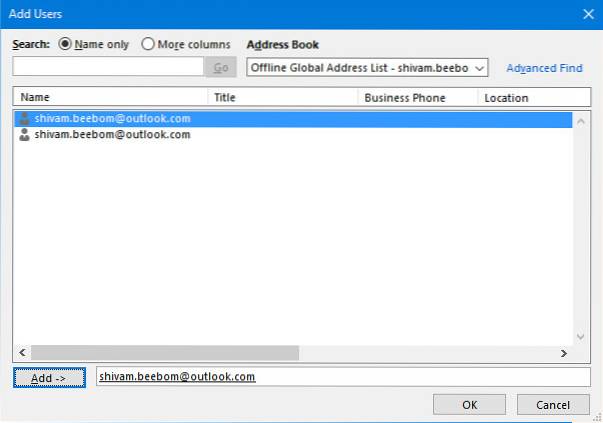
I den dialogboks, der vises, kan du vælge forskellige tilladelser, du kan give denne bruger.
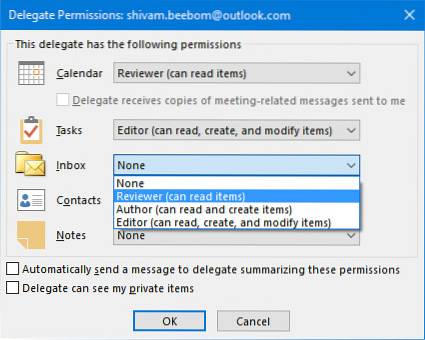
Når du er færdig, vil den anden bruger blive underrettet om de nye tilladelser, der er givet dem. Dette er kun det grundlæggende i delingsfunktionen. For en mere omfattende oversigt og instruktioner henvises til den officielle dokumentation.
9. Brug regler til at styre e-mails
En regel er en handling, der kører automatisk på indgående eller udgående mails. For eksempel vil du muligvis flytte alle mails fra din supervisor til en anden mappe, flytte alle mails fra marketingafdelingen til mappen "Haster" eller slette alle mails med "Køb nu" i emnet. I stedet for at udføre disse opgaver igen og igen, kan du oprette regler til automatisering dem. Du kan vælge mellem de forskellige regelskabeloner eller starte fra en tom regel.
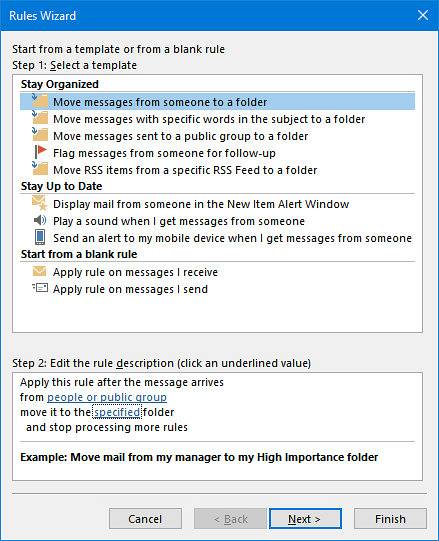
10. Fremskynde gentagne opgaver med hurtige trin
Der er ofte opgaver, der skal udføres flere gange om dagen. Måske videresender du regelmæssigt e-mails til din supervisor eller kan du flytte nogle e-mails til en bestemt mappe. Selvfølgelig kan du bruge regler til at automatisere processen, men det vil anvende reglerne på alle de e-mails, der matcher kriterierne, mens du måske kun vil anvende det på bestemte e-mails. Således er der brug for en mere manuel tilgang, og det er her Hurtige trin kom ind.
Gå til Hjem fanen i Outlook. Du vil se følgende sektion for hurtige trin:

Som du kan se, er der nogle hurtige trin forudkonfigureret til brug. For eksempel, vælg en e-mail i din indbakke og klik på Til Manager i sektionen Hurtige trin. Du vil se noget som dette:
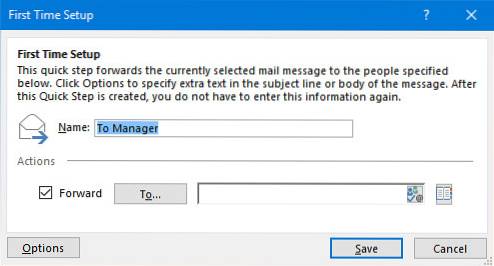
Her kan du konfigurere det aktuelle hurtige trin - skift navn, tilføj e-mail-adresser, der skal videresendes til, eller tilføj endnu flere handlinger til knappen ved at klikke på Muligheder nederst til venstre.
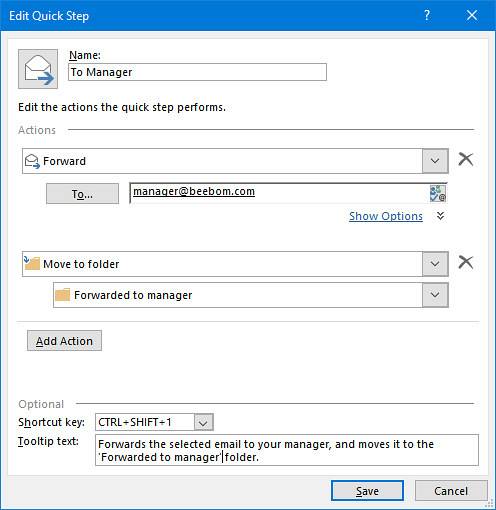
I skærmbilledet ovenfor har jeg tilføjet e-mail-adressen til min manager, tilføjet en handling ved hjælp af Tilføj handling knap, instruerede Outlook om at flytte beskeden til mappen "Videresendt til manager", tilføjede en genvejstast og ændrede teksten til værktøjstip.
Du kan ændre eksisterende hurtige trin, som vi gjorde i eksemplet ovenfor, eller tilføje dine egne ved at klikke på Lav ny knappen i Hurtige trin værktøjslinje:
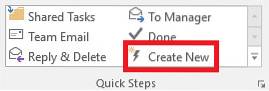
11. Tastaturgenveje og andre forskellige tip
Outlook tilbyder en række andre mindre, men nyttige funktioner såsom temaer, omdannelse af mailbeskeder til møder og enhver avanceret brugers favorit: tastaturgenveje. For eksempel kan du trykke på Ctrl + W for at komponere en ny e-mail, Ctrl + E for at søge og mere. For at lære forskellige Outlook-tastaturgenveje, se den officielle Outlook 2016 Tips & Tricks eBook fra Microsoft.
SE OGSÅ: 12 bedste Gmail-værktøjer til at forbedre din e-mail-oplevelse
Ligesom disse seje Outlook 2016-funktioner og tricks?
Vi håber, du har lært nogle avancerede funktioner i Outlook 2016. Så nyttigt som at bruge din e-mail-klient til fulde potentiale er, er der andre ting, du skal huske på, når du bruger e-mail, så sørg for at tjekke vores artikel om grundlæggende e-mail-etikette, som alle skal følge. I den altid tilsluttede digitale verden er privatlivets fred vigtigere end nogensinde, som du bør tjekke vores artikel om, hvordan du krypterer e-mail.
Hvis du har flere Outlook-tip og -tricks, du kan tilføje, eller tror at vi har gået glip af en vigtig funktion, skal du sørge for at give os besked i kommentarfeltet nedenfor.
 Gadgetshowto
Gadgetshowto