Mens konsoller måske stiger, er et stort antal spillere stadig afhængige af pc'er til deres spilbehov. Der er alle mulige spil tilgængelige for dig at prøve, lige fra multiplayer-spil til FPS-spil til strategispil og mere. Og det sjove fordobles, når du deler dit gameplay med dine venner og andre spillere over hele verden. Mens streaming er en måde at gøre det på, tager det normalt en vejafgift på dit internet og afhænger stærkt af din båndbredde. Derfor foretrækker jeg at optage mit gameplay og derefter dele det videodelingsplatforme. Hvis du også vil gøre det samme, er her de 12 bedste spiloptagelsessoftware til Windows, der kan hjælpe dig.
Bedste spiloptagelsessoftware på Windows (2021)
De fleste af disse værktøjer optager rå videoer uden nogen form for komprimering. Dette fører til enorm videostørrelse. Så det anbefales, at du kun optager videoer til det drev, der har plads nok. Når du får videoen, skal du sørge for at komprimere den, før du deler hvor som helst.
Medmindre andet er angivet, er den maksimale opløsning, som denne software kan optage i, den samme som din skærm. Endelig får du standardindstillingerne på 30fps eller 60fps i dem alle. Endelig, hvis du vil optage dig selv, mens du spiller spil, kan du tjekke vores liste over de bedste webkamsoftware til at komme i gang. Indholdsfortegnelse + -
1. Åbn Broadcaster Software
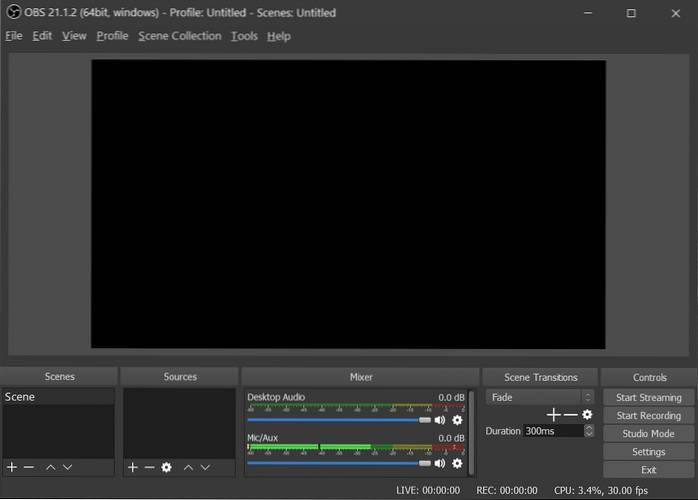 Sandsynligvis det bedste værktøj for partiet, ganske enkelt på grund af dets open source-karakter og fleksibilitet, er Open Broadcaster Software eller OBS det foretrukne værktøj for mange spillere derude. Det være sig blot at optage dit gameplay eller endda streame det side om side, OBS er værktøjet for dig. Du er ikke forpligtet til at ændre nogen specielle indstillinger, bare vælg den kilde, som du vil optage, og start optagelsen.
Sandsynligvis det bedste værktøj for partiet, ganske enkelt på grund af dets open source-karakter og fleksibilitet, er Open Broadcaster Software eller OBS det foretrukne værktøj for mange spillere derude. Det være sig blot at optage dit gameplay eller endda streame det side om side, OBS er værktøjet for dig. Du er ikke forpligtet til at ændre nogen specielle indstillinger, bare vælg den kilde, som du vil optage, og start optagelsen.
Der er dog en læringskurve, som du kan vænne dig til i tide. OBS er i stand til at optage i MP4- og FLV-formater, og den bruger din pc's GPU til streaming i høj kvalitet. Det registreres i forholdet 1: 1, hvilket betyder på samme måde som dit panel. Bortset fra grundlæggende videooptagelses- og lagringsfunktioner har den mange andre sidefunktioner, der er perfekte til video-tutorials. Disse funktioner inkluderer Picture-in-Picture-tilstand, brugerdefinerede vandmærker og Push-to-Talk-tilstand.
Fordele:
- Gratis og open source
- Support på tværs af platforme
- Forskellige plugins for at forbedre oplevelsen
- Support til de fleste live streaming platforme
- Kæmpe samfundsstøtte
Ulemper:
- Stejl indlæringskurve
- Ikke den mest brugervenlige brugergrænseflade
Kompatibilitet: Windows 10, 8.1, 8 og 7, macOS (10.11 og nyere), Linux (Ubuntu 14.04 og nyere)
Priser: Ledig
Download OBS
2. Streamlabs OBS
 Hvis du lige er begyndt, og du finder OBS's interface lidt for kompliceret, skal du helt sikkert tjekke Streamlabs OBS. Streamlabs OBS er en videooptagelses- og streamingplatform, der har til formål at forenkle OBS's interface for begyndere. Softwaren er ret nem at bruge og er fyldt med integrerede funktioner, der hjælper dig med at optage og streame dine spil.
Hvis du lige er begyndt, og du finder OBS's interface lidt for kompliceret, skal du helt sikkert tjekke Streamlabs OBS. Streamlabs OBS er en videooptagelses- og streamingplatform, der har til formål at forenkle OBS's interface for begyndere. Softwaren er ret nem at bruge og er fyldt med integrerede funktioner, der hjælper dig med at optage og streame dine spil.
Da softwaren opretter forbindelse til din Streamlabs-konto, giver den dig mulighed for at importere alle værktøjerne direkte fra virksomhedens websted uden at kopiere og indsætte et antal URL'er. Softwaren kan prale af mange af de samme funktioner som den oprindelige OBS omend med en forenklet grænseflade, hvilket gør det mere som en skinnet version af OBS.
Fordele:
- Gratis at bruge
- Inkluderer en række plugins for at forbedre brugeroplevelsen
- Let at sætte op
- Gemmer ressourcer og indstillinger i skyen
Ulemper:
- Mere sandsynligt at gå ned med alle sine tilføjelser
- Færre kodningsindstillinger end OBS
- I øjeblikket i beta, så du måske står over for nogle problemer
- Ingen support på tværs af platforme
Kompatibilitet: Windows 10, 8.1, 8 og 7
Pris: Ledig
Download Streamlabs OBS
3. Nvidia GeForce Experience
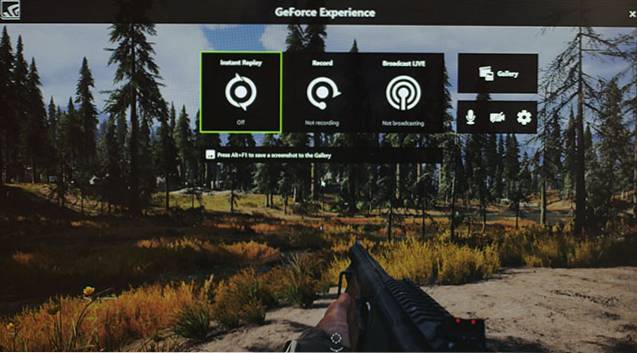 Hvis du har en Nvidia GPU, skal du allerede have modtaget anmodninger om at installere GeForce Experience på din enhed. Nå, bortset fra bare at opdatere dine Nvidia-drivere, inkluderer softwaren også Nvidias Shadowplay-funktion, så du nemt kan optage spil. En af de bedste funktioner i ShadowPlay er, at den bruger GPU (Nvenc) til at håndtere videokodning, hvilket betyder, at det ikke kræver meget i vejen for CPU-strøm.
Hvis du har en Nvidia GPU, skal du allerede have modtaget anmodninger om at installere GeForce Experience på din enhed. Nå, bortset fra bare at opdatere dine Nvidia-drivere, inkluderer softwaren også Nvidias Shadowplay-funktion, så du nemt kan optage spil. En af de bedste funktioner i ShadowPlay er, at den bruger GPU (Nvenc) til at håndtere videokodning, hvilket betyder, at det ikke kræver meget i vejen for CPU-strøm.
Softwaren kan optage i samme opløsning som din skærm, så hvis du har et 4K-panel, vil dine optagelser også være i 4K. Hvis du har en Nvidia GPU, er GeForce Experience-softwaren et must, da det ikke koster en krone og normalt fungerer ret godt til grundlæggende gameplay-optagelse.
Fordele:
- Gratis at bruge
- Enkel og ligetil
- Bruger GPU til at håndtere kodning
Ulemper:
- Fungerer kun med Nvidia GPU'er
- Har ikke så mange funktioner som anden software på listen
Kompatibilitet: Windows 10, 8.1, 8 og 7
Priser: Ledig
Download Nvidia GeForce Experience
4. Radeon ReLive
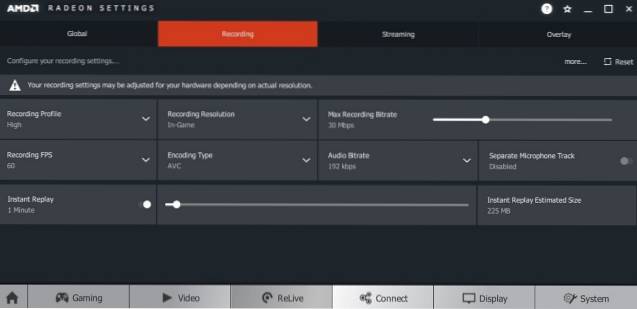 Så Nvidia har sin egen optagesoftware. Tror du ikke AMD også ville have en? Indtast Radeon ReLive (tidligere kaldet AMD ReLive), som er virksomhedens software til registrering af gameplay på et AMD-kort. Ligesom Nvidia-løsningen, AMDs ReLive bruger GPU'en til det meste af kodningen og sparer dine CPU-cyklusser til andre ting. Indvirkningen på framerates er ret lille (5-10 procent i de fleste tilfælde), men for mere komplekse streamingopsætninger kan det komme til kort. Hvad mere er, er, at softwaren også kommer med support til opskalering. Som sådan, hvis du spiller ved 1080p, kan du stadig optage med 4K UHD. Hvis du har en AMD GPU, skal du helt sikkert give Radeon ReLive et skud.
Så Nvidia har sin egen optagesoftware. Tror du ikke AMD også ville have en? Indtast Radeon ReLive (tidligere kaldet AMD ReLive), som er virksomhedens software til registrering af gameplay på et AMD-kort. Ligesom Nvidia-løsningen, AMDs ReLive bruger GPU'en til det meste af kodningen og sparer dine CPU-cyklusser til andre ting. Indvirkningen på framerates er ret lille (5-10 procent i de fleste tilfælde), men for mere komplekse streamingopsætninger kan det komme til kort. Hvad mere er, er, at softwaren også kommer med support til opskalering. Som sådan, hvis du spiller ved 1080p, kan du stadig optage med 4K UHD. Hvis du har en AMD GPU, skal du helt sikkert give Radeon ReLive et skud.
Fordele:
- Gratis at bruge
- Nem opsætning og nem at bruge
- Støtte til opskalering
Ulemper:
- Fungerer kun med AMD GPU'er
- Har ikke så mange funktioner som dedikeret optagesoftware
Kompatibilitet: RX Vega, 500-serie Grafikprodukter; Radeon RX 400-serien; Radeon R9 Fury, R9 300, R7 300 Series; Radeon Pro Duo; AMD Radeon R9 200, R7 200, R5 300, R5 240-serien; AMD Radeon ™ HD 8500 - HD 8900-serien; AMD Radeon ™ HD 7700 - HD 7900-serien
Priser: Ledig
Download Radeon ReLive
5. Bandicam
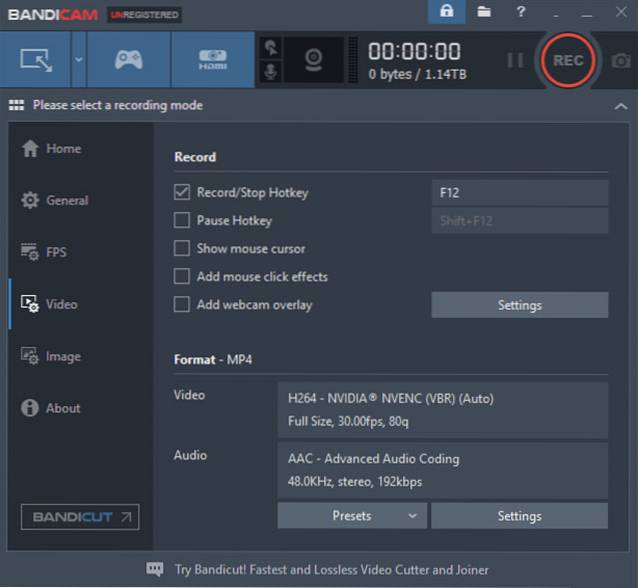 Bandicam skærmoptager det er en af de mest kendte software med hensyn til skærmoptagelse. Mens den er placeret som en skærmoptager til Windows, fungerer softwaren med sin store evne til at optage ved høje bithastigheder og rammer også som en fantastisk optagesoftware til spil. Du kan optage videoer med tilpasselige billedhastigheder og 4K Ultra HD-opløsning. Selv i så høj kvalitet tilbyder den små videooptagelser på grund af dens indbyggede komprimeringsfunktion, der sørger for, at der ikke er noget offer for kvalitet, og du får den mindste filstørrelse. Optagelserne kan justeres til spil eller andre pc-aktiviteter, og vinduets størrelse kan formindskes, når den øges.
Bandicam skærmoptager det er en af de mest kendte software med hensyn til skærmoptagelse. Mens den er placeret som en skærmoptager til Windows, fungerer softwaren med sin store evne til at optage ved høje bithastigheder og rammer også som en fantastisk optagesoftware til spil. Du kan optage videoer med tilpasselige billedhastigheder og 4K Ultra HD-opløsning. Selv i så høj kvalitet tilbyder den små videooptagelser på grund af dens indbyggede komprimeringsfunktion, der sørger for, at der ikke er noget offer for kvalitet, og du får den mindste filstørrelse. Optagelserne kan justeres til spil eller andre pc-aktiviteter, og vinduets størrelse kan formindskes, når den øges.
Fordele:
- To optagelsestilstande
- Evne til at ændre størrelsen på fangstområdet
- Understøttelse af adskillige codecs og formater
- Indbygget komprimeringsfunktion
Ulemper:
- Ganske dyrt
- Videoer kan have nogle forsinkelsesproblemer
Kompatibilitet: Windows 10, 8.1, 8, 7 og Vista
Priser: Gratis prøveperiode, $ 60 for 1 licens
Download Bandicam
6. Gamecaster
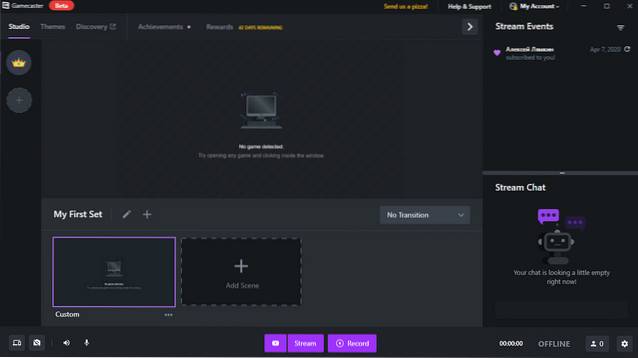
Gamecaster er et af de nemmeste endnu kraftfulde optageværktøjer derude. Bortset fra streaming kan softwaren let bruges til at optage dit gameplay i høj kvalitet. Du kan starte optagelse med et enkelt tryk på en knap, og Gamecaster konfigurerer indstillingerne for dig i henhold til din pc.
Hvad mere er, er at du kan bruge funktioner som billede-i-billede-tilstand, vandmærker, videoannoteringer og integration af sociale medier. Gamecaster giver dig også mulighed for at redigere videoer med en indbygget videoredigerer og administrere alle de optagede videoer let og dele dem med verden.
Fordele:
- Gratis software med alle de funktioner, du har brug for
- Intuitivt og rent brugergrænseflade
- Giver mulighed for at optage lokalt eller streame til alle populære platforme med et enkelt klik
- Partnerintegrationer
Ulemper:
- Ikke for avancerede brugere
Kompatibilitet: Windows 10, 8.1 og 7
Priser: Gratis premium-licenser, der starter ved $ 8,32 / mo
Download XSplit Gamecaster
7. Fraps
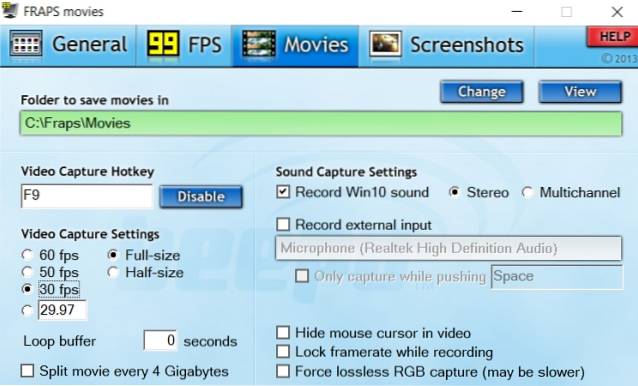
Fraps er en anden meget populær spiloptagelsessoftware til Windows, og den er meget enkel at bruge. I modsætning til andre optagelsesprogrammer, der kommer med overvældende indstillinger og konfigurationsside, handler Fraps om brugervenlighed. Du skal bare gå til afsnittet "Film" og starte optagelsen, det er det.
Fraps giver dig dog et par vigtige muligheder: Du kan indstille billedhastigheden for videooptagelse manuelt, og den kan gå fra 30 til 120FPS. Der er også en mulighed for at indtaste brugerdefineret FPS-værdi, hvor du kan indstille billedhastigheden selv under 30. Dernæst har Fraps muligheden for at optage lyd via både ekstern input og systemlyd, hvilket er ret fantastisk.
Og bedst af alt kan du vise din markør, ligesom OBS Studio, mens du optager spil på din Windows-pc. For ikke at nævne, kan du også få en live billedhastighedstæller i hjørnet af skærmen, hvilket er meget nyttigt for tunge spillere. Så for at sige det lige, Fraps er et let skærmoptagelsesværktøj, og det kan være et godt værktøj for brugere, der ønsker en problemfri oplevelse, mens de optager deres gameplay på pc'er..
Fordele:
- Let og let at bruge
- Kan indstille brugerdefineret FPS-værdi; Understøtter 120FPS videooptagelse
- Har en live FPS-tæller
- Fremhæv markør og optag lyd fra en ekstern inputenhed
Ulemper:
- Optaget videostørrelse er høj
Kompatibilitet: Windows 10, 8.1, 8, 7, Vista og XP
Priser: Ledig; $ 37 for den fulde version
Download Fraps
8. Movavi Screen Recorder
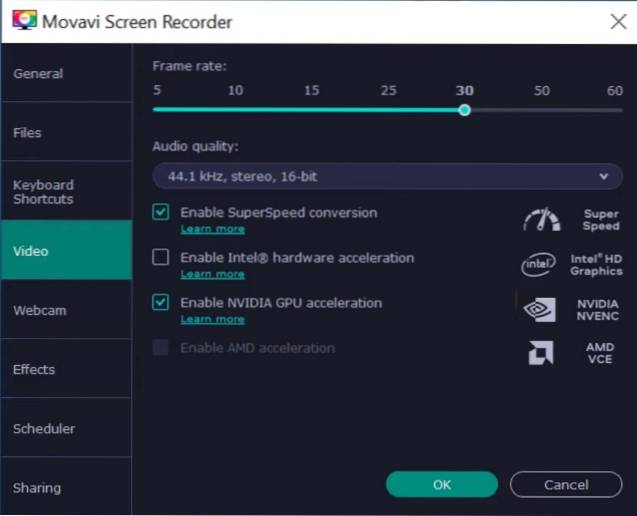
Movavi har udgivet en ny skærmoptager med indlæste funktioner med hensyn til skærmoptagelse og efterredigering. Men det primære træk ved denne skærmoptager er dens moderne brugergrænseflade og lettere navigation, som jeg tror, mange brugere ville sætte pris på. Du kan optage skærmen med indbygget lyd, og den understøtter opløsning op til 4K. Ud over, du kan synkronisere webcam og mikrofon voice-over med en igangværende skærmoptagelse og jeg synes, det er en fantastisk funktion at have.
Derudover har du mulighed for at optage en del af skærmen i vinduetilstand. Som jeg sagde, har Monavi Screen Recorder mange post-recording-værktøjer, så du kan konvertere en video til GIF; trimme, klippe og slutte sig til videoer; tilføj animerede titler og specialeffekter og meget mere. Samlet set, hvis du vil have et spiloptagelsessoftware med en sund dosis redigeringsværktøjer, kan Movavi Screen Recorder være et godt valg. Som et alternativ til Movavi kan du også tjekke Gecata-spiloptageren.
Fordele:
- Funktionsfyldt
- Leveres med mange redigeringsværktøjer
- Understøtter skærmopløsning op til 4K
- Kan optage en del af skærmen
- Konverter skærmoptagelse til GIF med det samme
Ulemper:
- Lidt dyrt
- Begrænset gratis prøveperiode
Kompatibilitet: Windows 10, 8.1, 8, 7
Priser: Starter på $ 39,95
Download Movavi Screen Recorder
9. Dxtory
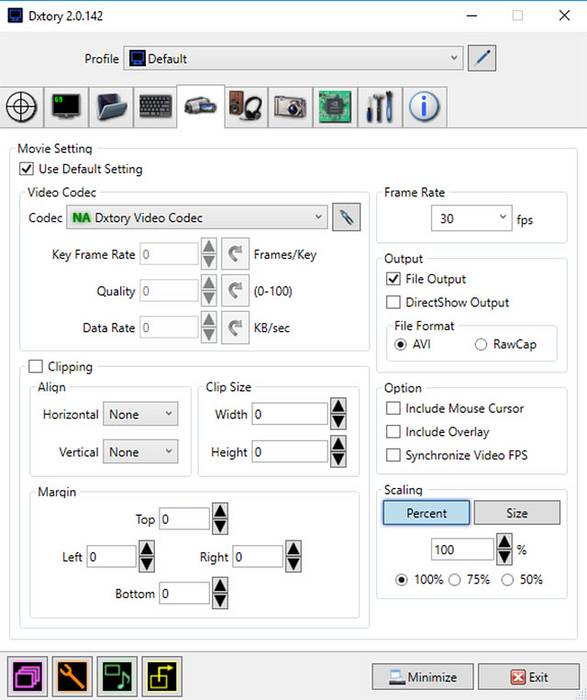 Dxtory er endnu et simpelt værktøj på denne liste, der tilbyder masser af funktioner, mens det er meget let på systemet. Faktisk er det en af den letteste software, men alligevel ret robust. Interfacet er ekstremt enkelt og gør det meget nemt at forstå alle indstillinger og tilpasse dem. Det optager tabsfri videoer i højeste kvalitet for at sikre, at du får den bedste video (dog stor størrelse).
Dxtory er endnu et simpelt værktøj på denne liste, der tilbyder masser af funktioner, mens det er meget let på systemet. Faktisk er det en af den letteste software, men alligevel ret robust. Interfacet er ekstremt enkelt og gør det meget nemt at forstå alle indstillinger og tilpasse dem. Det optager tabsfri videoer i højeste kvalitet for at sikre, at du får den bedste video (dog stor størrelse).
Audioindstillinger er også ret robuste, da de kan optage to lyde samtidigt, som spillyd og mikrofonlyd, som kan redigeres senere separat. I videoindstillingerne kan du angive videokodec, billeder pr. Sekund fra 10-120, kilder, størrelse og format. Du kan tvinge softwaren til automatisk at optage spillet, når det startes, og også afbalancere, om softwaren lægger pres på GPU eller CPU til optagelse.
Fordele:
- Grundlæggende brugergrænseflade
- Intuitiv brugeroplevelse
- Masser af tilpasningsmuligheder
Ulemper:
- Irriterende prøvemeddelelse
- Ikke til afslappede brugere
Kompatibilitet: Windows 10, 8.1, 8, 7, Vista og XP
Priser: Gratis prøveperiode, $ 35 for 1 licens
Download Dxtory
10. Handling!
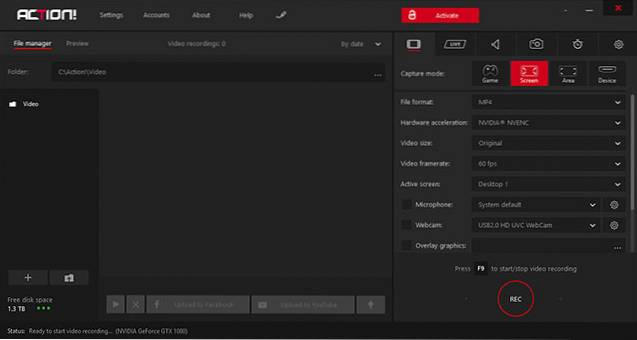 Handling! er en af de bedste spiloptagelsessoftware, som du kan bruge lige nu, det vil sige hvis du har en stærk computer. Softwaren bruger din GPU til at fremskynde optagelser og lægge mindre pres på CPU. Du kan oprette videoer i høj kvalitet med op til 4k opløsning, høje billedhastigheder og endda tilføje live kommentarer til den.
Handling! er en af de bedste spiloptagelsessoftware, som du kan bruge lige nu, det vil sige hvis du har en stærk computer. Softwaren bruger din GPU til at fremskynde optagelser og lægge mindre pres på CPU. Du kan oprette videoer i høj kvalitet med op til 4k opløsning, høje billedhastigheder og endda tilføje live kommentarer til den.
Hvad mere er, at videoerne kan streames over alle populære tjenester som YouTube, Hitbox, Twitch, Livestream og Ustream osv. Action! leveres også med Time-Shift-tilstand, men den er begrænset til 10 minutter i stedet for 20 minutter. Dine videoer kan også redigeres som beskæring, effekter som slowmotion og andre grundlæggende redigeringsfunktioner.
Fordele:
- Funktionsrige
- GPU-acceleration
- Let at bruge
- Fantastiske muligheder for fildeling
- Afspilning i høj opløsning
Ulemper:
- Højere billedhastigheder optager mere hukommelse
- Ingen mulighed for at tilpasse billedhastigheder
- Ganske dyrt
Kompatibilitet: Windows 10, 8.1, 8, 7 og Vista
Priser: Gratis prøveperiode, $ 29,95 pr. Bruger
Download handling!
11. D3DGear
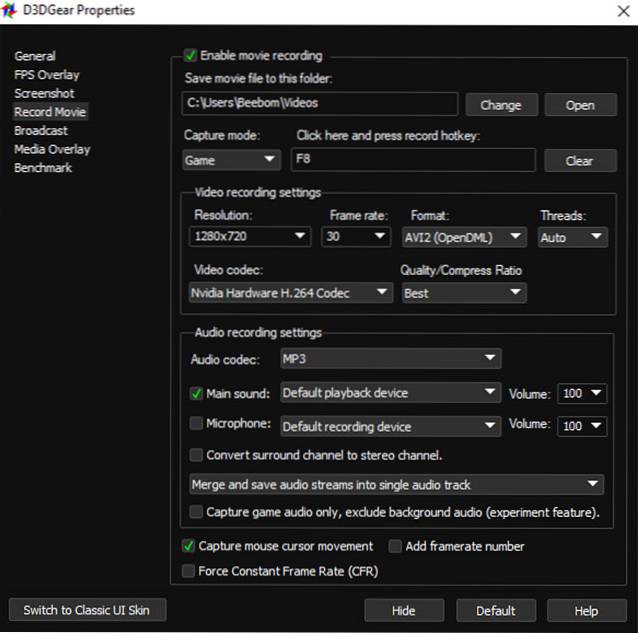 D3DGear kan se ud som et simpelt og grundlæggende værktøj, men det er ekstremt nyttigt. Spiloptagelsessoftwaren kræver ingen speciel opsætning. Faktisk installerer du det bare, og du er et klik væk fra at optage dine gameplay-optagelser. Sammen med et letvægtsdesign har det også et indbygget komprimeringssystem, der komprimerer alle videoer, der er optaget med det.
D3DGear kan se ud som et simpelt og grundlæggende værktøj, men det er ekstremt nyttigt. Spiloptagelsessoftwaren kræver ingen speciel opsætning. Faktisk installerer du det bare, og du er et klik væk fra at optage dine gameplay-optagelser. Sammen med et letvægtsdesign har det også et indbygget komprimeringssystem, der komprimerer alle videoer, der er optaget med det.
Videoerne komprimeres i realtid, hvilket betyder, at selvom du har mindre plads i drevet, kan du muligvis stadig optage en video. På trods af sin lille størrelse bruger den også GPU-acceleration til at lægge pres på GPU, ikke CPU. Softwaren identificerer automatisk spil og opretter forbindelse til dem, du skal bare trykke på genvejstasten for at starte eller stoppe optagelsen.
Fordele:
- Grundlæggende brugergrænseflade
- Let at bruge
- Realtidskompression
- Også fantastisk til streaming på populære live-stream-websteder
Ulemper:
- Begrænsede funktioner
- Forældet UI-design
Kompatibilitet: Windows 10, 8.1, 8, 7, Vista og XP
Priser: Gratis 15 dages prøveperiode, $ 29,85 for 1 licens
Download D3DGear
12. Xbox Game Bar (erstatter Windows Game DVR)
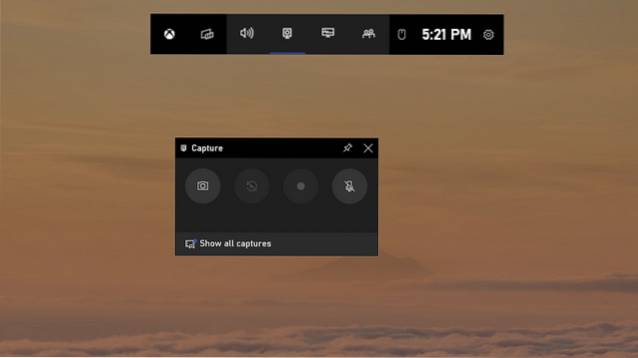
Chancerne er, at du kører Windows 10, mens du læser denne anmeldelse. Hvis det er tilfældet, og du bare har brug for et simpelt værktøj til at optage din gameplay og intet andet, skal Xbox Game Bar gøre tricket. Videooptagelse (standardgenvej til Win + Alt + R) giver dig mulighed for at specificere 30 fps eller 60 fps optagelse samt standard (720p) eller høj (1080p) kvalitet og en lydbithastighed, og det er det.
Alternativt starter du Game Bar ved at trykke på tastaturgenvejen (Win + G). Det faktum, at det er så let at bruge og er helt gratis, gør det til en let anbefaling for alle. Det er dog kun egnet til begyndere, og hvis du leder efter noget mere avanceret, kan du vælge en af de andre ovennævnte muligheder.
Fordele:
- Gratis at bruge
- Leveres indbygget med Windows 10
Ulemper:
- Begrænsede funktioner
- Fås kun på Windows 10
Kompatibilitet: Windows 10
Priser: Ledig
Optag dit gameplay med spiloptagelsessoftware
Ovennævnte software til spiloptagelse giver fuld kontrol over optagelse af dit spil, mens du spiller. Alle optager i høj kvalitet, men kan variere i funktioner og brugervenlighed. Nogle mangler muligvis nogle få funktioner, men er meget enkle at bruge, hvilket gør dem perfekte til begyndere. Andre kan efterlades bedst for fagfolk, der ønsker at lave en karriere ud fra tutorials til streaming og videospil.
Uanset hvad, ovenstående liste over spiloptagelsessoftware skal tilfredsstille dine behov. Når det er sagt, er der nogen anden software, som du synes, burde have været på listen? Lad os vide i kommentarerne nedenfor. Tjek også vores artikel om, hvordan du optager skærm på Windows 10 for at finde ud af, hvordan du kan skærmoptage din pc, når du ikke spiller et spil.
 Gadgetshowto
Gadgetshowto

![Webinspirerede tatoveringer [FUNNY PICS]](https://gadgetshowto.com/storage/img/images/web-inspired-tattoos-[funny-pics].jpg)

