Efter måneder med drilleri blev navnet Oreo endelig afsløret sammen med den stabile udgivelse af Android 8.0. Udvikleren betas til Android Oreo har eksisteret i lang tid og medført masser af nye funktioner og forbedringer. Google har også officielt startet den offentlige udrulning af Android Oreo-stabile bygninger til Pixel, Pixel XL, Nexus 5X, Nexus 6P, Pixel C-tablet og Nexus-afspillerens set-top-boks. Mens de fleste af funktionerne i Android O er let tilgængelige, er der nogle smarte skjulte funktioner, som du måske ikke er opmærksom på. Så hvis du har Android Oreo på din smartphone og spekulerer på, hvordan du får mest muligt ud af din enhed, skal du læse videre, når vi bringer dig 12 seje Android 8.0 Oreo-tricks, som du bør vide om:
1. Aktivér og brug Picture-in-Picture-tilstand
En af de største indeslutninger af Android Oreo er det faktum, at den understøtter Picture-In-Picture-tilstand. Hvad dette i det væsentlige betyder er, at du kan videoopkalde nogen eller se en video på YouTube, mens du kontrollerer din e-mail eller udfører andet arbejde i baggrunden. Mens PiP-tilstand allerede har været der på Android TV siden Marshmallow, har den nu endelig også fundet vej til Android Oreo. Følg trinene nedenfor for at aktivere tilstanden Billede i billede:
- Gå over til dine Android-indstillinger, og tryk på “Apps og underretninger”. Når du er der, skal du trykke på "Fremskreden" for at afsløre flere muligheder.
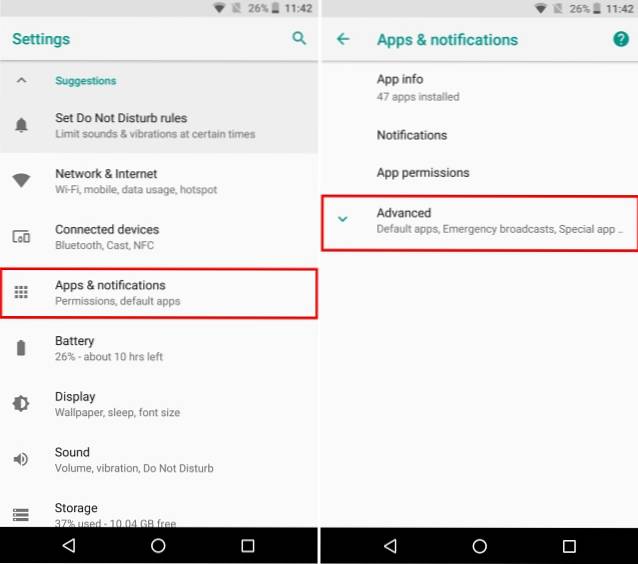
- Tryk nu på “Speciel appadgang” mulighed. Når de er der, åbnes en ny liste over specielle adgangskontroller, der er tilgængelige for forskellige apps. Vælg “Billede-i-billede” fra listen.
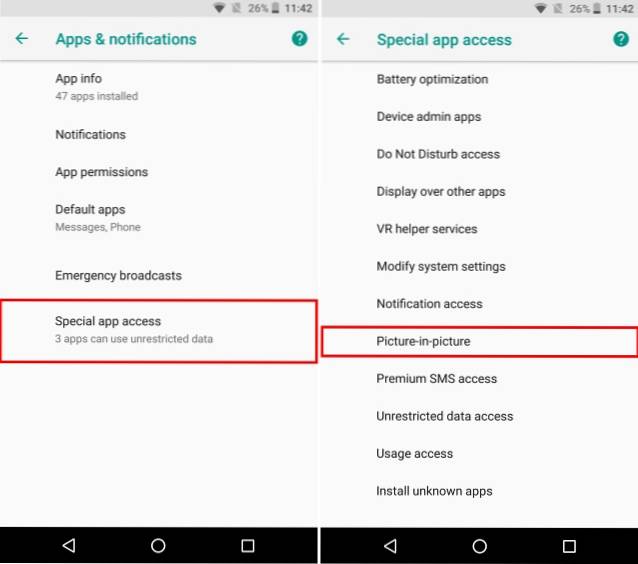
- Du får nu en liste over alle de apps, der understøtter billede-i-billede. Du skal blot trykke på den ønskede app og aktivere skiftet ved siden af “Tillad billede-i-billede”.
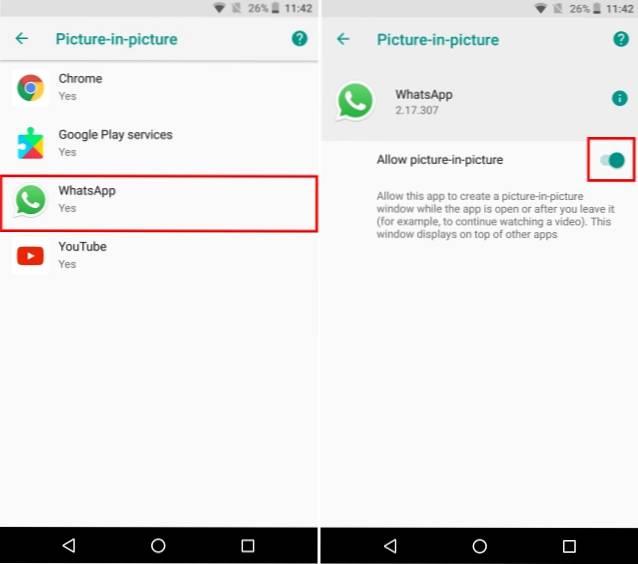
Du kan nu bruge tilstanden Billede-i-billede til de apps, du ønsker. For eksempel åbner videoopkald til nogen på WhatsApp fuldskærmsvinduet til videoopkald. Nu kan du bare trykke på ikonet "besked" for at åbne chatmenuen og desuden udføre dine opgaver i baggrunden, mens du efterlader et pop op-vindue til videoopkaldet på skærmen i det ene hjørne. Nifty, ikke?
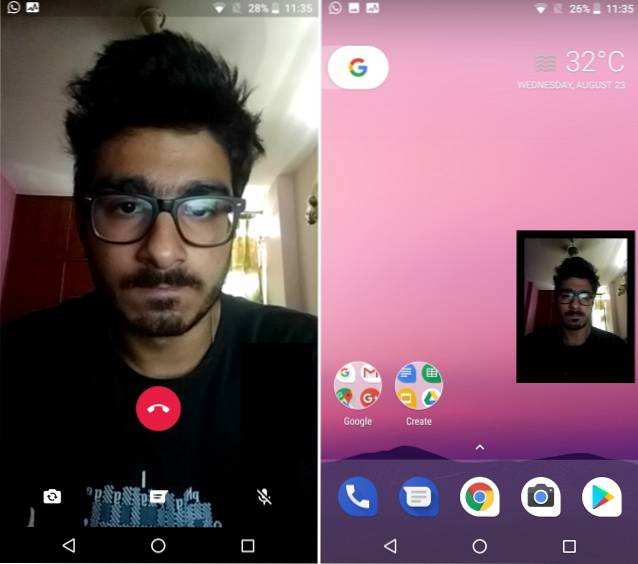
2. Brug Autofyld Inside Apps
En anden stor funktion ved Android Oreo er inkluderingen af Autofill API. Du er måske allerede bekendt med Google Smart Lock, som dybest set gemmer dine adgangskoder, når du logger ind for første gang på et websted. Derefter præsenterer du de samme legitimationsoplysninger for dig næste gang du vil logge ind på webstedet. I Android Oreo er denne funktion udvidet til også at fungere inden for apps. Google gemmer dybest set dine adgangskoder og tilbyder let at indtaste dem direkte næste gang du prøver at logge ind på en app.
Når du først logger ind på en app, tilbyder Google dig at gemme kontooplysningerne. For at gøre det, i meddelelsen for "Gem til autofyld med Google", trykke på "Gemme".
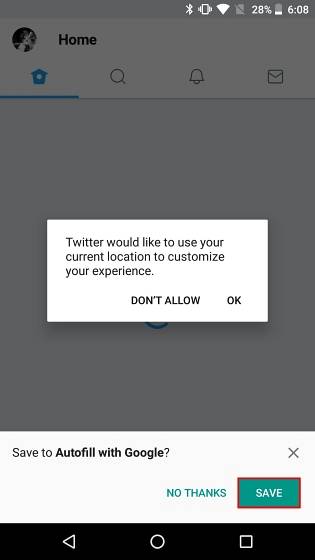
Nu, næste gang du prøver at logge ind på din konto, præsenterer Google dig automatisk en liste over gemte legitimationsoplysninger. Du skal blot trykke på dit foretrukne id og Google udfylder automatisk dine detaljer.
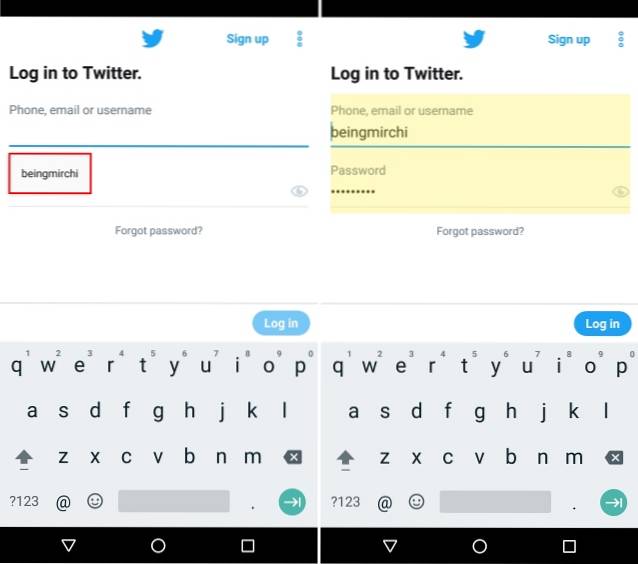
Google har også tilladt tredjepartsapps som LastPass og Dashlane at arbejde i apps også, hvilket forenkler adgangskodeadministrationsprocessen. For at gøre det skal du følge nedenstående trin:
- Her demonstrerer jeg, hvordan du bruger LastPass Password Manager i Twitter. Metoden forbliver den samme for alle adgangskodeadministratorer og alle andre applikationer. Til at begynde med skal du downloade og installere LastPass og gå over til "Tilgængelighed" afsnit. Når du er der, skal du trykke på “LastPass” under “Downloadede tjenester”, og aktivere det.
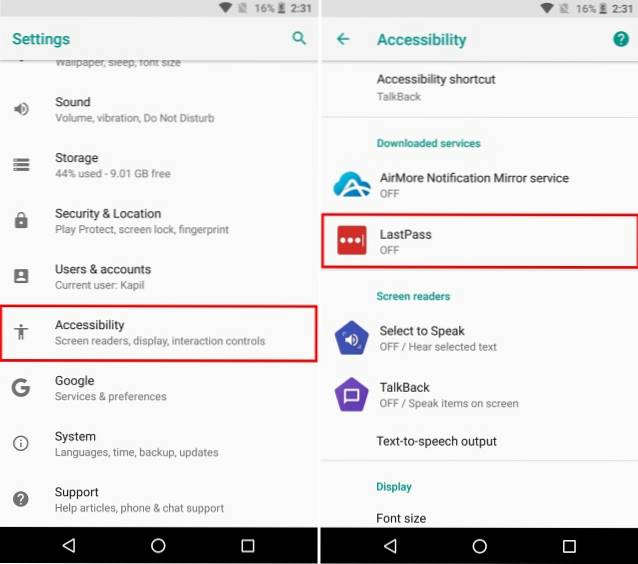
- Åbn derefter LastPass og log ind med din LastPass-konto, som har alle dine gemte adgangskoder. Hvis du ikke har gemt nogen adgangskoder endnu, kan du tilføje dem ved hjælp af den flydende handlingsknap.
- Åbn nu den app, du vil logge ind på. Når du er der, svarende til Googles autofyldningstjeneste, får du en forslag til gemte legitimationsoplysninger. Bare tryk på det for at logge ind på din gemte konto. Og det er det. LastPass vil nu automatisk indtaste loginoplysningerne du gemte i sin app på login-siden.
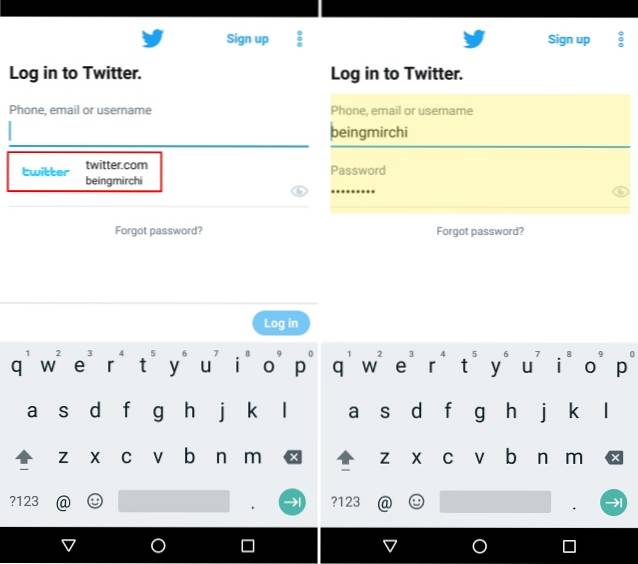
Endelig, hvis du nogensinde vil skifte mellem adgangskodeadministratorer, kan du gøre det ved at gå over til Indstillinger -> System -> Sprog og input -> Avanceret -> Autofyldtjeneste. Her kan du vælge blandt forskellige autofyldtjenester såsom Google Autofyld, LastPass eller enhver anden automatisk udfyldningstjeneste, som du muligvis har installeret. Alternativt, hvis du ikke kan lide funktionen, kan du også indstille den til "Ingen".
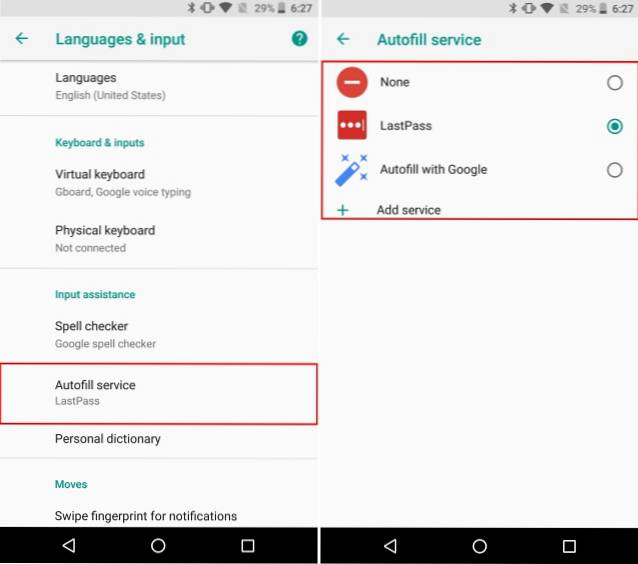
3. Gør mere ved hjælp af meddelelsesmærker
Notifikationsmærker er en anden ny funktion, der følger med Android Oreo. Mens du altid kan se dine meddelelser fra meddelelsespanelet, i tilfælde af at du har masser af underretninger, kan det være ret kedeligt at rulle igennem til listen for at finde den meddelelse, du ledte efter. Takket være Notification Badges er hele processen forenklet. På Pixel Launcher (eller enhver anden understøttet launcher), når en app får en underretning, vil der være en meddelelsesprik over dem. ganske enkelt længe at trykke på ikonet vil afsløre besked badge til den app, som giver brugeren mulighed for at se underretningen til den app bekvemt.
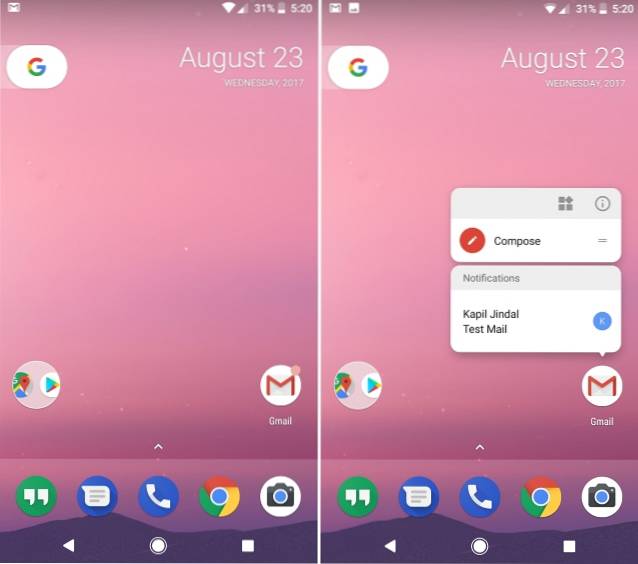
Desuden er under listen underretningsmærker også listen over forskellige appgenveje, som du kan bruge til at udføre forskellige apprelaterede opgaver, der ellers ville kræve, at du åbner appen. Endelig, hvis der er en widget tilgængelig til den valgte app, vises den også i meddelelsesbadgen. Du kan direkte tilføje en widget til startskærmen ved hjælp af denne knap.
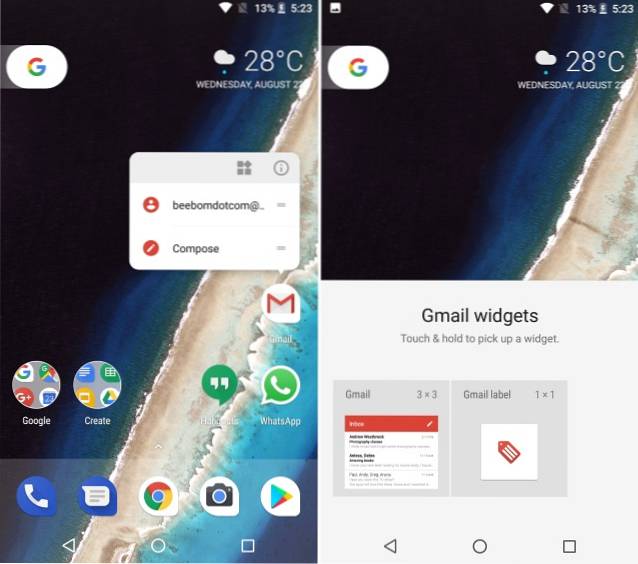
4. Tag kontrol over apps, der kører i baggrunden
For enhver mobilbruger er batterioptimering et vigtigt aspekt af ethvert operativsystem. Mens Android Oreo har masser af batterioptimeringer, giver det også brugeren kontrol over, hvilke apps man skal tillade at køre i baggrunden. Dybest set viser Android Oreo brugeren, hvilke apps der i øjeblikket kører i baggrunden, og giver ham / hende mulighed for effektivt at tvinge dem til at lukke. Trinene til at gøre det er ret enkle og er som følger:
- Åbn meddelelsespanelet til afsløre Android System's meddelelse vedrørende listen over alle apps, der kører i baggrunden. Tryk på den for at gå til appens informationsside.
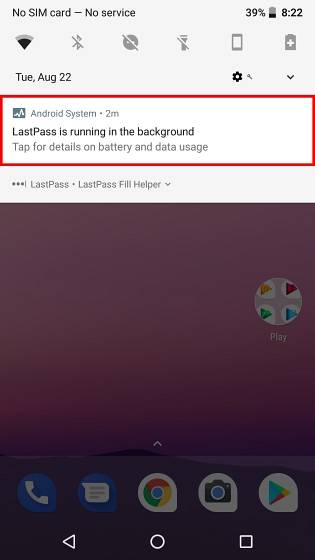
- Når du er der, skal du bare trykke på "Tvunget stop" for at stoppe appen i at køre i baggrunden.
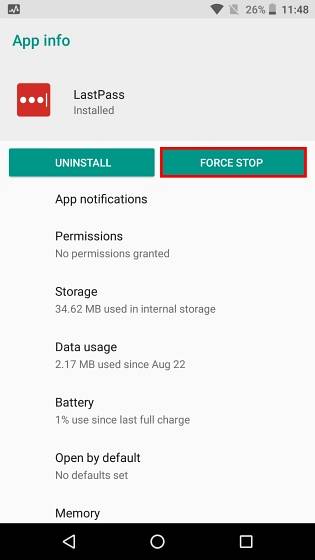
5. Filtrer appmeddelelser ved hjælp af meddelelseskanaler
Med Android Oreo kommer en anden ny funktion, det er Meddelelseskanaler. Tidligere ville appudvikleren indsætte alle typer meddelelser som et samlet sæt, og brugeren havde mulighed for enten at deaktivere dem helt eller bære dem helt. Takket være Android Oreo er meddelelserne nu opdelt i kategorier baseret på deres prioritet eller funktion. Brugeren kan nu let deaktivere en kategori af appunderretninger, mens den anden er aktiveret. For at gøre det skal du følge nedenstående trin:
- I vores eksempel bruger vi YouTube. Åbn din Android Indstillinger, og tryk på “Apps og underretninger”. Når du er der, skal du vælge “Appinfo”.
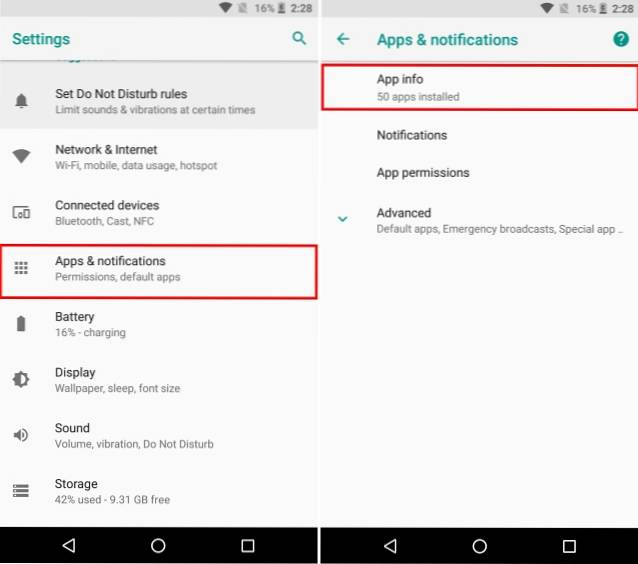
- Nu vises en liste over alle de apps, der er installeret på dit system. Rul ned til bunden, og vælg "Youtube". Du vil nu kunne se de forskellige indstillinger relateret til YouTube. Fra dette skærmbillede skal du vælge "Appunderretninger".
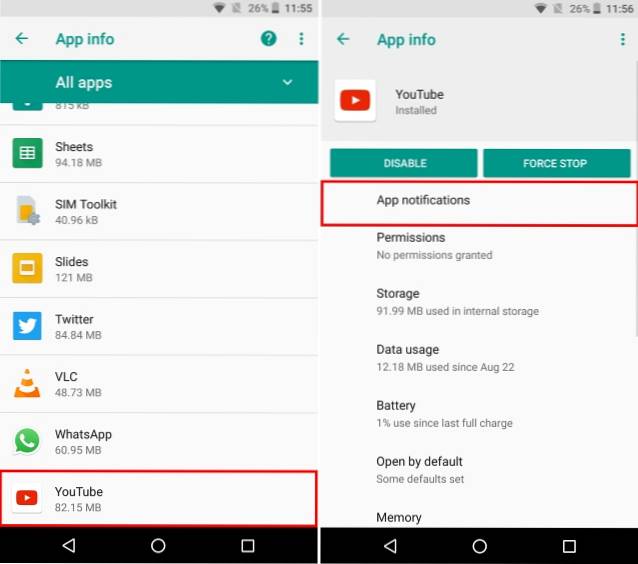
- Herovre bliver du nu præsenteret for forskellige kategorier af meddelelser til YouTube-appen. Du kan nu vælge blandt Download-underretninger, Generelle meddelelser osv. Du kan aktivere og deaktivere dem i henhold til dine præferencer.
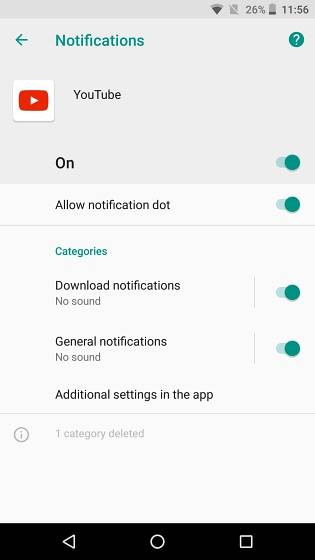
Så hvis du f.eks. Deaktiverede "Download notifikationer", vil du ikke få vist nogen meddelelser om downloadede videoer fra YouTube. Når det er sagt, vil andre meddelelser, såsom meddelelser om nye videoer fra abonnerede kanaler, stadig blive vist.
6. Smart tekstvalg
I årenes løb har Android udviklet meget og bragt nye funktioner, der hjælper brugeren med at betjene deres enheder med lethed. For at lette processen med at søge efter indhold har Google introduceret Smart Text Selection med Android Oreo. Hvad denne funktion giver dig mulighed for er vælg den vigtige tekst ved blot at dobbeltklikke på den. Disse data kan være et telefonnummer eller en adresse eller noget, der synes relevant.
For eksempel, som vist nedenfor, vil dobbeltklik på en eller anden tekst automatisk vælge de relevante oplysninger fra den, i dette tilfælde personens adresse. Derudover, Google viser også handlinger og apps, der er relevante for denne tekst. For en persons adresse viser systemet f.eks. Forslag til placering af adressen på Google Maps.
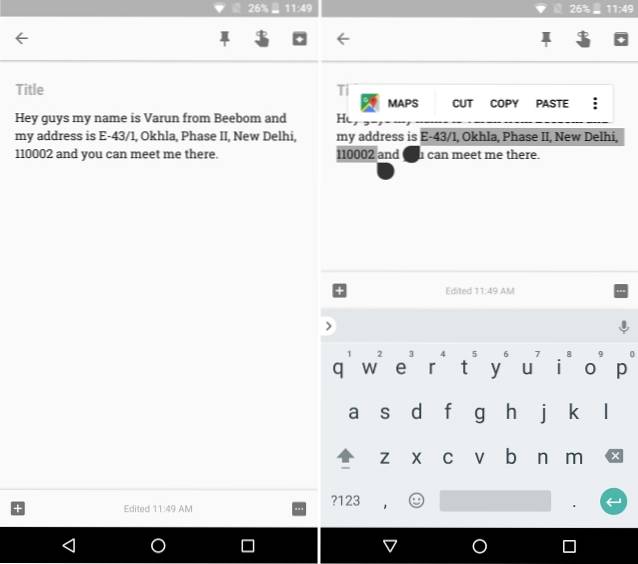
7. Søg bedre med nye Android-indstillinger
Android-indstillinger er blevet meget mere polerede i de sidste par udgaver. Mens sidebjælken for indstillinger fra Android Nougat er væk (R.I.P.), er “Forslag ” funktion er der stadig. Desuden har Android-indstillinger nu en dybere integreret søgefunktion, der giver dig mulighed for at søge på enhver indstilling, der kan være skjult under et par lag med menuer. Søgefunktionen i Android-indstillinger giver dig mulighed for at se indstillinger, der ellers er svære at finde. Hvad mere er, at sammen med disse indstillinger, søgningen også viser stien til denne indstilling som en undertekst, gør det lettere for dig at finde det næste gang.
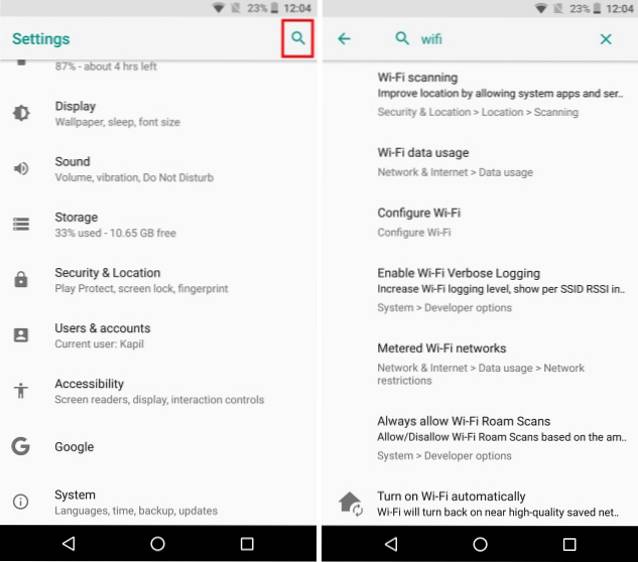
For eksempel, hvis du søger på ordet "google" på Android Nougat, kun søgningen returnerer to resultater til Google-stemmetypning og Google Indic-tastatur. På den anden side en simpel søgning efter “google” på Android Oreo returnerer flere resultater, som inkluderer flere indstillinger at vælge imellem. Det inkluderer også indstillinger relateret til apps, der indeholder ordet 'Google', for eksempel Google Now Launcher og Google+.
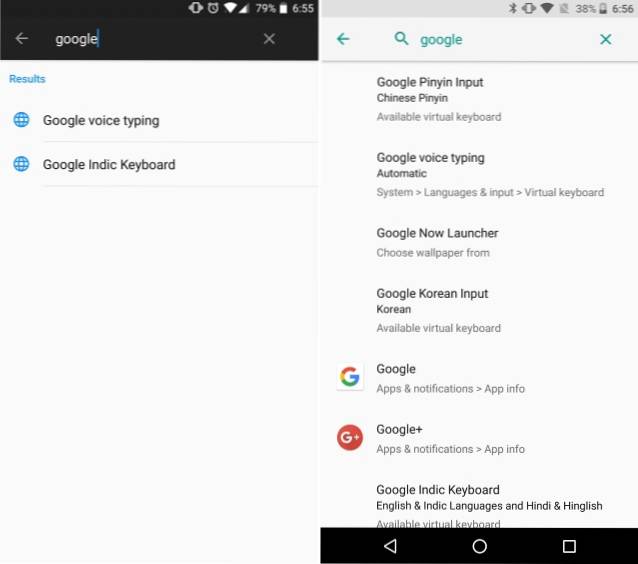
8. Skift ikonform
Tilpasningsevne har altid været et af de stærkeste holdpoint for Android. Mens Pixel Launcher højt betragtes som lager og grundlæggende Android Launcher, når det kombineres med Android Oreo, giver det også brugeren mulighed for at ændre app-ikonernes overordnede udseende. For at gøre det skal du følge nedenstående trin:
- Åbn din startskærm og hold et tomt rum for at åbne menuen til tilpasning af startprogrammet. Vælg "Indstillinger" fra indstillingerne nederst på skærmen.
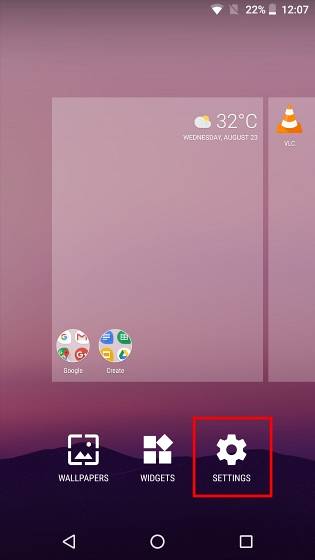
- Derefter åbnes indstillingerne for Pixel Launcher nu. Trykke på "Skift ikonform" at fortsætte. Du får nu en liste at vælge imellem Systemstandard, Firkant, Afrundet firkant, Squircle og Teardrop. Vælg den efter din smag ved blot at trykke på den.
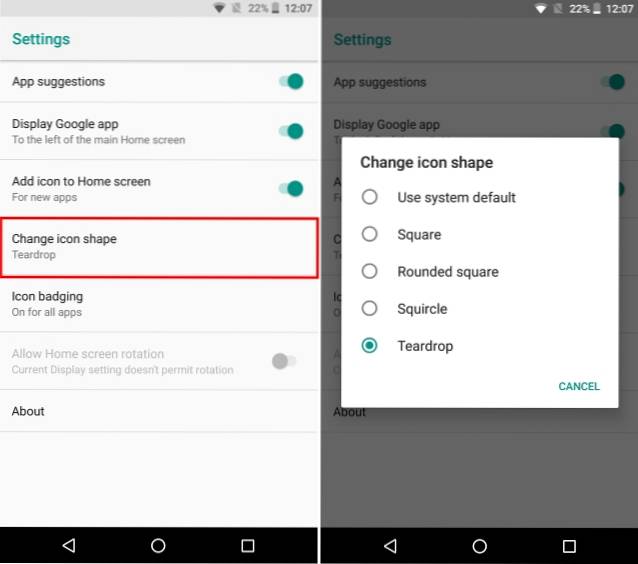
9. Aktiver hurtigindstillinger for udviklere
Hurtige indstillinger på Android giver nem skift og / eller adgang til forskellige funktioner i systemet. Desværre er de funktioner, som enhver udvikler kan lide at bruge, såsom at vise layoutgrænser, aktivere profil-GPU-gengivelse osv., Altid skjult inde i menuen Udviklerindstillinger i Android-indstillingerne. Det kan blive en ret hektisk opgave at tænde og slukke for dem, hver gang du har brug for dem. Heldigvis gør Android Oreo ting lettere for udviklere ved at oprette udvikler-specifikke hurtige indstillinger. For at aktivere dem skal du følge nedenstående trin:
- Åbn Android Indstillinger, og gå over til "System" afsnit. Når du er der, skal du trykke på "Udvikler muligheder".
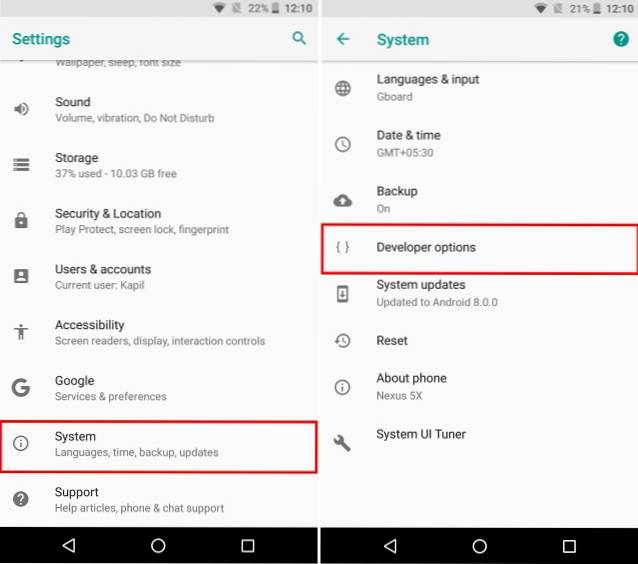
- Rul nu ned og vælg “Hurtige indstillinger udvikler fliser”. Nu kan du aktivere eller deaktivere forskellige udviklerrelaterede fliser som f.eks "Vis layoutgrænser, profil GPU-gengivelse, Force RTL-layoutretning og Window-animationsskala".
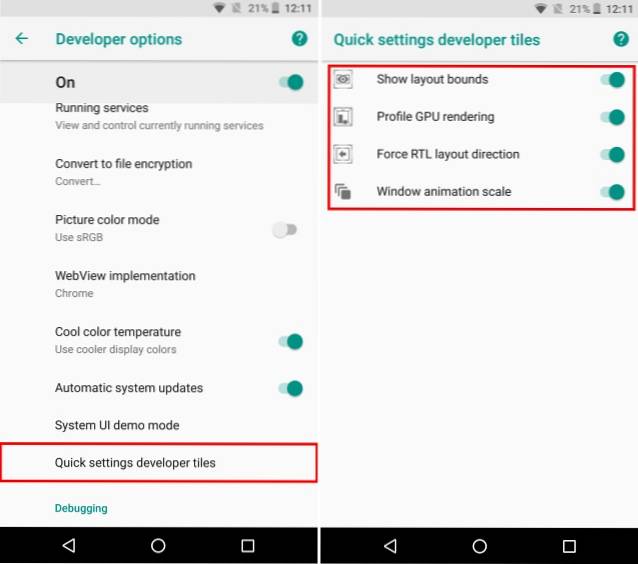
- Når disse meddelelser er aktiveret, vises de nu i Hurtige indstillinger. For at tilføje dem skal du trykke på "Redigere" i nederste hjørne af siden Quick Tiles. Træk nu blot udviklerfliserne til siden Hurtige indstillinger.
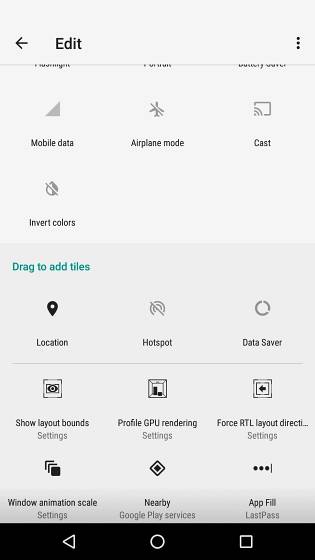
10. Udsæt underretninger
Android-underretninger er gode til at lade brugeren vide, hvad der sker, men der er tidspunkter, at det kan komme i vejen for, hvad du i øjeblikket laver. Måske laver du noget vigtigt, og du vil ikke have en bestemt meddelelse, der generer dig. Men på samme tid er du bekymret for, at hvis du stryger det, vil du helt glemme det. Det er her funktionen Udsæt underretninger i Android Oreo kommer ind. Du kan simpelthen udsætte dine underretninger i 15 minutter og fortsætte med at udføre dit arbejde. Når timeren løber ud, får du den samme meddelelse igen. Hvis 15 min. Ikke fungerer for dig, kan du også indstille timeren til 30 minutter, 1 time eller ikke udsætte. For at udsætte dine meddelelser,
- Når en meddelelse ankommer, skal du blot skub underretningen til siden bare lidt. En ny menu vises med et urikon og et indstillingsikon. Tryk på “Urikon”.
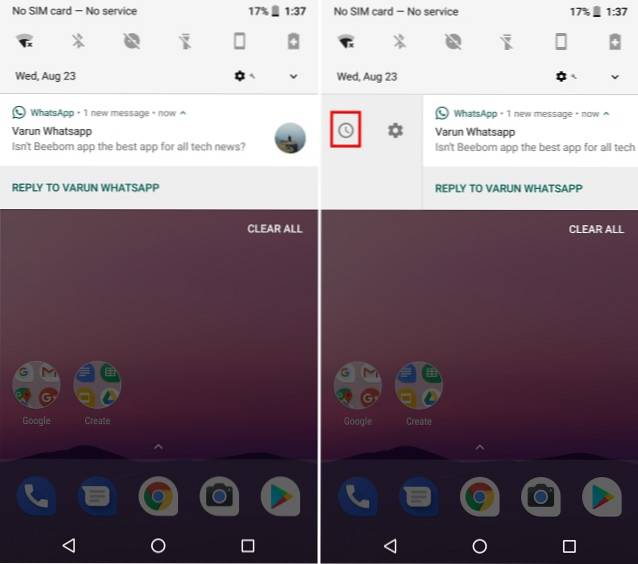
- EN timer-indstilling vises nu. ganske enkelt vælg tidspunktet du vil udsætte din besked for og lukke meddelelseslinjen. Din meddelelse skal nu udsættes og vises automatisk igen, når timeren løber ud.
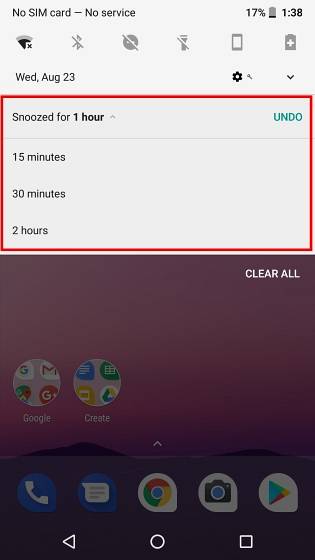
11. Aktivér automatisk Wi-Fi
Android Oreo leveres også med muligheden for automatisk at tænde WiFi, når du er hjemme eller på kontoret, hvor der er et netværk af høj kvalitet til rådighed. Det kommer som en smidig lille funktion, der mens du sparer på batteriet, også giver dig mulighed for automatisk at skifte til højhastighedsnetværk. Følg nedenstående trin for at aktivere denne funktion:
- Åbn din Android Indstillinger og gå over til “Netværk og internet”. Når du er der, skal du trykke på "Trådløst internet", for at åbne de WiFi-relaterede indstillinger.
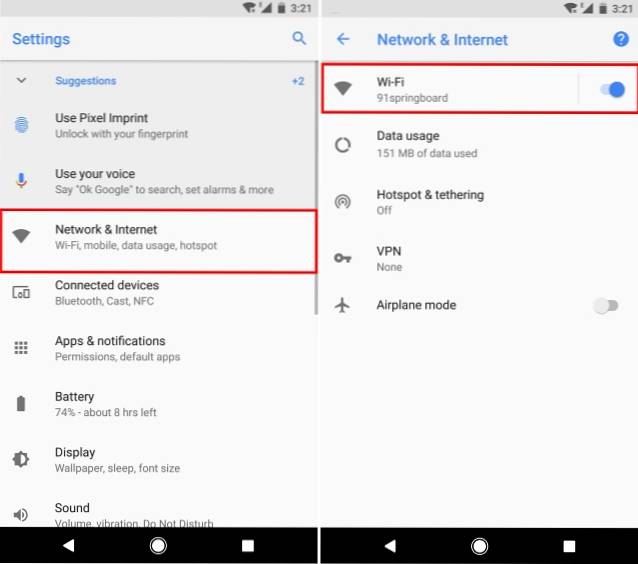
- En liste over alle dine Wi-Fi-netværk vises nu. Rul ned og vælg “Wi-Fi-præferencer”. En ny skærm vises nu. Bare aktiver for at skifte ved siden af "Aktivér Wi-Fi automatisk", og du skal være god at gå.
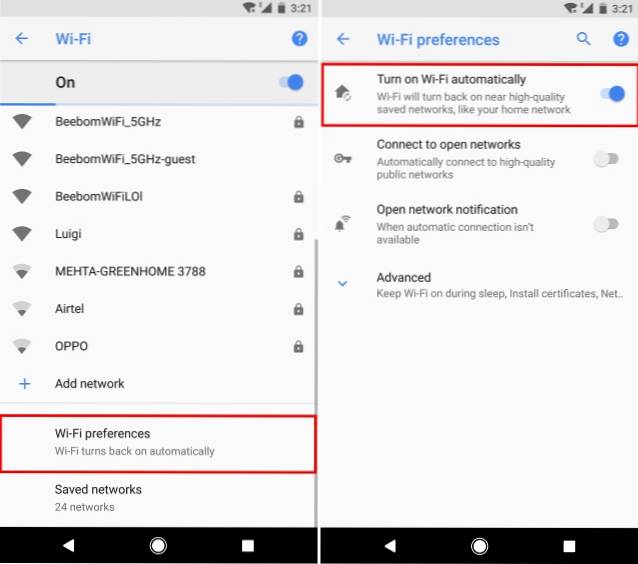
Din WiFi tændes nu automatisk, når du er i nærheden af gemte netværk af høj kvalitet, såsom dit hjemmenetværk.
12. Aktiver eller deaktiver meddelelsesprikker
En anden ny funktion, der følger med Android Oreo, er meddelelsesprikker. Disse prikker viser, at der er noget nyt i appen, som brugeren skal tjekke ud. Mens nogle brugere måske finder det meget nyttigt at have (inklusive mig), kan nogle måske bare finde det i vejen. Uanset hvad tager Android ikke retten til valg væk fra brugeren, og giver derfor brugeren mulighed for at aktivere / deaktivere meddelelsesprikkerne efter deres smag. Derudover har du også valget mellem at deaktivere disse notifikationsprikker globalt eller pr. App.
Deaktiver meddelelsesprikker for alle apps
- Åbn Pixel Launcher-indstillinger ved at trykke på et tomt rum på din startskærm og derefter vælge "Indstillinger". Når du er der, skal du trykke på “Ikonbadging”.
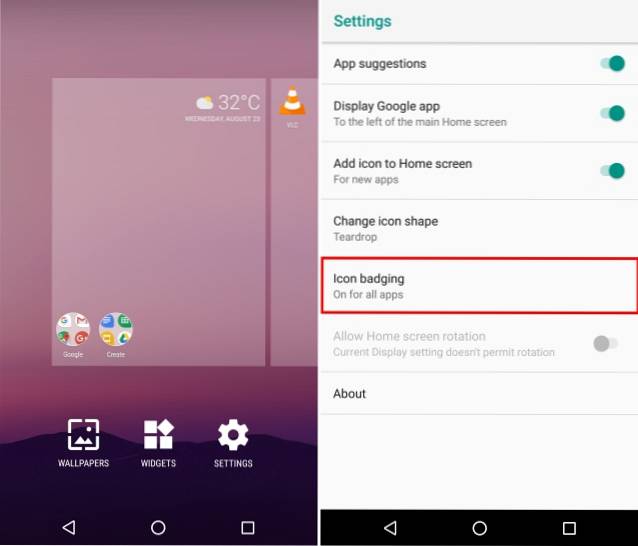
- En ny skærm til meddelelsesindstillinger åbnes nu. Du skal blot aktivere eller deaktivere skifte ved siden af "Tillad meddelelsesprikker" for at aktivere eller deaktivere meddelelsesprikker.
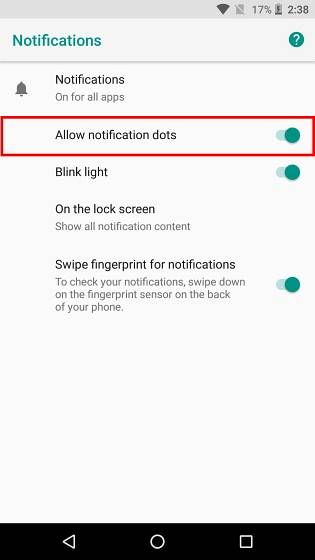
Deaktiver meddelelsesprikker for en bestemt app
- Alternativt, hvis du bare vil deaktiver meddelelsesprikkerne for en bestemt app, bare gå over til Indstillinger -> Apps og meddelelser -> Appinfo. Tryk nu på den app, som du vil deaktivere notifikationsprikker for, og skift knappen ud for på den nye skærm, der åbnes. "Tillad meddelelsesprik".
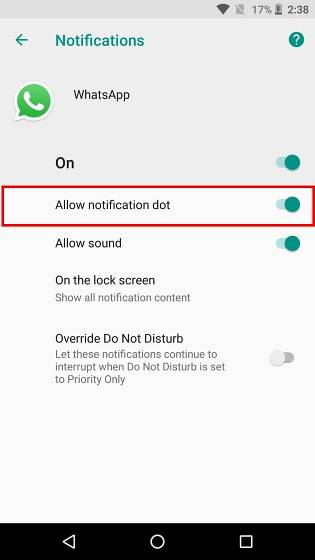
Bonus: Blæksprutte påskeæg
I lighed med tidligere Android-udgivelser har Google skjult et sjovt påskeæg i sin Android Oreo-udgivelse. For at finde det, gå over til Indstillinger -> System -> Om telefonen. Tryk nu på “Android version 8.0.0” et par gange, indtil du ser det store gule Android O-symbol dukke op på din skærm. Tryk nu på det et par gange, og tryk derefter langt på det, indtil det tidspunkt, din enhed vibrerer. En animeret blæksprutte vises nu på din skærm, som du kan strække og trække rundt. Selvom det måske ikke er så sjovt som Android's version af Flappy Bird, er det stadig en sjov lille ting at have på din enhed.
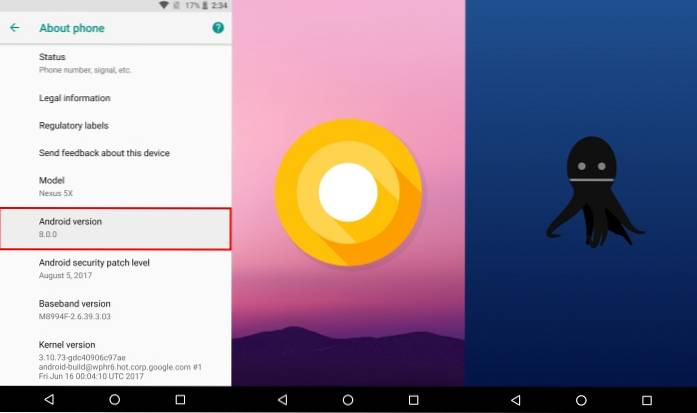
SE OGSÅ: Sådan får du Android O-funktioner på enhver Android-enhed
Få det bedste ud af din enhed ved hjælp af disse Android Oreo-tricks
Android Oreo er den seneste udgivelse fra Google og bestemt et skridt i den rigtige retning. Skønt som altid er den almindelige bruger muligvis ikke opmærksom på alle de ændringer, der sker bag kulisserne, og de funktioner, der tilføjes for at gøre det lettere. Som sådan skal vores artikel om tip og tricks til din Android Oreo-enhed komme til nytte. Se dette rum for flere Android Oreo-tricks, og sørg for at kommentere noget, du finder i kommentarfeltet nedenfor.
 Gadgetshowto
Gadgetshowto

![Hvor mange mennesker der faktisk bliver på Google Plus [Infografik]](https://gadgetshowto.com/storage/img/images/how-many-people-actually-stay-on-google-plus-[infographic]_2.jpg)

