Vi har alle vores hemmeligheder, ikke? Og nogle af disse hemmeligheder er skjult inde i vores smartphones. Der er adskillige apps, der indeholder vores personlige oplysninger, og derfor ønsker vi ikke, at andre kommer på tværs af vores personlige oplysninger. Du har muligvis også en datingapp, som du ikke ønsker, at verden skal se, for folk kan selvfølgelig være lidt fordømmende. Mens der er adskillige måder at skjule apps på Android, er ikke alle klar over, at du også kan skjule apps på iPhone. Du er muligvis opmærksom på iOS 9.2-fejlen, der tillod brugere at oprette indlejrede mapper for at skjule apps, men den fejl er rettet, og den metode fungerer ikke længere. Nå, den gode nyhed er, at der er andre måder at skjule apps på iPhone:
1. Skjul apps gennem begrænsninger
iOS inkluderer en cool “Restrictions” -funktion, som grundlæggende er rettet mod brugere, der søger forældrekontrol. Du kan dog også bruge denne funktion til at skjule apps. For at aktivere det kan du gå til iOS-indstillinger-> Generelt-> Begrænsninger. Klik her på “Aktivér begrænsninger“.
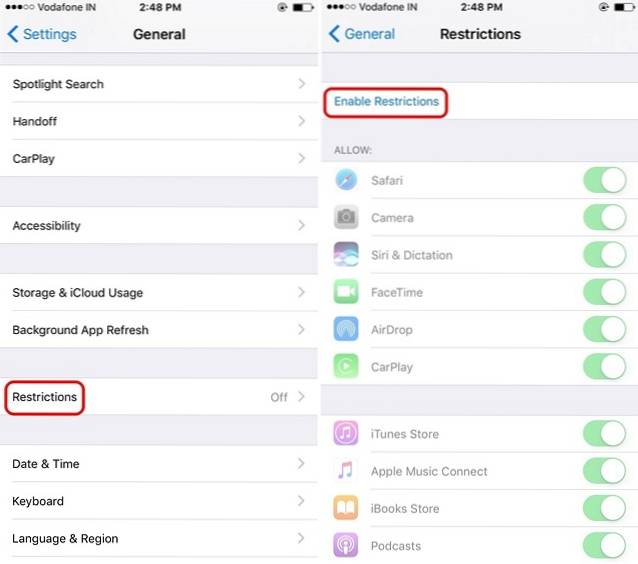
Derefter bliver du bedt om at “Indtast en adgangskode til begrænsning“. Når du har indtastet adgangskoden to gange, aktiveres funktionen Begrænsninger. Så kan du bare deaktiver skifterne til lager-iOS-apps som Safari, Camera, Siri, Facetime, App Store, Podcasts osv. for at skjule dem.
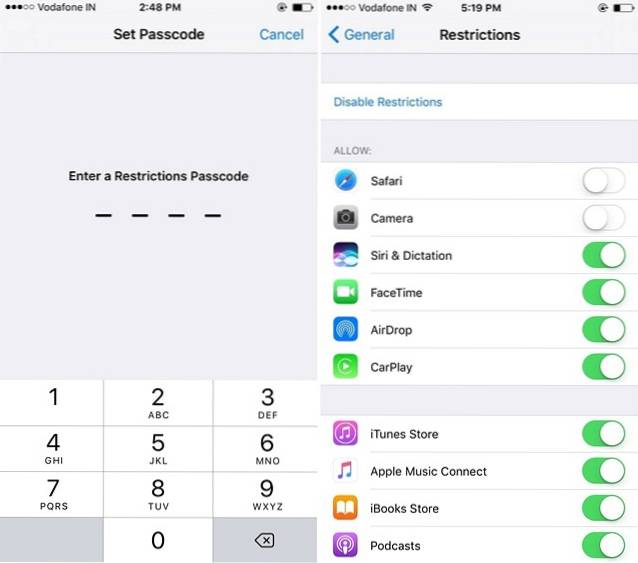
Til skjul tredjepartsapps, rul ned og i Afsnittet "Tilladt indhold", gå til "Apps“. Her kan du skjul alle tredjepartsapps eller du kan skjul apps baseret på deres aldersgrænser.
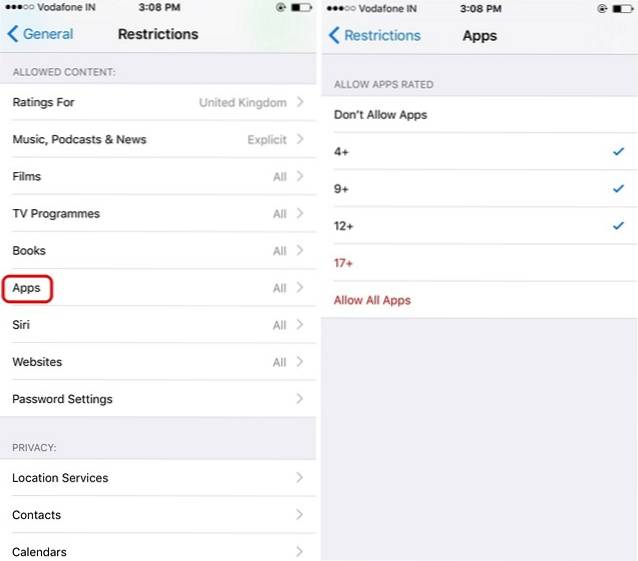
Der er ingen måde at skjule specifikke apps på, men du kan bruge muligheden "12+" til at skjule datingapps eller bruge indstillingen "9+" til at skjule sociale apps som Instagram. Du kan tjekke aldersgrænserne for forskellige apps i App Store.
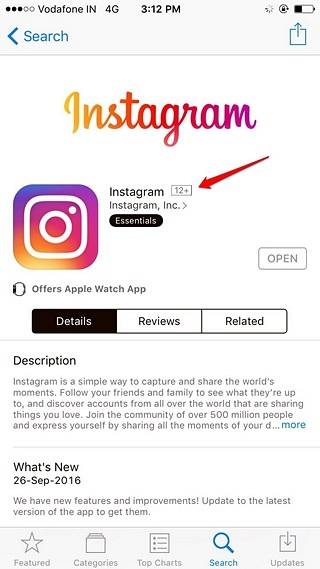
De deaktiverede apps er skjult fra startskærmen såvel som søgning. De forbliver også skjulte, selv efter at du har genstartet din iPhone eller iPad, og du kan kun få dine skjulte apps tilbage ved at deaktivere funktionen Begrænsninger gennem din adgangskode.
Desværre kan du ikke skjule alle lagerapps, men du kan sikre dig, at ingen er i stand til at ændre indstillingerne for dine apps eller enheden. For eksempel kan du bruge funktionen Begrænsninger til at sikre, at ingen er i stand til at rode med dine placeringstjenester, kontakter, kalendere, fotos eller bruge din Twitter- eller Facebook-kontooplysninger.
2. Skjul lagerapps på iOS 10
Du må have hørt, at iOS 10 lader dig afinstallere lagerapps, ikke? Det er ikke nødvendigvis sandt. Når du fjerner aktie-apps i iOS 10, skjuler det faktisk kun appen og fjerner det ikke fra systemet, da det ville hæmme ydelsen for andre tilsluttede tjenester. For eksempel, når appen Kontakter fjernes, kan du stadig finde dine kontakter gennem fanen i telefonappen.
Så dette er let en fantastisk måde at skjule apps på iPhone eller iPad. Alt hvad du skal gøre er tryk på hold på en aktie-app og når apps begynder at ryste, skal du trykke på kryds ikon i den app, du vil skjule. Når skjult, kan du få appen ved bare at gå til App Store, søger efter appen og trykke på sky ikon, hvilket antyder, at appen allerede er downloadet på din enhed. I det øjeblik du trykker på skyikonet, installeres appen med det samme tilbage på din iPhone.
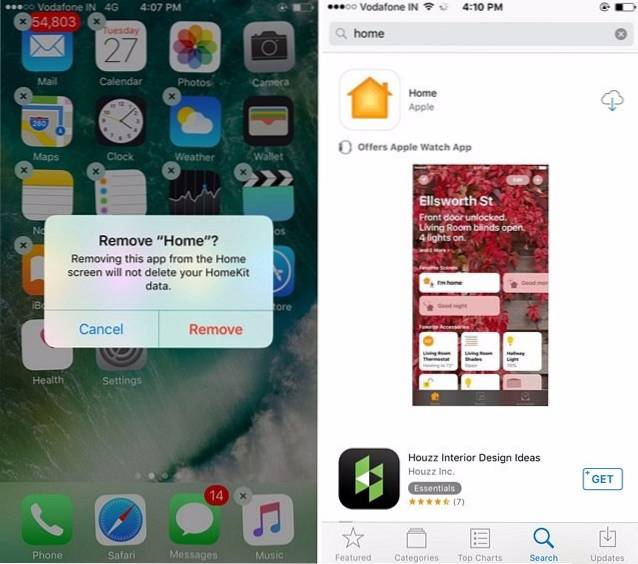
Bonus: Brug guidet adgang
iOS inkluderer også en cool Guided Access-funktion, som lader dig deaktiver UI-elementer og begrænser en bruger til en enkelt app eller skærm. Dette kan være praktisk, hvis du har brug for at aflevere din telefon til nogen, men du kun vil have dem til at bruge visse funktioner. For at aktivere det skal du gå til iOS-indstillinger-> Generelt-> Tilgængelighed og her, rul ned til slutningen og aktiver "Guidet adgang".
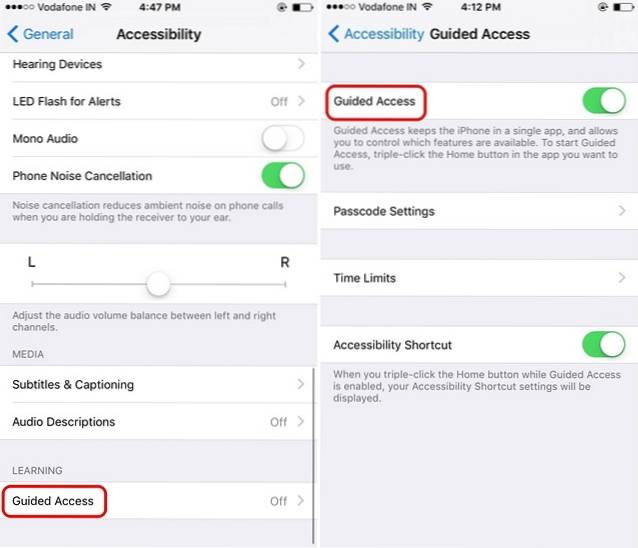
Når du er færdig, skal du åbne den app, du vil bruge guidet adgang til og tryk på startknappen tre gange. Derefter starter Guided Access, tryk her på “Start”For at komme i gang. Derefter, indtast en adgangskode du vil to gange eller brug bare TouchID.
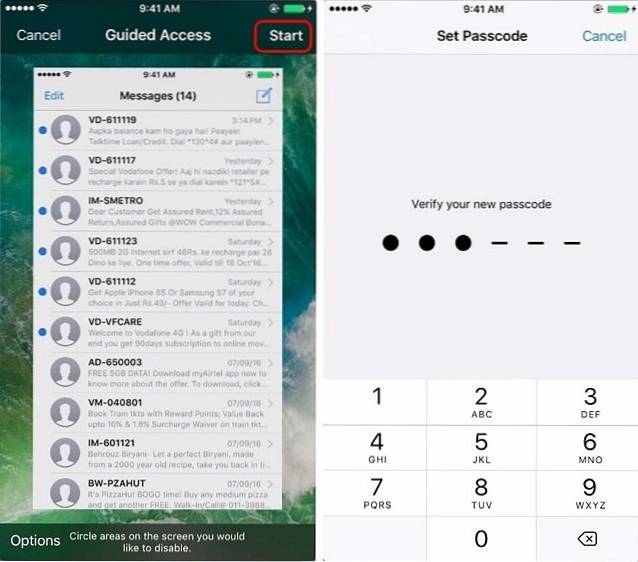
Når du er færdig, bliver du nødt til det cirkelområder, du vil deaktivere. De cirklede områder vil have et gråt overlay på dem, og de fungerer ikke, når du trykker på det. Du kan også trykke på “Muligheder”-Knappen nederst til venstre for at deaktivere søvn / vågeknap, lydstyrkeknapper, tastatur, berøring osv.
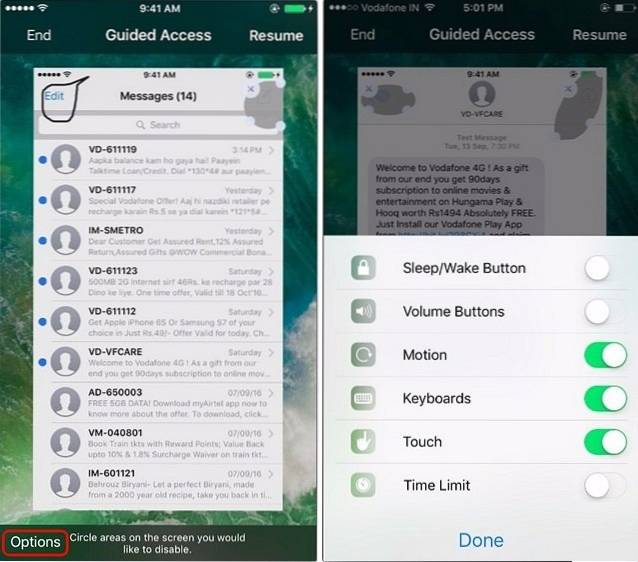
Sammen med visse UI-elementer deaktiveret sørger Guided Access også for, at du ikke kan forlade appen. Du kan afslut guidet adgang ved at trykke på startknappen tre gange og indtaste din adgangskode eller TouchID.
Mens Guidet adgang ikke skjuler nogen apps, er det stadig praktisk, når du vil vise noget på din iPhone til nogen, men du ikke vil have dem til at tjekke andre oplysninger på din telefon.
SE OGSÅ: Sådan skjuler du fotos på din iPhone og iPad
Skjul iPhone-apps fra nysgerrige øjne
Nå, det var de enkle måder, hvorpå du kan skjule lager såvel som tredjepartsapps på din iPhone. Vi er enige om, at det ikke er en meget strømlinet løsning, men desværre er det alt, hvad du kan gøre på iPhone, og som du måske ved, er der ikke nogen tredjepartsapps, der giver dig mulighed for at skjule apps på iOS. Så det er det fra vores side, men vi vil meget gerne høre dine tanker. Fortæl os, om vores metoder hjalp dig med at skjule apps på iPhone og kommentere, hvis du er i tvivl.
 Gadgetshowto
Gadgetshowto



